Змест
Ёсць некалькі рэчаў, якія выклікаюць большае расчараванне, чым знаходжанне ў сярэдзіне задання ў праграме Preview на вашым Mac і раптоўнае спыненне вясёлкавага калаўрота, вядомага як курсор «чакання».
Часцей за ўсё ваш Mac будзе вырашаць любую праблему або падзею, якая выклікала часовае запаволенне, і потым вы можаце вярнуцца да працы, але часам курсор чакання проста круціцца вечна, і вам трэба прыміце меры, каб усё зноў запрацавала бесперабойна.

Нягледзячы на тое, што звычайная праграма, такая як Preview, збой на вашым Mac, ніколі не прыносіць задавальнення, вы можаце выкарыстоўваць тэхніку, вядомую як "прымусовы выхад", каб закрыць усе праграмы, якія паводзяць сябе не так, як трэба, нават калі яны зусім не рэагуюць.
Як вы, верагодна, можаце здагадацца з назвы, каманда прымусовага выхаду проста ігнаруе ўсё, што робіць праграма, і закрывае праграму на глыбокім тэхнічным узроўні.
Ёсць тры розныя спосабы, якімі вы можаце прымусова выйсці з праграмы Preview на вашым Mac, хоць вы таксама можаце выкарыстоўваць гэтыя ж метады ў любой праграме, якая працуе дрэнна.
Спосаб 1: Прымусовы выхад з дапамогай значка Dock
Гэта, напэўна, самы хуткі спосаб прымусовага выхаду з праграмы Preview, калі яна не рэагуе.
Навядзіце курсор мышы на значок Preview у Dock , потым утрымлівайце клавішу Option і пстрыкніце правай кнопкай мышы на значку.
Усплыве невялікае меню з адкрытымі вокнамі папярэдняга прагляду, яка таксама вашы нядаўна адкрытыя файлы і некалькі іншых опцый.

Пакуль вы ўтрымліваеце клавішу Option , вы ўбачыце запіс з надпісам Force Quit у ніжняй частцы ўсплывальнага меню. Націсніце Прымусова выйсці , і праграма Preview павінна зачыніцца.
Заўвага: Калі вы адпусціце клавішу Option , запіс вернецца да звычайнай каманды Quit, якая звычайна не працуе, калі праграма Preview замарожаны або па-іншаму не рэагуе.
Спосаб 2: Выкарыстанне акна прымусовага выхаду з праграм
Калі вы не можаце выкарыстоўваць спалучэння клавіш (або калі яны вам проста не падабаюцца), ёсць іншы спосаб, якім вы можаце прымусова закрыць Папярэдні прагляд праграмы.

Адкрыйце меню Apple і абярыце Прымусовы выхад . macOS адкрые акно Прымусова закрыць прыкладанні , якое адлюстроўвае спіс усіх розных праграм, якія зараз запушчаны на вашым кампутары.
Як бачыце вышэй, вы таксама можаце запусціць акно прымусовага выхаду з праграм з дапамогай спалучэння клавіш Command + Option + Escape .

Калі macOS заўважыла, што праграма не рэагуе, вы ўбачыце невялікае апавяшчэнне «Не адказвае» побач з назвай праграмы ў спісе, але гэта можа быць не бачна ў залежнасці ад прычыны праблема. На шчасце, вы можаце выкарыстоўваць гэтае акно, каб прымусова закрыць любую праграму незалежна ад таго, заўважыла macOS праблему ці не.
Абярыце праграму Preview са спісу інацісніце кнопку Прымусовы выхад .
Спосаб 3: прымусовы выхад з дапамогай Activity Monitor
І апошняе, але не менш важнае: вы таксама можаце прымусова выйсці з Preview з дапамогай праграмы Activity Monitor . Калі вы не знаёмыя з Activity Monitor, гэта выдатны спосаб зірнуць на тое, што робіць ваш кампутар. Паколькі гэта вельмі магутны інструмент, пераканайцеся, што вы ўважліва выконваеце інструкцыі, інакш вам можа спатрэбіцца перазагрузіць Mac, калі вы памыліцеся.
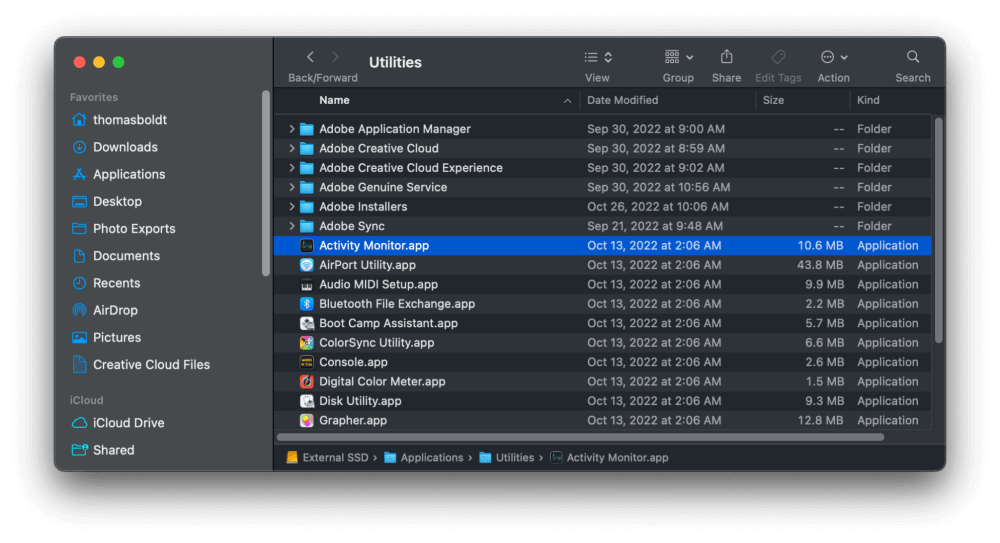
Вы можаце выкарыстоўваць Spotlight, Launchpad або Siri, каб хутка запусціць манітор актыўнасці. Вы таксама можаце адкрыць тэчку Applications , затым падтэчку Utilities , а потым двойчы пстрыкнуць значок Activity Monitor .
Калі адкрыецца манітор актыўнасці, вы ўбачыце спіс усіх розных працэсаў, якія працуюць на вашым Mac. Многія з гэтых назваў працэсаў будуць збіваць з панталыку, паколькі гэта інструмент для дасведчаных карыстальнікаў, але вам трэба толькі знайсці запіс для праграмы Preview.
Слупок Назва працэсу адсартаваны ў алфавітным парадку па змаўчанні, таму пракруціце ўніз, пакуль не дойдзеце да Папярэдні прагляд , затым націсніце назву праграмы, каб выбраць увесь радок.

Вы ўбачыце некаторую інфармацыю аб тым, колькі рэсурсаў вашага камп'ютара выкарыстоўваецца праграмай Preview, хоць вы можаце атрымаць некаторыя дзіўныя даныя ў залежнасці ад таго, што пайшло не так з праграмай.
Каб прымусова выйсці з папярэдняга прагляду, проста націсніце маленькую кнопку X з надпісам Спыніць (як пазначана вышэй), і праграма Preview павінна закрыцца.
Праграма папярэдняга прагляду ўсё яшчэ не адказвае?
Калі ні адзін з гэтых метадаў не працуе для прымусовага выхаду з праграмы Preview на вашым Mac, ёсць яшчэ адзін варыянт, які вы можаце выкарыстоўваць у крайнім выпадку: перазагрузіце Mac . На самай справе гэта не лічыцца «метадам», бо вы таксама можаце страціць усе незахаваныя працы, адкрытыя ў іншых вашых праграмах, але гэта гарантаваны спосаб прымусова закрыць праграму!
Заключнае слова
Гэта ахоплівае ўсе вядомыя мне спосабы прымусовага выхаду з праграмы Preview на Mac. Хаця ўсе мы спадзяемся, што нам ніколі не давядзецца выкарыстоўваць гэтыя метады, рэальнасць выкарыстання камп'ютара азначае, што часам усё ідзе не так, незразумелым нам спосабам.
На шчасце, вы вывучылі каштоўную тэхніку, якую можна выкарыстоўваць, каб закрыць любую праграму, якая не адказвае, каб вы маглі як мага хутчэй вярнуцца да працы (ці гульні).

