Змест

Scrivener
Эфектыўнасць: самая магутная праграма для пісьма Кошт: аднаразовая аплата 49 долараў Прастата выкарыстання: A крывая навучання для авалодання дадаткам Падтрымка: выдатная дакументацыя, спагадная камандаРэзюмэ
Добра пісаць складана і займае шмат часу, што патрабуе балансу паміж планаваннем, даследаваннем, напісаннем, рэдагаваннем, і выдавецтва. Scrivener прапануе функцыі, каб дапамагчы з кожным з іх, і прапануе большую магутнасць, чым яго канкурэнты. Калі вы працуеце над вялікім праектам або сур'ёзна ставіцеся да пісьменніцкай працы, дадатковая крывая навучання, неабходная для авалодання гэтай здольнасцю, будзе апраўдана. Той факт, што ён даступны на Mac, Windows і iOS, робіць яго даступным для большасці людзей.
Ці варты Scrivener? Пасля шматгадовага выкарыстання Ulysses я напісаў увесь гэты агляд з дапамогай Scrivener . Увогуле, мне спадабаўся гэты вопыт, і я знайшоў, што прыкладанне лёгка асвоіць, але я ведаю, што пад капотам ёсць шмат функцый, пра якія я яшчэ нават не даведаўся. Калі вам гэта падабаецца, я рэкамендую вам паспрабаваць Scrivener — ён можа вам падысці. Я рэкамендую гэта, асабліва калі вам падабаюцца доўгія пісьмовыя праекты.
Што мне падабаецца : структуруйце свой дакумент праз схему або коркавую дошку. Шмат спосабаў адсочваць ваш прагрэс. Магутныя даследчыя магчымасці. Гнуткая праграма, якую можна выкарыстоўваць рознымі спосабамі.
Што мне не падабаецца : Я сутыкнуўся з нязначнай памылкай пры выкарыстанні праграмы.
4.6выбар, каб знайсці тое, што будзе эфектыўным для вашага працоўнага працэсу.4. Мазгавы штурм і даследаванне
Самае галоўнае, што адрознівае Scrivener ад іншых праграм для пісьма, гэта тое, як ён дазваляе вам працаваць з асобнымі даведачнымі матэрыяламі (але звязаны з) словамі, якія вы пішаце. Эфектыўнае адсочванне вашых ідэй і даследаванняў неверагодна важна, асабліва для доўгіх і складаных дакументаў. Scrivener прапануе лепшыя ў сваім класе інструменты.
Я ўжо адзначыў, што вы можаце дадаць канспект да кожнага дакумента. Гэта можна пабачыць у відах Outline і Corkboard, а таксама ў інспектары, так што вы можаце звяртацца да гэтага падчас уводу. А пад канспектам ёсць прастора для ўводу дадатковых нататак.

Хоць гэта і карысна, гэтыя функцыі амаль не драпаюць паверхню. Сапраўдная сіла Scrivener у тым, што ён дае вам спецыяльную вобласць для вашых даследаванняў у Binder. Вы можаце стварыць свой уласны план думак і ідэй, вэб-старонак, файлаў PDF і іншых дакументаў, а таксама малюнкаў і фатаграфій.
Для кароткага артыкула, падобнага да гэтага артыкула, я з такой жа верагоднасцю захаваю даведачную інфармацыю адкрытай у маім браўзеры. Але для доўгага артыкула, дысертацыі, рамана або сцэнарыя часта трэба адсочваць шмат матэрыялу, і праект, верагодна, будзе доўгатэрміновым, а гэта значыць, што матэрыялу спатрэбіцца больш пастаяннае месца.
Даведачная вобласць можа змяшчаць дакументы Scrivener, якія прапануюць усе функцыі, якія вы маецемець пры ўводзе вашага фактычнага праекта, уключаючы фарматаванне.

Але вы таксама можаце далучыць даведачную інфармацыю ў выглядзе вэб-старонак, дакументаў і малюнкаў. Тут я прыклаў яшчэ адзін агляд Scrivener для даведкі.

На жаль, калі я націскаю на гэтую старонку, я перанакіроўваюся ў вэб-браўзер, дзе адлюстроўваецца наступнае паведамленне пра памылку:
{“code”:”MethodNotAllowedError”,”message”:”GET не дазволены”}
Не сур'ёзная памылка — я проста вярнуўся ў Scrivener і прачытаў агляд. Гэтага не адбылося ні з адной іншай старонкай, якую я дадаў, таму я не ўпэўнены, чаму гэта адбываецца з гэтай. Я перадаў праблему ў службу падтрымкі Scrivener.
Яшчэ адным карысным даведачным рэсурсам з'яўляецца кіраўніцтва карыстальніка Scrivener, якое я прыклаў у фармаце PDF. На жаль, я сутыкнуўся з іншай праблемай. Пасля дадання дакумента панэль рэдактара застыла, таму незалежна ад таго, які раздзел дакумента я націскаў у падшыўцы, кіраўніцтва па-ранейшаму адлюстроўвалася. Я зачыніў і зноў адкрыў праграму, і ўсё было добра. Я паспрабаваў прайграць памылку, але ў другі раз даданне PDF спрацавала выдатна.
Я не адчуваю, што гэтыя памылкі з'яўляюцца агульнымі, таму дзіўна, што ў мяне былі праблемы з першымі двума элементамі, якія я дададзены ў вобласць даследаванняў. І, на шчасце, гэта адбылося толькі з першымі двума. Іншыя дакументы і вэб-старонкі, якія я дадаў, былі без праблем.
Маё асабістае меркаванне : некаторыя праекты патрабуюць шматмазгавы штурм. Іншыя патрабуюць, каб вы сабралі і прабраліся праз шмат даведачных матэрыялаў. Замест таго, каб трымаць дзесяткі ўкладак браўзера адкрытымі, Scrivener дае вам доўгатэрміновае месца для захоўвання ўсяго гэтага. Захоўваць гэты матэрыял у тым жа файле, што і ваш пісьмовы праект, вельмі зручна.
5. Апублікуйце канчатковы дакумент
На стадыі напісання вашага праекта вы не хочаце зацыклівацца на тым, як канчатковая версія будзе выглядаць. Але калі вы скончыце, Scrivener прапануе некалькі вельмі магутных і гнуткіх варыянтаў публікацыі. Паколькі яны магутныя, яны прыходзяць з крывой навучання, таму для дасягнення найлепшых вынікаў рэкамендуецца прачытаць інструкцыю.
Як і большасць пісьмовых праграм, Scrivener дазваляе экспартаваць раздзелы дакумента. вы выбіраеце як файл у розных фарматах.

Але сапраўдная выдавецкая магутнасць Scrivener заключаецца ў яго функцыі Кампіляваць . Гэта дазваляе апублікаваць ваш дакумент на паперы або ў лічбавым выглядзе ў шэрагу папулярных фарматаў дакументаў і электронных кніг.
Даступна даволі шмат прывабных загадзя вызначаных фарматаў (або шаблонаў), або вы можаце стварыць свой уласны. Калі я скончу гэты агляд, я экспартую яго ў дакумент Microsoft Word, які магу загрузіць у Google Docs для канчатковай адпраўкі, карэктуры і рэдагавання.
Маё асабістае меркаванне : Scrivener клапоціцца вас на працягу ўсяго працэсу напісання, уключаючы публікацыю вашай працы. Функцыі, якія ён прапануе, магутныя ігнуткі, што дазваляе хутка экспартаваць вашу працу ў даволі шмат карысных фарматаў, як для друку, так і для лічбавага распаўсюджвання.
Прычыны маіх ацэнак
Эфектыўнасць: 5/5
Scrivener з'яўляецца адным з самых магутных і папулярных пісьмовых праграм, асабліва для доўгафарматных пісьмовых праектаў. Гэта дадатак, даступнае для Mac, Windows і iOS, дазваляе пісаць усюды і ў любы час.
Кошт: 4,5/5
Хоць Scrivener каштуе нятанна , ён сапраўды прапануе добрае суадносіны кошту і якасці, як вы заўважыце, перайшоўшы ў раздзел агляду «Альтэрнатывы». Пры аднаразовай куплі ў 49 долараў гэта толькі нязначна даражэй, чым аднагадовая падпіска на Ulysses, яго бліжэйшага канкурэнта.
Прастата выкарыстання: 4/5
Scrivener можа запатрабаваць больш намаганняў для засваення, чым яго канкурэнты. Не тое каб гэтаму цяжка навучыцца, але ёсць чаму навучыцца - гэта прафесійны інструмент, які прапануе больш шырокі спектр функцый, чым яго канкурэнты. На шчасце, вам неабавязкова ведаць усё, перш чым пачаць, так што гэта праграма, у якой вы можаце вырасці.
Падтрымка: 5/5
Здаецца, Scrivener любоўная праца невялікай каманды распрацоўшчыкаў, якія сур'ёзна ставяцца да падтрымкі свайго прадукту. Старонка вэб-сайта "Даведацца і падтрымаць" змяшчае відэаўрокі, кіраўніцтва карыстальніка і форумы карыстальнікаў. На старонцы таксама прадстаўлены агульныя пытанні, спасылкі на кнігі пра праграму і спасылкі, якія дазваляюцьвы можаце адправіць справаздачу аб памылцы або задаць пытанне.
Альтэрнатывы Scrivener
Scrivener з'яўляецца адным з найлепшых міжплатформенных дадаткаў для пісьменнікаў, хоць і мае даволі высокую цану і патрабуе навучання. На шчасце, гэта не адзіны ваш варыянт. Вось некалькі выдатных альтэрнатыў па розных цэнах, і вы таксама можаце азнаёміцца з нашым падборкай лепшых пісьмовых праграм для Mac.
- Ulysses - бліжэйшы канкурэнт Scrivener . Гэта сучаснае, поўнафункцыянальнае прыкладанне для аўтараў з аптымізаваным інтэрфейсам. Падводзячы вынікі, мы рэкамендуем гэта як лепшае прыкладанне для большасці пісьменнікаў.
- Storyist падобны на Scrivener у некалькіх адносінах: ён заснаваны на праекце і можа даць вам погляд з вышыні птушынага палёту ваш дакумент праз выгляд схемы і картак. Ён прызначаны для прафесійных раманістаў і сцэнарыстаў і стварае гатовыя рукапісы і сцэнарыі.
- Mellel ахоплівае многія асаблівасці напісання Scrivener і дадае нават больш карысных для навукоўцаў. Прыкладанне інтэгруецца з дыспетчарам даведак і падтрымлівае матэматычныя ўраўненні і шэраг іншых моў. Гэта старое прыкладанне, якое выглядае крыху састарэлым, але ўсё яшчэ працуе добра.
- iA Writer - больш простае прыкладанне, але таксама мае цану, якую лягчэй прыняць. Гэта асноўны інструмент для пісьма без усіх наваротаў, якія прапануе Scrivener, і даступны для Mac, iOS,і Windows. Byword падобны, але недаступны для Windows.
- Рукапісы (бясплатна) - гэта сур'ёзны пісьмовы інструмент, які дазваляе планаваць, рэдагаваць і дзяліцца сваёй працай. Ён уключае шаблоны, схему, мэты напісання і функцыі публікацыі. Ён падыходзіць для навукоўцаў.
Выснова
Scrivener не тэкставы працэсар. Гэта інструмент для пісьменнікаў, і ён арыентаваны на падтрымку задачы напісання доўгіх твораў, забяспечваючы шэраг унікальных функцый. Ён працуе як пішучая машынка, пераплёт для кольцаў і альбом для запісаў — усё адначасова. Такая глыбіня можа зрабіць прыкладанне крыху цяжкім для засваення.
Scrivener - гэта дадатак для пісьменнікаў усіх відаў, якім кожны дзень карыстаюцца празаікі, сцэнарысты, пісьменнікі-публіцыстыкі, студэнты, навукоўцы , юрысты, журналісты, перакладчыкі і інш. Scrivener не раскажа вам, як пісаць — ён проста дае ўсё неабходнае, каб пачаць пісаць і працягваць пісаць.
Такім чынам, хаця праграма дазваляе выбіраць шрыфты, выраўноўваць тэкст і змяняць міжрадковы інтэрвал, гэта не дзе вы будзеце праводзіць большую частку часу. Калі вы пішаце, можа быць непрадуктыўным засяроджвацца на канчатковым выглядзе дакумента. Замест гэтага вы будзеце мазгавы штурм, працаваць над структурай вашага дакумента, збіраць даведачную інфармацыю і ўводзіць словы. Затым, калі вы скончыце, Scrivener можа гнутка кампіляваць вашу працу ў вялікую колькасцьфарматы для публікацыі або друку.
Scrivener даступны для Mac, Windows і iOS і будзе сінхранізаваць вашу працу на кожнай прыладзе, якой вы валодаеце. Гэтую частку праграмнага забеспячэння любяць многія сур'ёзныя аўтары. Гэта можа быць правільным інструментам і для вас.
Атрымайце ScrivenerТакім чынам, ці лічыце вы гэты агляд Scrivener карысным? Падзяліцеся сваімі думкамі ніжэй.
Атрымаць Scrivener (лепшая цана)Што робіць Scrivener?
Гэта праграмнае забеспячэнне для пісьменнікаў усіх відаў. Гэта дазваляе вам бачыць агляд вашай працы і прапануе карысныя інструменты пры ўводзе кожнага слова. Гэта таксама дазваляе структураваць і рэструктурызаваць дакумент і захоўваць пад рукой дадатковыя даследчыя матэрыялы. Карацей кажучы, гэта вельмі паважанае прыкладанне, якое выкарыстоўваюць і рэкамендуюць сур'ёзныя аўтары.
Ці бясплатны Scrivener?
Scrivener не з'яўляецца бясплатным дадаткам, але пастаўляецца са шчодрай пробнай версіяй перыяд. Вы можаце выкарыстоўваць усе функцыі праграмы на працягу 30 дзён фактычнага выкарыстання, а не толькі 30 каляндарных дзён з даты ўсталёўкі.
Гэта дае дастаткова часу, каб пазнаёміцца з праграмай і ацаніць яе вашы патрабаванні да напісання і працоўныя працэсы.
Колькі каштуе Scrivener?
Версія для Windows і Mac каштуе 49 долараў (крыху танней, калі вы студэнт або акадэмік ), а версія для iOS каштуе 19,99 долараў. Калі вы плануеце запускаць Scrivener як на Mac, так і на Windows, вам трэба набыць абодва, але атрымаць зніжку ў памеры 15 долараў на перакрыжаванае ацэнку. Праверце актуальную інфармацыю аб цэнах тут.
Дзе знайсці добрыя навучальныя дапаможнікі па Scrivener ?
На вэб-сайце Scrivener можна знайсці даволі шмат відэаўрокаў (таксама даступных на YouTube) , які ахоплівае шэраг тэм ад базавых да прасунутых. Гэта настойліва рэкамендуецца.
Асноўныя пастаўшчыкі онлайн-трэнінгаў (у тым ліку Lynda і Udemy) забяспечваюцьпоўныя курсы па максімальным выкарыстанні праграмнага забеспячэння. Вы можаце праглядзець курсы бясплатна, але вам трэба будзе заплаціць, каб прайсці іх. Шмат іншых старонніх пастаўшчыкоў таксама прапануе падручнікі і навучанне функцыям прыкладання.
Навошта мне давяраць гэты агляд Scrivener?
Мяне завуць Адрыян, і я зарабляю на жыццё пісьменніцтвам. Я ў значнай ступені абапіраюся на напісанне праграмнага забеспячэння і інструментаў і пераканаюся, што я знаёмы з лепшымі варыянтамі. Мае фаварыты змяняліся за гэтыя гады, і зараз мой звычайны набор інструментаў уключае Ulysses, OmniOutliner, Google Docs і Bear Writer.
Хоць я звычайна не выкарыстоўваю Scrivener, я вельмі паважаю гэта дадатак, не адставайце на сённяшні дзень з яго распрацоўкай і час ад часу спрабаваць. Я яшчэ раз ацаніў яго ў 2018 годзе, калі пісаў пра The Best Writing Apps for Mac, спампаваў і выкарыстаў пробную версію для напісання гэтага артыкула. Падчас напісання я спрабаваў выкарыстаць практычна ўсе функцыі, якія прапануе праграма, і быў уражаны.
Я знайшоў Scrivener простым у выкарыстанні і ацаніў мноства інструментаў і функцый, якія ён прапануе аўтарам. Я ведаю, што я толькі падрапаў паверхню, і пры далейшым выкарыстанні буду працягваць рабіць цікавыя адкрыцці, якія палепшаць мой працэс пісьма. Калі вы пісьменнік, гэта дадатак можа быць для вас, асабліва калі вы пішаце доўгую форму, і мы ўключым спіс альтэрнатыў на той выпадак, калі вы не палічыце яго прыдатным.
Агляд Scrivener: Што ў імдля цябе?
Scrivener прызначаны для прадуктыўнага напісання, і я пералічу яго магчымасці ў наступных пяці раздзелах. У кожным падраздзеле я вывучу, што прапануе прыкладанне, а потым падзялюся сваім асабістым меркаваннем.
1. Увядзіце і адфарматуйце свой дакумент
У якасці пісьмовага інструмента вы можаце чакаць, што Scrivener прадаставіць колькасць функцый апрацоўкі тэкстаў, і вы будзеце мець рацыю. Дадатак сапраўды дазваляе вам уводзіць, рэдагаваць і фарматаваць словы спосабамі, якія вам знаёмыя.
Панэль інструментаў над панэллю рэдагавання Scrivener дазваляе вам выбраць сямейства шрыфтоў, гарнітуру і памер шрыфта вашага тэксту, а таксама як зрабіць яго паўтлустым, курсівам або падкрэсленым, і выраўнаваць яго па левым, правым краі, па цэнтры або па вышыні. Колер шрыфта і вылучэння можна выбіраць, даступныя варыянты міжрадковага інтэрвалу, а таксама прапануецца шэраг стыляў маркіроўкі і нумарацыі. Калі вы добра карыстаецеся Word, тут не будзе ніякіх сюрпрызаў.

Выявы можна дадаць у ваш дакумент шляхам перацягвання або з меню «Уставіць» або значка сашчэпкі. Выявы можна маштабаваць, але не абрэзаць ці іншым чынам рэдагаваць у вашым дакуменце.
Але замест таго, каб выкарыстоўваць шрыфты для фарматавання тэксту, лепш за ўсё выкарыстоўваць стылі. Робячы гэта, вы вызначаеце ролю, якую адыгрывае тэкст (загаловак, загаловак, цытата), а не тое, як вы хочаце, каб ён выглядаў. Гэта значна больш гнутка, калі справа даходзіць да публікацыі або экспарту вашага дакумента, а таксама дапамагае растлумачыць дакументструктура.

Каманда Scrivener, відавочна, шмат думала пра тое, што пісьменнікі знойдуць карысным, і я працягваю знаходзіць новыя скарбы, чым даўжэй карыстаюся дадаткам. Вось прыклад. Пры выбары тэксту ўнізе экрана адлюстроўваецца колькасць выбраных слоў. Гэта зручна!
Маё асабістае меркаванне : практычна кожны знаёмы з наборам, рэдагаваннем і фарматаваннем у тэкставым працэсары, такім як Microsoft Word. Вы можаце ў поўнай меры выкарыстаць гэта знаёмства, калі пачынаеце выкарыстоўваць Scrivener. Гэта не тычыцца ўсіх праграм для напісання. Напрыклад, Ulysses фарматуе ваш тэкст з выкарыстаннем сінтаксісу Markdown, які першапачаткова можа быць складаней для некаторых карыстальнікаў.
2. Структуруйце свой дакумент
У той час як Scrivener у некаторых нагадвае тэкставы працэсар шляху, гэта толькі вяршыня айсберга. Ён прапануе мноства функцый, якіх няма ў тэкставых працэсарах, асабліва калі справа даходзіць да структуравання вашага дакумента і гнуткай змены гэтай структуры. Гэта асабліва карысна з доўгімі дакументамі.
Замест таго, каб адлюстроўваць ваш дакумент у выглядзе аднаго вялікага скрутка, Scrivener дазваляе разбіць яго на больш дробныя часткі і размясціць іх іерархічна. Ваш праект будзе складацца з дакументаў і паддакументаў і, магчыма, нават тэчак. Гэта дазваляе вам лягчэй бачыць агульную карціну і перастаўляць часткі так, як вам падабаецца. Scrivener прапануе два розныя спосабы візуалізацыі ўсяго гэтага: контурыі коркавая дошка.
Мне заўсёды падабалася структураваць інфармацыю ў накідзе, і эфектыўнае выкарыстанне накідаў з'яўляецца адным з найбольшых прыцягненняў Scrivener. Па-першае, у левай частцы панэлі рэдактара адлюстроўваецца дрэвавая схема вашага праекта. Scrivener называе гэта Binder .

Гэта працуе дакладна так, як вы чакаеце, калі вы праводзіце час на кіраванне файламі або электроннымі лістамі. Вы можаце праглядаць або рэдагаваць любы дакумент, пстрыкнуўшы па ім, і змяніць контур перацягваннем. Звярніце ўвагу, што схема змяшчае толькі раздзелы бягучага праекта, над якім вы працуеце. Ulysses, для параўнання, адлюстроўвае схему кожнага праекта ў вашай бібліятэцы. Лепшы падыход - гэта пытанне асабістых пераваг.
Пстрыкнуўшы сіні значок Контур на панэлі інструментаў, вы таксама можаце адлюстраваць контур вашага праекта на панэлі рэдактара справа. Гэта пакажа вам больш падрабязную схему бягучага дакумента разам з любымі паддакументамі. Каб адлюстраваць поўную схему, вам трэба будзе выбраць самы верхні элемент схемы, які называецца «Чарнавік» у маім праекце.

Вы заўважыце, што прагляд схемы дае некалькі дадатковых слупкоў інфармацыі. Вы можаце наладзіць слупкі, якія адлюстроўваюцца.

Іншы спосаб атрымаць агляд вашага дакумента - Corkboard Scrivener, доступ да якога можна атрымаць, націснуўшы аранжавы значок на панэлі інструментаў. Гэта адлюстроўвае кожны раздзел вашага дакумента ў выглядзе індэксакартка.

Змена размяшчэння гэтых картак прывядзе да змены парадку далучанага тэксту ў вашым дакуменце. Вы можаце даць кожнай картцы кароткі канспект, каб абагульніць змест, які вы збіраецеся напісаць у гэтым раздзеле. Як і выгляд Outline, Corkboard будзе адлюстроўваць карткі для любых паддакументаў раздзела, які вы вылучылі ў падшыўцы.
Маё асабістае меркаванне : каб найлепшым чынам выкарыстоўваць Scrivener, не узнікнуць спакуса ўвесці ўсё ў адзін дакумент. Раздзяленне вялікага пісьменніцкага праекта на меншыя часткі павысіць вашу прадукцыйнасць, дасць лепшае адчуванне прагрэсу, а функцыі Outline і Corkboard дазволяць вам хутка змяніць парадак вашага праекта.
3. Сачыце за сваім прагрэсам
Пры напісанні доўгага дакумента можа быць карысным і матывацыйным сачыць за вашым прагрэсам. Ведаючы з першага погляду, якія часткі дакумента былі скончаны, вы адчуваеце прагрэс і гарантуеце, што нішто не праскочыць праз шчыліны. Падчас напісання гэтага агляду я эксперыментаваў з рознымі спосабамі дасягнення гэтай мэты.
Першая функцыя, якую я паспрабаваў, гэта Этыкетка . Вы можаце дадаць розныя цэтлікі ў кожны раздзел вашага дакумента. Па змаўчанні Scrivener выкарыстоўвае колеры, але тое, што вы іх называеце, можна цалкам наладзіць. Я вырашыў дадаць зялёную пазнаку да любога раздзела, які я завяршыў. Затым я дадаў слупок для адлюстравання гэтай пазнакі ў схеме дакумента.
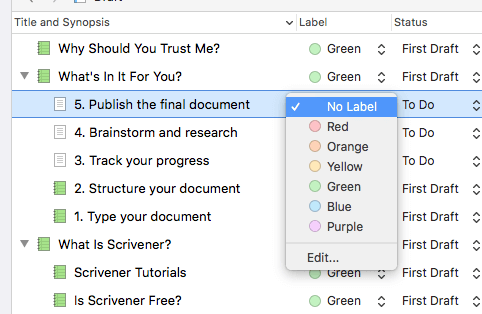
Другая функцыя дляадсочванне вашага прагрэсу - гэта статус . Статус любога раздзела дакумента можа быць усталяваны як зрабіць, у рабоце, першы чарнавік, перагледжаны чарнавік, канчатковы чарнавік або зроблена —або пакінуць без статусу.

Першапачаткова я пазначыў кожны раздзел як «задачы» і дадаў слупок схемы для адлюстравання стану. Калі я працую над кожным раздзелам, я буду абнаўляць статус да "Першы чарнавік", і да таго часу, калі я буду гатовы апублікаваць праект, усё будзе пазначана як "Гатова".
Іншы спосаб адсочвання прагрэс - гэта мэты, або Мэты . Большасць маіх пісьменніцкіх праектаў маюць патрабаванні да колькасці слоў. Мэты Scrivener's Targets дазваляюць усталяваць мэту слова і тэрмін для вашага праекта, а таксама асобныя мэты слова для кожнага дакумента.
Вы можаце ўсталяваць мэту слова для ўсяго праекта...

І націснуўшы кнопку "Параметры", таксама ўсталюйце тэрмін.

Пстрыкнуўшы значок у выглядзе яблочкі ўнізе кожнага дакумента, вы можаце ўсталяваць колькасць слоў ці сімвалаў для гэтага дакумента.

Мэты могуць быць адлюстраваны ў схеме дакумента разам з графікам вашага прагрэсу, так што вы можаце з першага погляду бачыць, як вы ідзяце.

На жаль, калі я дадаю слова target для асноўны загаловак, словы, набраныя ў падзагалоўках, не залічваюцца. Я заўважыў, што гэтая функцыя была запытана ў 2008 годзе, але, здаецца, яшчэ не рэалізавана. Я думаю, што гэта было б карысным дадаткам.
Мне спадабалася выкарыстоўваць гэтыя функцыі для адсочвання майгопрагрэсу, хоць выкарыстанне ўсіх здавалася празмернасцю. Я магу адчуваць сябе па-іншаму, працуючы над шматмесячным (або шматгадовым) праектам, дзе адсочванне прагрэсу яшчэ больш важна. Але зыходзячы з «Уліса», я сапраўды хацеў адчуць прагрэс, проста зірнуўшы на абрысы ў падшыўцы. Каб дасягнуць гэтага, я пачаў мяняць значкі, і гэта пакуль што мой любімы метад.
Scrivener прапануе шырокі спектр значкоў, але тыя, якія я выкарыстаў, былі розных колераў аркуша паперы па змаўчанні. Падчас напісання гэтага агляду я зрабіў значок зялёным для кожнага раздзела, які я завяршыў.

Гэта просты падыход з карысным візуальным эфектам. Я магу лёгка пашырыць сваю сістэму, каб уключыць дадатковыя колеры для першага чарнавіка, канчатковага чарнавіка і г.д. Насамрэч, тое, што я сапраўды хацеў бы зрабіць, гэта звязаць кожны статус дакумента з іншым каляровым значком, таму, калі я змяняю статус на Канчатковы Чарнавік, значок аўтаматычна становіцца зялёным, але, на жаль, гэта не здаецца магчымым. Тое, што некаторыя людзі робяць, гэта адкрываюць дадатковую панэль, каб яны маглі адначасова праглядаць падшыўку, схему і рэдактар, і такім чынам сачыць за статусамі і цэтлікамі.
Мой асабісты take : адсочванне прагрэсу матывуе, спыняе рэчы, якія праскокваюць праз шчыліны, і трымае мяне на вышыні маіх тэрмінаў. Scrivener прапануе некалькі спосабаў дасягнуць гэтага. Выкарыстанне ўсіх з іх, верагодна, празмерна, але іх дастаткова

