Змест
Маскі з'яўляюцца адным з самых карысных інструментаў у любым працоўным працэсе графічнага дызайну, і InDesign не з'яўляецца выключэннем. Яны даюць вам поўны кантроль над формай кожнага асобнага элемента і тым, як кожны з іх узаемадзейнічае з астатняй часткай вашага макета.
InDesign выкарыстоўвае трохі іншы падыход да масак, чым большасць іншых праграм Adobe, але да канца гэтага падручніка вы будзеце рабіць выразачныя маскі як прафесіянал.
Выявы ў InDesign
Самае важнае, што трэба ведаць аб працы з выявамі ў InDesign, гэта тое, што выразачная маска ствараецца аўтаматычна, як толькі вы змяшчаеце выявы ў дакумент.
Па змаўчанні гэта адсякальная маска адпавядае знешнім памерам вашага аб'екта выявы, таму ён адлюстроўваецца толькі як базавая прастакутная форма - дакладней, здаецца, што яе ўвогуле не існуе - і гэта тое, што найбольш бянтэжыць новых карыстальнікаў InDesign.
Стварэнне асноўных адсякальных масак у InDesign
Самы просты спосаб стварыць адсякальную маску - стварыць вектарную фігуру ў InDesign, а затым змясціць сваю выяву ў форму .
Вектарная фігура становіцца адсякальнай маскай новага відарыса замест стандартнага прамавугольніка. Гэта вельмі просты працэс, які працуе аднолькава для любой вектарнай формы ў InDesign.
Пачніце са стварэння вектарнай фігуры, якая можа быць практычна любой, што вы можаце намаляваць. InDesign мае інструменты для стварэння прамавугольнікаў, эліпсаў і іншых шматкутнікаў, але ёсць таксама інструмент Penякія вы можаце выкарыстоўваць для стварэння фігур адвольнай формы з дапамогай апорных кропак і крывых Без'е.
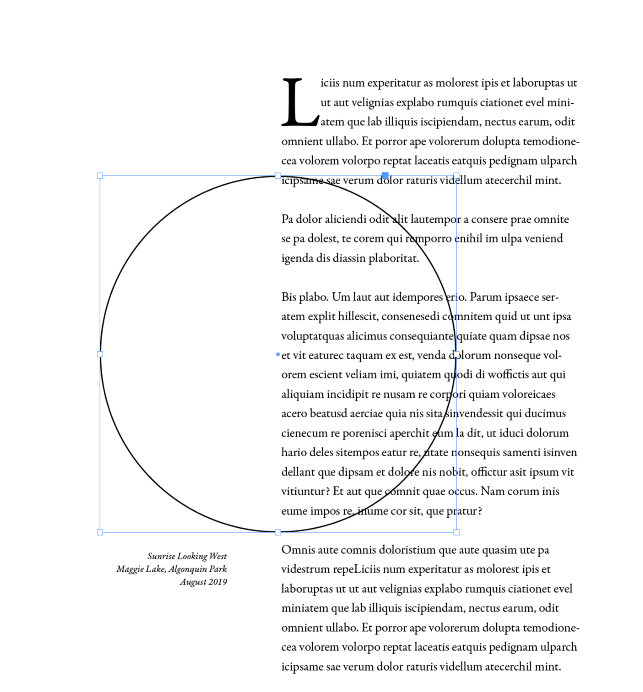
Пасля таго, як вы стварылі форму, пераканайцеся, што яна выбрана, а затым націсніце Command + D (выкарыстоўвайце Ctrl + D калі вы выкарыстоўваеце InDesign на ПК), каб размясціць сваю выяву. У дыялогавым акне Размясціць пераканайцеся, што параметр Замяніць выбраны элемент уключаны.
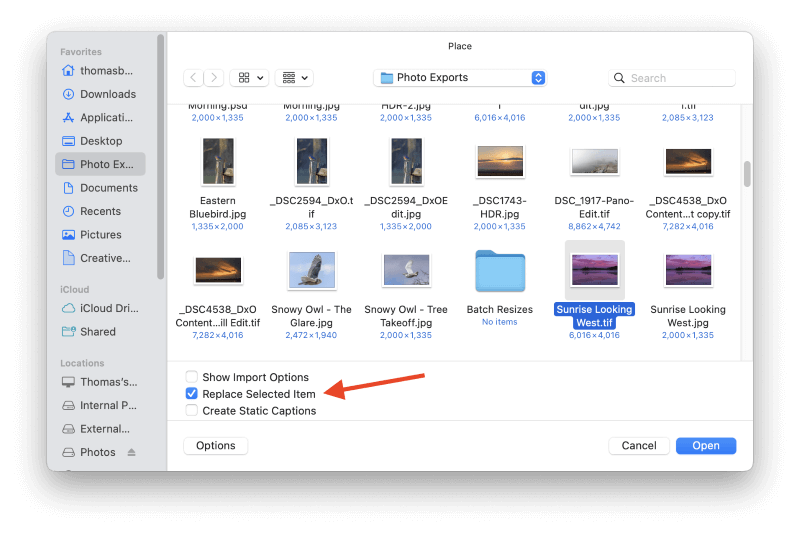
Змешчаная вамі выява з'явіцца ўнутры вектарнай формы.
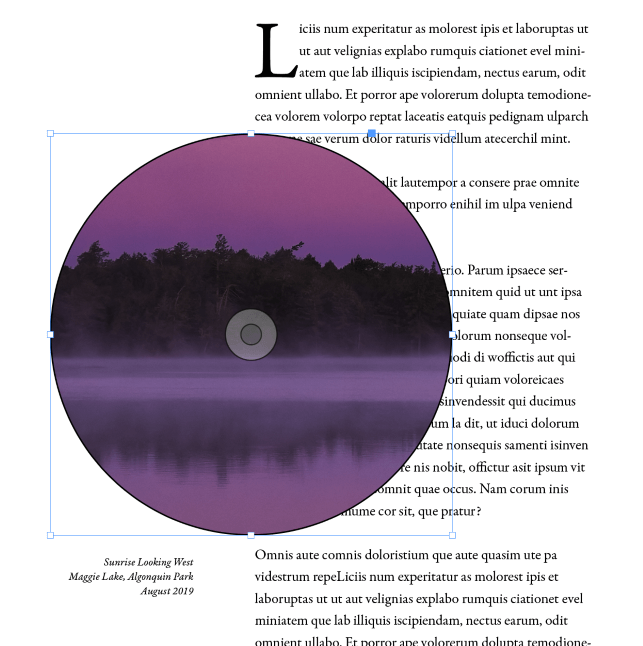
Калі вы працуеце з вялікім відарысам высокай раздзяляльнасці, ён часта будзе размяшчацца ў маштабе, які занадта вялікі для вашай адсякальнай маскі, як у прыкладзе вышэй. Замест таго, каб спрабаваць паменшыць маштаб уручную, InDesign мае шэраг каманд, якія дапамагаюць аўтаматычна змясціць аб'екты ў рамкі.
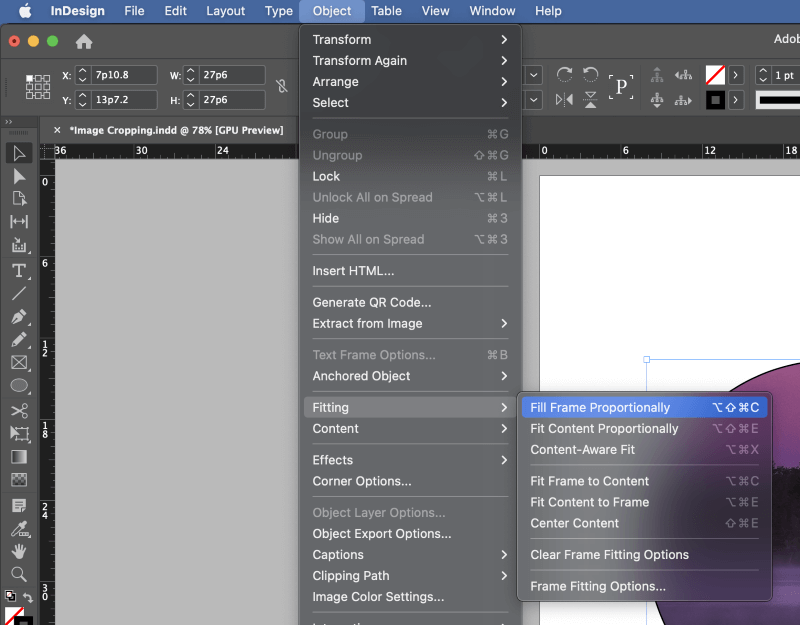
Адкрыйце меню Аб'ект , выберыце падменю Падгонка , затым выберыце адпаведны варыянт падганяння ў залежнасці ад вашай сітуацыі.
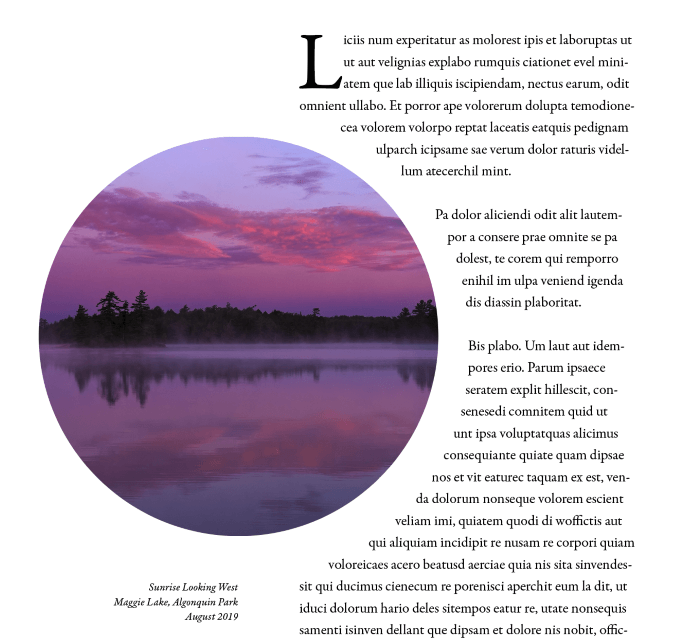
Гэтыя ж крокі можна прымяніць да любой вектарнай фігуры ў InDesign, што дае вам поўную свабоду, калі справа даходзіць да формы і размяшчэння адсякальнай маскі.
Стварэнне адсякальнай маскі з тэкстам у InDesign
Тэкст заўсёды візуалізуецца як вектар у InDesign, і яго можна выкарыстоўваць у якасці адсякальнай маскі з дапамогай простай змены. Каб зрабіць маску для выразання тэксту, выканайце наступныя дзеянні.
Крок 1: Стварыце новы тэкставы фрэйм з дапамогай інструмента Тып і ўвядзіце тэкст, які хочаце выкарыстоўваць у якасці маскі. Звычайна гэта добрая ідэязвядзіце тэкст да мінімуму для лепшага візуальнага эфекту, часта толькі адно слова.
Майце на ўвазе, што некаторыя шрыфты (і некаторыя выявы) будуць працаваць лепш, чым іншыя для гэтага прыёму.
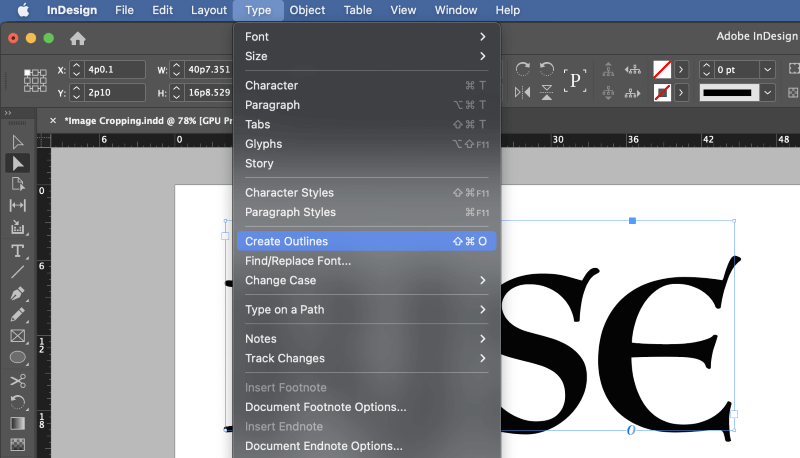
Крок 2: Вылучыце ўвесь тэкставы фрэйм з дапамогай інструмента Вылучэнне , адкрыйце меню Тып і націсніце Стварыце контуры . Вы таксама можаце выкарыстоўваць спалучэнне клавіш Command + Shift + O (выкарыстоўвайце Ctrl + Shift + O калі вы карыстаецеся ПК).
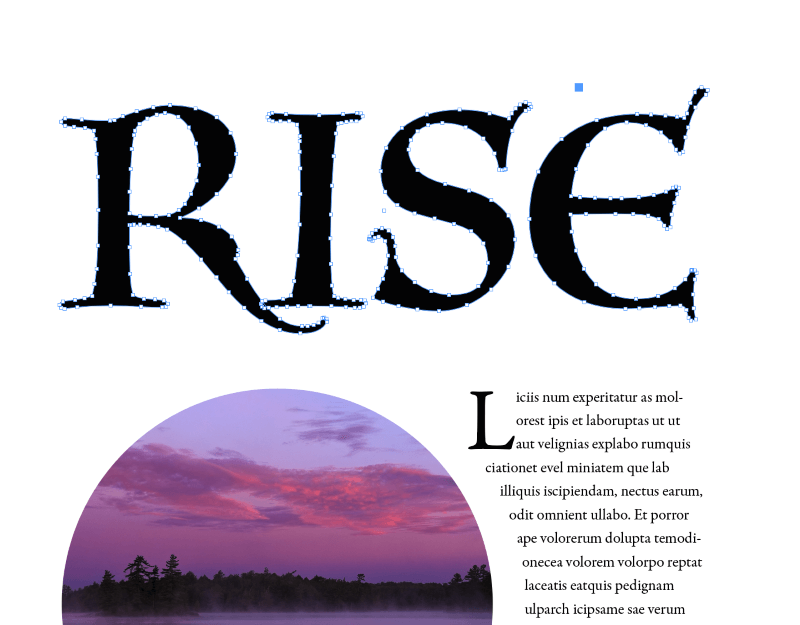
Ваш тэкст будзе ператвораны ў вектарныя фігуры, што азначае, што іх больш нельга будзе рэдагаваць як тэкст з дапамогай клавіятуры. Вам трэба будзе выкарыстоўваць інструменты Пяро і Прамое вылучэнне , каб зрабіць любыя дадатковыя змены формы, акрамя асноўных пераўтварэнняў, такіх як маштаб і паварот.
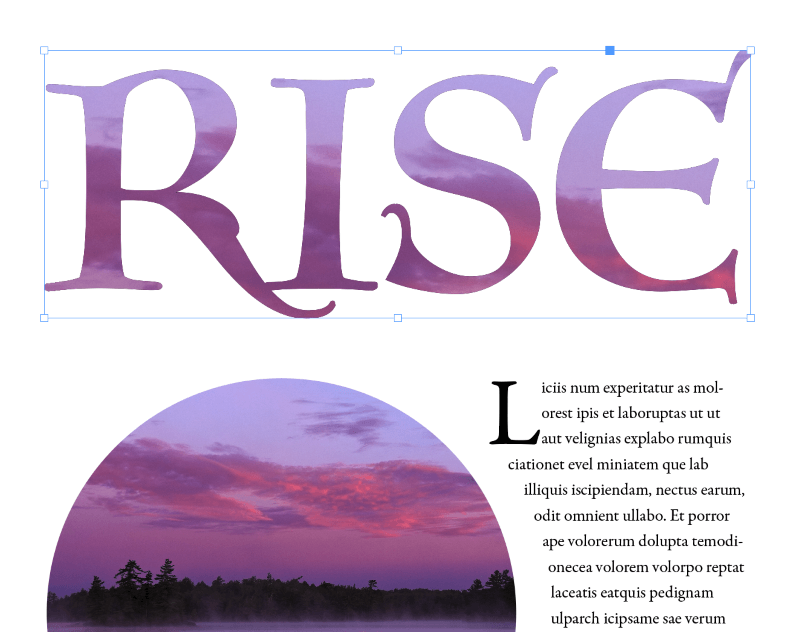
Крок 3: Пераканайцеся, што кадр, які змяшчае ваш тэкст, выбраны, і націсніце Command + D (выкарыстоўвайце Ctrl + D калі вы карыстаецеся ПК), каб змясціць малюнак у тэкставыя формы.
У дыялогавым акне Размясціць выберыце файл выявы і пераканайцеся, што параметр Замяніць выбраны элемент уключаны.
Clipping Path у InDesign
InDesign можа аўтаматычна ствараць выразачныя маскі на аснове вашага змесціва выявы, але гэты працэс даволі грубы і насамрэч не падыходзіць для чагосьці больш складанага, чым выдаленне простага фону выявы ад прадметаў.
Па любой прычыне яны вядомыя яквыразанне шляхоў у InDesign замест выразання масак , але яны робяць тую ж працу.
Змясціце сваю выяву ў дакумент InDesign з дапамогай каманды Place і пакіньце аб'ект выявы вылучаным. Адкрыйце меню Аб'ект , абярыце падменю Clipping Path і націсніце Параметры .
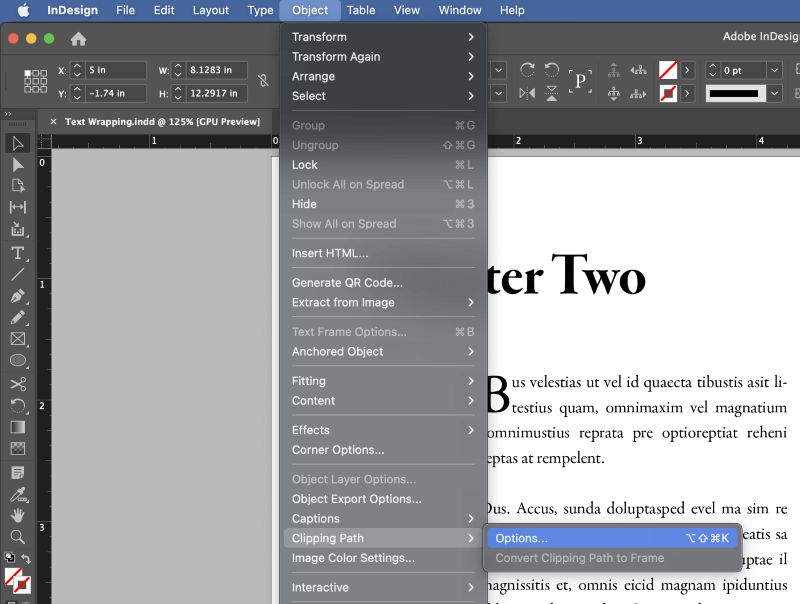
Вы таксама можаце выкарыстоўваць спалучэнне клавіш Command + Option + Shift + K ( Ctrl + Alt + Shift + K калі вы карыстаецеся ПК).
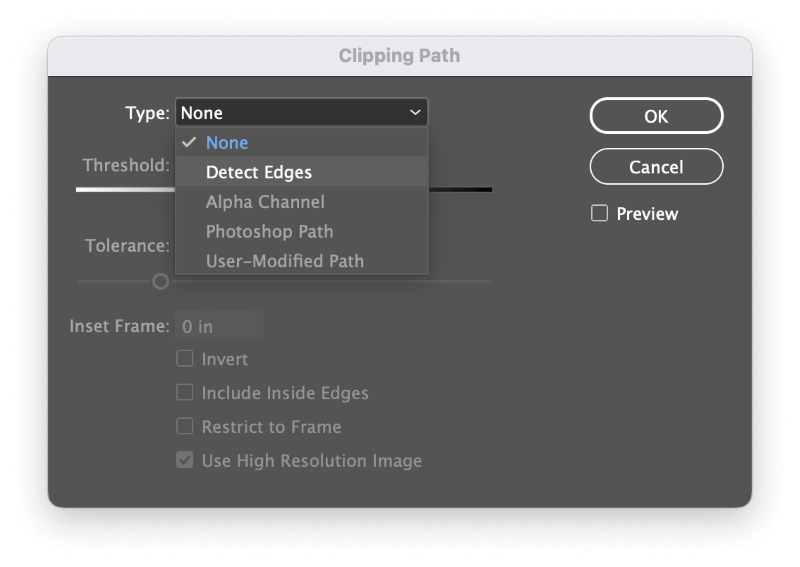
InDesign адкрые дыялогавае акно Clipping Path . У выпадальным меню Тып выберыце Вызначыць краю .
Вы зможаце ўсталяваць паўзункі Парог і Дапушчальнае адхіленне , каб вызначыць размяшчэнне траекторыі адсячэння вакол аб'екта выявы, і вы таксама можаце паэксперыментаваць з Унутраныя краю параметр для больш складаных аб'ектаў.
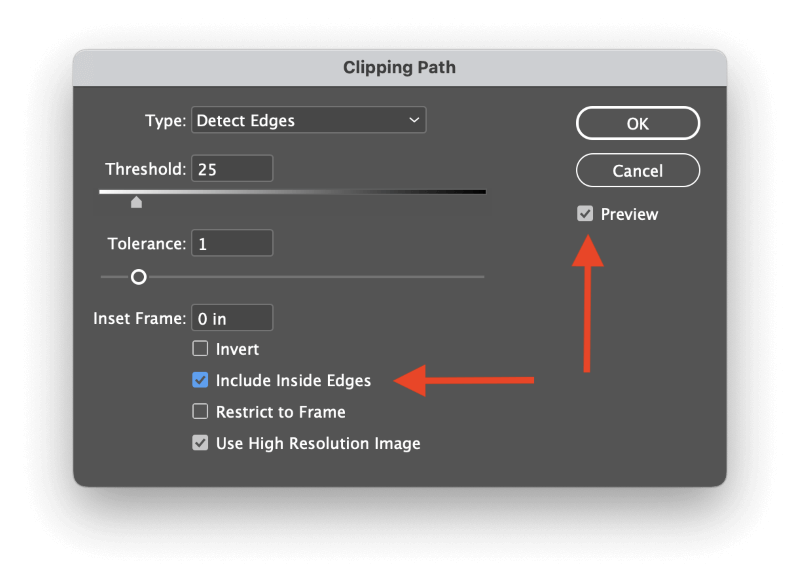
Вы можаце паставіць галачку Папярэдні прагляд , каб у рэжыме рэальнага часу бачыць вынікі вашых налад перш чым націснуць ОК .
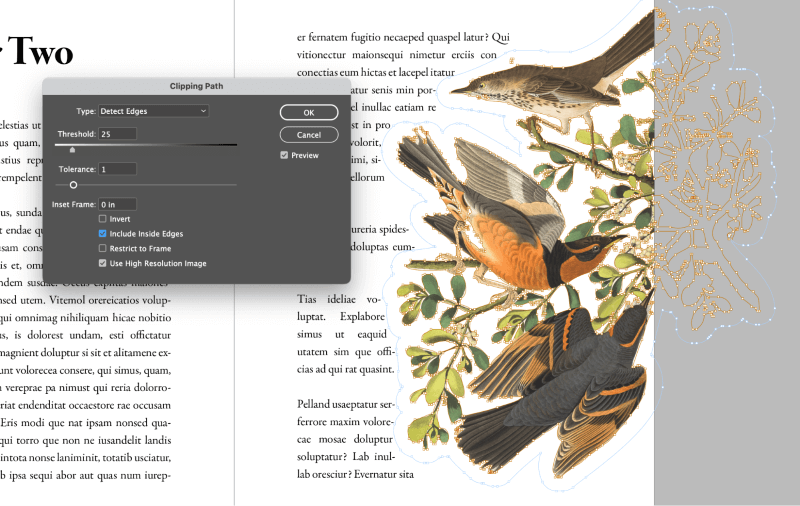
Праніклівыя чытачы могуць заўважыць, што прыведзены вышэй прыклад даволі добры, але не ідэальны. У той час як аўтаматычнае стварэнне траекторыі адсячэння ў InDesign добра выдаляе фон, некаторыя падобныя колеры ў птушыным апярэнні таксама выдаляюцца.
Знешнія маскі для адсячэння
У дадатак да метадаў вектарнай формы згадвалася раней, таксама можна выкарыстоўваць альфа-каналы і шляхі Photoshopствараць выразачныя маскі ў InDesign, пакуль фармат выявы, які вы выкарыстоўваеце, можа захоўваць такія даныя. TIFF, PNG і PSD - добрыя варыянты.
Для таго, каб «актываваць» шлях або альфа-канал у якасці траекторыі адсячэння InDesign, вам трэба будзе наладзіць параметры траекторыі адсячэння так, як вы рабілі гэта ў папярэднім раздзеле.
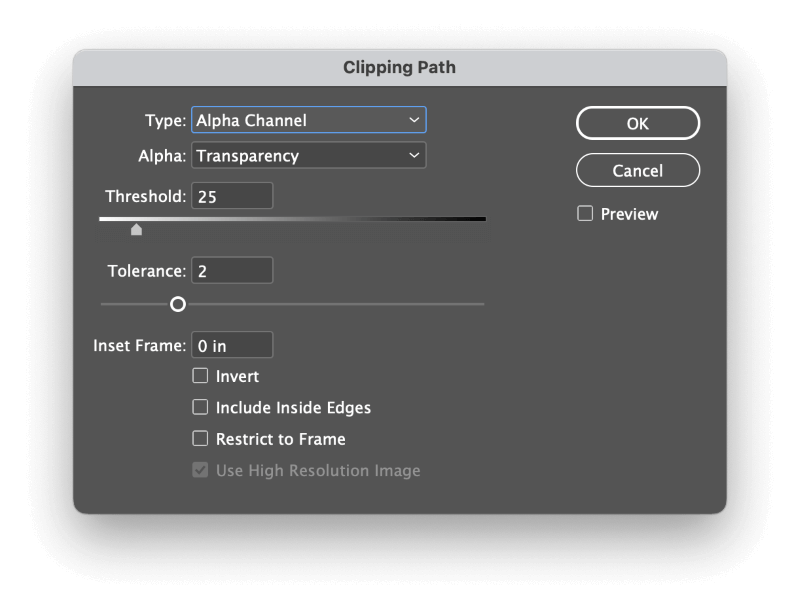
Пераканайцеся, што ваш аб'ект выявы выбраны, затым адкрыйце меню Аб'ект , абярыце падменю Clipping Path і націсніце Параметры . Цяпер у выпадальным меню «Тып» вы зможаце выбраць адпаведны варыянт траекторыі адсячэння.
У гэтым прыкладзе файл PNG выкарыстоўвае альфа-канал для захоўвання дадзеных празрыстасці, і InDesign можа выкарыстоўваць гэта ў якасці кіраўніцтва для стварэння траекторыі адсячэння.
Заключнае слова
Вось амаль усё, што трэба ведаць пра тое, як зрабіць выразачную маску ў InDesign! Вывучыць маскі ў InDesign можа быць складана, але гэта адзін з самых важных інструментаў для стварэння дынамічных і прывабных макетаў. Пасля таго, як вы асвоіце іх, вы зможаце падняць свае дызайны на новыя творчыя вышыні.
Удалага вам маскіроўкі!

