Змест
Калі ваш Mac выдае вам паведамленне пра памылку «ваш загрузачны дыск амаль запоўнены», вы павінны неадкладна выправіць гэта. Калі ў вас скончыцца месца, вы не зможаце захоўваць файлы, і ваш Mac можа працаваць дрэнна. Такім чынам, як вы можаце ачысціць загрузачны дыск і вярнуць месца для захоўвання?
Мяне завуць Тайлер, і я камп'ютэрны эксперт Apple з больш чым 10-гадовым вопытам. Я бачыў і выпраўляў незлічоныя праблемы на Mac. Дапамагаць уладальнікам Mac з іх праблемамі і атрымліваць максімальную аддачу ад іх камп'ютараў - адна з лепшых частак маёй працы.
У сённяшнім артыкуле мы растлумачым стартавы дыск і некалькі хуткіх і простых спосабаў вызвалення да прасторы. У канцы гэтага артыкула ў вас будзе ўсё неабходнае для аднаўлення страшнага паведамлення пра памылку « ваш загрузачны дыск амаль запоўнены ».
Давайце пачнем!
Ключавыя вывады
- Загрузачны дыск - гэта месца, дзе захоўваюцца вашы аперацыйныя сістэмы і файлы. З часам ваш загрузны дыск можа запоўніцца непатрэбным смеццем і файламі . Вы павінны праверыць загрузачны дыск , каб вызначыць, што займае месца.
- Калі ў вас шмат фатаграфій, відэа і дакументаў, вы можаце зэканоміць месца, перамясціўшы іх у знешнюю рэзервовую копію або iCloud .
- Сметніца можа займаць шмат месца, таму вы павінны часта яе ачышчаць. Непажаданыя праграмы і прыкладанні таксама могуць займаць каштоўную прастору, таму вы можаце вызваліць месца, выдаліўшытэчкі
- Сістэмны кэш могуць займаць месца. Выдаліць іх проста, або вы можаце выкарыстаць праграму трэцяга боку, напрыклад CleanMyMac X.
- Акрамя таго, вам трэба часцей ачышчаць папку Спампоўкі і выдаляць старыя здымкі Time Machine .
Што такое загрузны дыск на Mac?
Занадта распаўсюджаная сітуацыя, у якую трапляюць многія карыстальнікі Mac, - гэта тое, што на загрузачным дыску не хапае месца. Аднойчы падчас выкарыстання вашага MacBook вы атрымліваеце папярэджанне: « Ваш загрузачны дыск амаль запоўнены ».
Наогул кажучы, ваш загрузачны дыск з'яўляецца асноўнай прыладай для захоўвання аперацыйных сістэму і ўсе вашы файлы. Паколькі аперацыйнае праграмнае забеспячэнне для вашага MacBook знаходзіцца на гэтай прыладзе, яно вядома як загрузачны дыск .
Калі на загрузачным дыску не хапае месца і ён запаўняецца, гэта можа выклікаць некалькі праблем. Больш за ўсё хвалюе тое, што ваш Mac можа працаваць дрэнна з-за недахопу месца. Не кажучы ўжо пра тое, што ў вас не будзе вольнага сховішча для вашых асабістых файлаў.
Як праверыць выкарыстанне загрузнага дыска на Mac
Вы павінны сачыць за тым, колькі месца засталося на вашым загрузным дыску каб гарантаваць, што вы не скончыцеся. На шчасце, праверка выкарыстання загрузачнага дыска даволі простая.
Каб пачаць, націсніце Значок Apple у левым верхнім куце экрана і абярыце Аб гэтым Mac .

Далей націсніце наУкладка Захоўванне . На гэтай старонцы вы ўбачыце разбіўку выкарыстання сховішча на вашым загрузным дыску.

Звярніце ўвагу на тое, якія тыпы файлаў займаюць больш за ўсё месца. Калі вы бачыце шмат дакументаў, малюнкаў і музыкі на вашым загрузачным дыску, лепшым варыянтам будзе перамясціць гэтыя файлы ў вонкавае сховішча або стварыць рэзервовую копію ў воблаку.
Спосаб 1: перамясціце свае асабістыя файлы ў iCloud
Даступна шмат воблачных службаў захоўвання дадзеных, але для прастаты iCloud з'яўляецца самым простым рашэннем. Паколькі ён убудаваны непасрэдна ў macOS, вы можаце хутка ўключыць яго праз Настройкі .
Для гэтага націсніце значок Сістэмныя налады на док-станцыі.
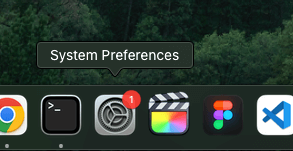
Націсніце Apple ID і абярыце iCloud з опцый на бакавой панэлі. Затым адкрыйце меню Параметры iCloud Drive і пераканайцеся, што Працоўны стол & Папкі дакументаў адзначаны.

Гэта вызваліць месца на вашым загрузачным дыску шляхам аўтаматычнай загрузкі ўсіх файлаў з вашых папок працоўнага стала і дакументаў у ваш iCloud . Вы таксама можаце праверыць іншыя параметры, знаходзячыся там, напрыклад, вашы Фотаздымкі , Кнігі або іншыя прыкладанні.
Пры праглядзе выкарыстання загрузнага дыска вы могуць заўважыць непажаданыя файлы, якія займаюць шмат месца, такія як кошык, сістэмныя файлы або файлы, пазначаныя як «іншыя». Пазбаўленне ад гэтых файлаў вызваліць месца на вашым Mac і палепшыць працу вашага кампутара. Так як вы можаце зрабіцьгэта?
Спосаб 2: Ачысціце сметніцу
Калі вы выдаляеце элемент або перацягваеце яго ў Сметніцу , ён не выдаляецца адразу. Фактычна, пра Сметніцу можна лёгка забыцца і яна займае занадта шмат месца. На шчасце, гэта адна з самых хуткіх праблем, якія можна вырашыць.
Самы хуткі спосаб ачысціць Кошык - гэта выкарыстоўваць T значок сыпу на Dock . Утрымлівайце клавішу Control , націскаючы на значок кошыка і выберыце Ачысціць кошык .

Калі ваш Mac спытае, ці ўпэўнены вы , абярыце Так, і Сметніца апусцее. Акрамя таго, вы можаце атрымаць доступ да Сметніцы праз менеджэр сховішча .
Для гэтага выканайце тыя ж крокі, што і для праверкі загрузачнага дыска. Пстрыкніце значок Apple у левым верхнім куце і выберыце Аб гэтым Mac , затым выберыце ўкладку «Сховішча». Адсюль націсніце Кіраванне .

З опцый злева абярыце Сметніца . Адсюль вы можаце выбраць асобныя элементы кошыка і выдаліць іх або ачысціць усю тэчку.

Акрамя таго, вы таксама павінны ўключыць « Ачышчаць смецце аўтаматычна » на аўтаматычна выдаліць элементы, якія знаходзіліся ў Сметніцы больш за 30 дзён.

Спосаб 3: Выдаленне непажаданых праграм
Прыкладанні могуць займаць даволі шмат месца, і вы можаце усталяваць больш прыкладанняў, чым вам сапраўды трэба. Вы таксама можаце мець прыкладанні, якія вынават не ведаю. Таму важна час ад часу правяраць, каб пераканацца, што ў вас няма непатрэбных праграм .
Выканайце тую ж працэдуру, што і ў першым метадзе, каб атрымаць доступ да сховішча кіраўнік . Пстрыкніце значок Apple у левым верхнім куце, абярыце Аб гэтым Mac , затым націсніце ўкладку Сховішча . Затым націсніце Кіраванне .
Злева ад гэтага акна выберыце Прыкладанні з даступных варыянтаў.
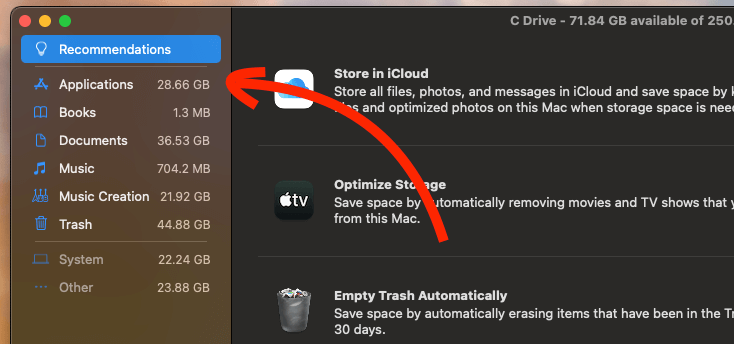
Вы ўбачыце спіс усіх усталяваных праграм. Вы таксама можаце праглядаць карысную статыстыку, напрыклад памер і дату апошняга доступу, каб дапамагчы вам вырашыць, якія прыкладанні выдаліць. Калі вы знойдзеце той, які хочаце выдаліць, проста выберыце яго і націсніце кнопку Выдаліць .

Чытайце таксама: Як выдаліць праграмы на Mac, якія не выдаляюцца
Спосаб 4: Ачысціце тэчкі сістэмнага кэша
Кэш з'яўляецца неабходнай часткай любой праграмы, але рэшткі кэш-файлаў бескарысныя і займаюць каштоўнае месца на вашым загрузачным дыску. Часовыя файлы кэша, якія назапашваюцца на вашым Mac, павінны быць апрацаваны, каб пазбегнуць недахопу месца.
Выдаліць файлы кэша адносна лёгка і можна зрабіць усяго за некалькі крокаў. Каб пачаць, націсніце Перайсці ў верхняй частцы экрана і абярыце Перайсці ў тэчку з выпадальнага меню.

Увядзіце ~/Library /Caches і націсніце Go .

Адкрыецца каталог, які паказвае ўсе вашы папкі кэша. Вам трэба будзе ісціу кожны з іх і выдаліце файлы ўнутры.
Лёгкі спосаб ачысціць папкі кэша - гэта старонняя праграма, такая як CleanMyMac X . Усё, што вам трэба зрабіць, гэта спампаваць і запусціць прыкладанне. Націсніце System Junk , затым выберыце Scan . Запусціцца хуткае сканіраванне і будуць адлюстраваны вынікі. Проста націсніце Ачысціць , каб выдаліць файлы.

CleanMyMac X таксама можа дапамагчы вам выдаліць іншыя тыпы файлаў, якія могуць займаць месца, напрыклад файлы кэша браўзера і іншыя непажаданыя файлы. Нягледзячы на тое, што гэта платная праграма, ёсць бясплатная пробная версія з некаторымі карыснымі функцыямі.
Спосаб 5: Ачысціце тэчку загрузак
Папка Спампоўкі можа павялічыцца да некіравальных памераў, калі вы не сочыце за гэтым. Кожны раз, калі вы спампоўваеце выяву, файл або праграму ўстаноўкі з Інтэрнэту, яны трапляюць у вашу папку Спампоўкі . Гэтыя файлы могуць заняць каштоўнае месца на вашым загрузачным дыску.
Каб ачысціць папку загрузак, выберыце Перайсці ў верхняй частцы экрана і выберыце Спампоўкі .

З'явіцца каталог з усімі спампаванымі файламі. Вы можаце перацягнуць асобныя элементы ў Сметніцу або ўтрымліваць клавішы Command і A , каб выбраць усе файлы.

Проста не забудзьцеся Ачысціць кошык , калі скончыце.
Спосаб 6: Выдаліць рэзервовыя копіі Time Machine
Time Machine з'яўляецца адным з найбольш неабходных macOS Праграмы для рэзервовага капіявання дадзеных. Аднак лішні час Здымкі машыны могуць займаць каштоўнае месца на вашым загрузачным дыску.
Каб пачаць, адкрыйце Сістэмныя налады , выбраўшы значок на доку. Адсюль выберыце Машына часу .
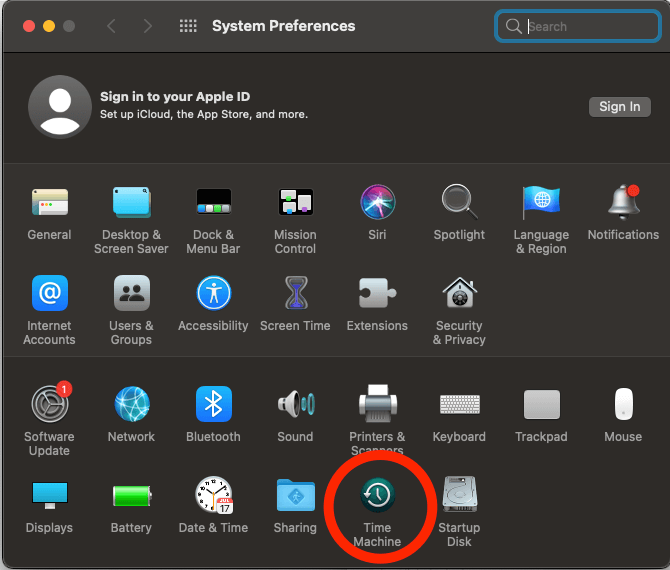
Цяпер проста зніміце сцяжок побач з пунктам « Аўтаматычнае рэзервовае капіраванне » і старой Машынай часу Здымкі будуць выдалены. Не забудзьцеся перазагрузіць ваш Mac , каб змены ўступілі ў сілу.
Перазагрузіце Mac, затым праверце сховішча яшчэ раз
Калі вы не заўважылі дадатковага вольнага месца пасля спрабуючы гэтыя метады, вам варта перазагрузіць ваш MacBook. Кожны раз, калі вы ачышчаеце папку кэша або ачышчаеце кошык, вам трэба будзе перазагрузіць, каб змены ўступілі ў сілу.
Акрамя таго, перазагрузка вашага Mac можа часам аўтаматычна вызваліць месца за кошт выдалення часовых файлаў, асабліва калі вы не перазагружаліся некаторы час.
Заключныя думкі
Распаўсюджаная праблема, з якой сутыкаюцца карыстальнікі MacBook, - гэта недахоп месца на загрузны дыск. Пры выкарыстанні Mac вы атрымліваеце папярэджанне: «Ваш загрузачны дыск амаль запоўнены». Каб гарантаваць, што ў вас не скончыцца месца, праверце выкарыстанне загрузнага дыска і выдаліце ўсе непатрэбныя файлы.
Ёсць некалькі спосабаў вызваліць месца на загрузным дыску, напрыклад, ачысціць Сметніца , выдаленне праграм, якія не выкарыстоўваюцца , ачыстка папак кэша і выдаленне непатрэбных маментальных здымкаў Time Machine.
Да гэтага часу вы павінны мець усё, што трэба выправіць Ваш загрузачны дыск амаль запоўнены паведамленні пра памылкі. Калі вам патрэбна дапамога, пакіньце каментарый ніжэй!

