Змест
Фатаграфаванне стала часткай стандарту любой сустрэчы. Калі вы падобныя на мяне, напэўна, у галерэі вашага тэлефона або на камп'ютары тысячы фатаграфій. Магчыма, я лянівы ці сентыментальны, але я іх не выдаляю, таму яны займаюць шмат месца.
Каб захоўваць фатаграфіі на маім Mac, мне трэба было б іх сціснуць, каб вызваліць каштоўную памяць на дыску.

Сцісканне фатаграфій: што вы павінны ведаць
Ёсць некалькі важных рэчаў, якія вы павінны ведаць аб сціску фатаграфій.
Па-першае, ёсць два тыпы сціску: без страт і сціску з стратамі . Сцісканне без страт азначае захаванне якасці выявы, у той час як сцісканне з стратамі азначае страту некаторых даных фота.
Змена тыпу файла можа паўплываць на якасць і сціск выявы, таму пераканайцеся, што вы ведаеце, які тып файла выкарыстоўваць . Файлы JPEG з'яўляюцца стратамі і добрыя для фатаграфій і рэалістычных малюнкаў. PNG-файлы захоўваюцца без страт і падыходзяць для штрыхавых малюнкаў і малюнкаў з большай колькасцю тэксту і меншай колькасцю колераў.
Часцей за ўсё якасць выявы пагаршаецца пры памяншэнні памеру файла, таму што вы губляеце некаторыя дадзеныя фатаграфіі. Такім чынам, калі вы збіраецеся павялічыць фатаграфію або раздрукаваць яе на больш познім этапе, не сціскайце яе.
Некаторыя людзі звяртаюцца да інтэрнэт-сайтаў аптымізатараў выявы, каб паменшыць памер выявы, але вы ніколі не можаце быць упэўнены што вэб-сайт бяспечны і што яны будуць апрацоўваць вашу выявуадказна.
Такім чынам, як бяспечна сціскаць фатаграфіі без страты якасці выявы ? Давайце даведаемся.
5 спосабаў сціснуць фатаграфіі на Mac
Спосаб 1: Выкарыстанне папярэдняга прагляду для сціскання адной фатаграфіі
Preview - гэта дадатак, якое ўбудавана ў кожны Mac. З дапамогай папярэдняга прагляду вы можаце паменшыць памер файла практычна любой фатаграфіі.
Крок 1: адкрыйце файл, які хочаце змяніць, праз праграму Preview .
Крок 2: перайдзіце у раздзел Інструменты , які знаходзіцца ў радку меню ў верхняй частцы экрана.

Крок 3: Націсніце Наладзіць памер .
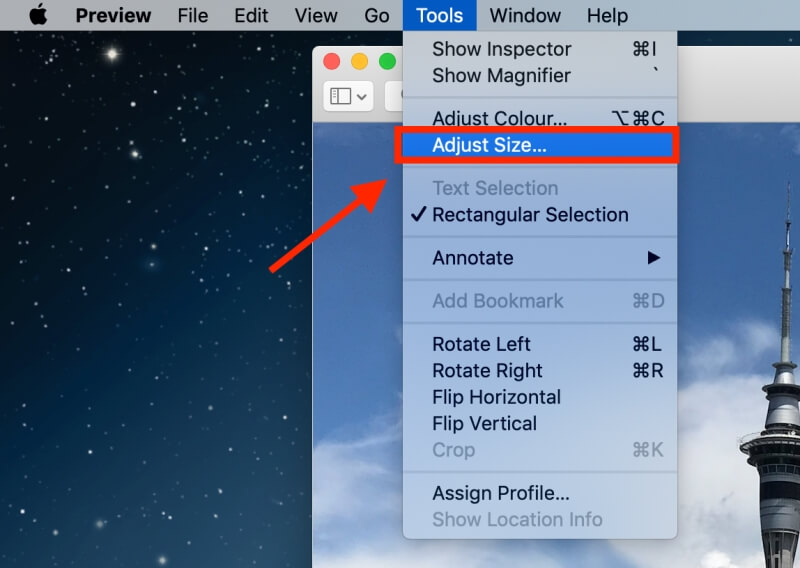
Крок 4: Праверце опцыю Паўторная выбарка выявы .

Заўвага: спачатку ўвядзіце меншае значэнне, а потым ніжэй уводу, вы зможаце ўбачыць наколькі паменшана выява, а таксама канчатковы памер файла.
Крок 5: націсніце ОК , каб захаваць выяву.
Спосаб 2: Сціснуць папку з фотаздымкамі ў ZIP-файл
Вы, напэўна, класіфікуеце свае папкі ў пэўным парадку, каб лёгка знаходзіць пэўныя фатаграфіі. Выдатная праца, таму што вы зэканомілі шмат непатрэбнай працы.
Калі вы не рэгулярна ўпарадкоўвалі свае фатаграфіі, вам трэба будзе пачаць зараз. Вам трэба будзе аб'яднаць фатаграфіі, якія вы хочаце сціснуць, у адну папку.
Крок 1: пстрыкніце правай кнопкай мышы на папцы з выявамі, якія вы хочаце сціснуць.
Крок 2: пстрыкніце на Сціснуць “Імя папкі” .

Крок 3: Пасля сціску новая папкабудзе створаны з такой жа назвай файла, за выключэннем таго, што яна заканчваецца на ‘.zip’ . Гэта ваш сціснуты файл.

Калі вы захочаце выкарыстаць фатаграфіі зноў, вам трэба проста двойчы пстрыкнуць гэтую папку '.zip', каб распакаваць яе.
Спосаб 3: Выкарыстанне iPhoto/Photos для сціску альбома
iPhoto таксама з'яўляецца цудоўнай праграмай для Mac, якая дазваляе сціскаць выявы. Новыя Mac могуць заўважыць, што цяпер яна называецца Фотаздымкі . Вось як сціснуць з дапамогай iPhoto/Photos.
Заўвага: перш чым выконваць крокі па наладжванні памеру файла, трэба звярнуць увагу на некаторыя крокі, калі вы хочаце наладзіць памер файла альбома. Спачатку вы павінны арганізаваць свае фатаграфіі ў альбом у iPhoto.
Крок 1: націсніце Файл , затым Новы пусты альбом , каб стварыць новы альбом.

Крок 2: Вылучыце фатаграфіі, якія хочаце ўключыць у новы альбом, і націсніце Капіяваць .

Крок 3: Перайдзіце да новага альбома. Пстрыкніце правай кнопкай мышы на кілімку мышы і Устаўце скапіраваныя фатаграфіі ў новы альбом.

Астатнія дзеянні аднолькавыя як для сціскання фатаграфіі, так і для альбома.
Крок 4: Націсніце Файл .

Крок 5: Затым выберыце Экспарт .

Крок 6: Націсніце Экспарт файла .

Вы будзеце накіраваны ў інтэрфейс, паказаны на малюнку.
Крок 7: Адрэгулюйце памер файла. Вам трэба змяніць памер фота, як паказана на малюнку ніжэй.

Вы можаце выбраць свойжаданы памер. Для мінімальнага памеру файла выберыце Маленькі .

Вы можаце выбраць жаданае імя файла, а таксама месца для яго захавання.

На дадзены момант, калі вы сціскаеце альбом замест адной фатаграфіі, вам трэба выбраць Назва падзеі ў Фармат укладзеных тэчак перад тым, як націснуць Экспарт .
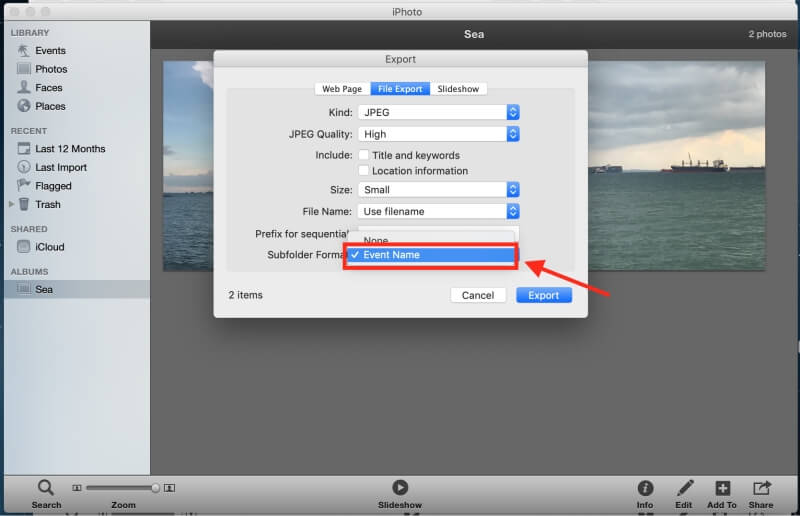
Спосаб 4: Сціснуць фатаграфіі ў дакуменце Word
Вы таксама можаце сціснуць свае фатаграфіі з дапамогай дакумента Word, калі ў вас ёсць копія Microsoft Office.
Крок 1: Адкрыйце пусты дакумент.
Крок 2: Загрузіце фатаграфіі, якія хочаце, у дакумент. Націсніце Уставіць , потым Малюнкі , а затым Малюнак з файла .

Крок 3: Перад тым як сціскаць фатаграфіі, пераканайцеся, што яны знаходзіцца ў квадраце. Калі вы прапусціце гэты крок, вы не зможаце выбраць некалькі фатаграфій і сціснуць іх разам. Вы можаце зрабіць гэта, выбраўшы фатаграфію і пстрыкнуўшы яе правай кнопкай мышы. Затым націсніце Перанесці тэкст і Квадрат .

Крок 4: Утрымлівайце Command , выбіраючы фатаграфіі.
Крок 5: Пасля выбару фатаграфій уверсе побач з Прагляд з'явіцца ўкладка Фармат выявы . Націсніце на яго.

Крок 6: Націсніце на значок, паказаны на фота ніжэй, каб сціснуць фатаграфіі. Ён размешчаны побач з функцыяй Празрыстасць .

Вы будзеце накіраваны ў інтэрфейс, дзе вы можаце вырашыць, ці хочаце вы сціснуць усе фатаграфіі ўдакумент або выбраныя фатаграфіі.

Вы таксама можаце выбраць прыдатную якасць выявы ў адпаведнасці з вашымі патрэбамі.

Спосаб 5: Выкарыстанне старонняга прыкладання для аптымізацыі выявы
Калі вы лічыце, што вышэйапісаныя метады выклікаюць клопаты, вы заўсёды можаце скарыстацца староннім дадаткам для сціскання вашых фатаграфій.
ImageOptim - гэта кампрэсар малюнкаў, які можна спампоўваць як праграму або выкарыстоўваць у Інтэрнэце. Прыкладанне дазваляе паменшыць памер файла і выдаліць нябачнае смецце.

Калі вы хочаце пазбавіцца ад спампоўкі прыкладання, вы заўсёды можаце выкарыстоўваць яго ў інтэрнэце, каб сціснуць свае фатаграфіі.

