Змест
Пры рэдагаванні відэа можа быць шмат прычын, па якіх можа спатрэбіцца замарозіць малюнак на пэўным кадры. Няхай гэта будзе VFX або проста кадр, які вы хочаце паказаць, DaVinci Resolve зрабіў гэта лёгка.
Мяне завуць Натан Менсер. Я пісьменнік, рэжысёр і акцёр. Мой пачатак у кінавытворчасці быў зроблены праз мантаж відэа, які я пачаў 6 гадоў таму. На працягу апошніх 6 гадоў я шмат разоў фіксаваў кадры, таму я рады падзяліцца гэтым неабходным навыкам.
У гэтым артыкуле я распавяду пра тры розныя метады фіксацыі кадраў у DaVinci Resolve.
Метад 1
Крок 1: Перайдзіце да старонкі « Праўка » з гарызантальнага радка меню ў ніжняй частцы экрана.
Крок 2: Пстрыкніце правай кнопкай мышы або для карыстальнікаў Mac, Ctrl+пстрыкніце, на кліпе трэба дадаць стоп-кадр. Гэта адкрые вертыкаль радок меню справа.
Крок 3: Выберыце ў меню « Элементы кіравання паўторным часам ». У кліпе на часовай шкале з'явіцца шэраг стрэлак.
Крок 4: перамясціце галаву плэера на часовую шкалу ў той момант, калі вам трэба замарозіць кадр. Пстрыкніце чорную стрэлку ўнізе кліпа, каб праглядзець меню «Паўторны кантроль». Выберыце « Стоп-кадр ».
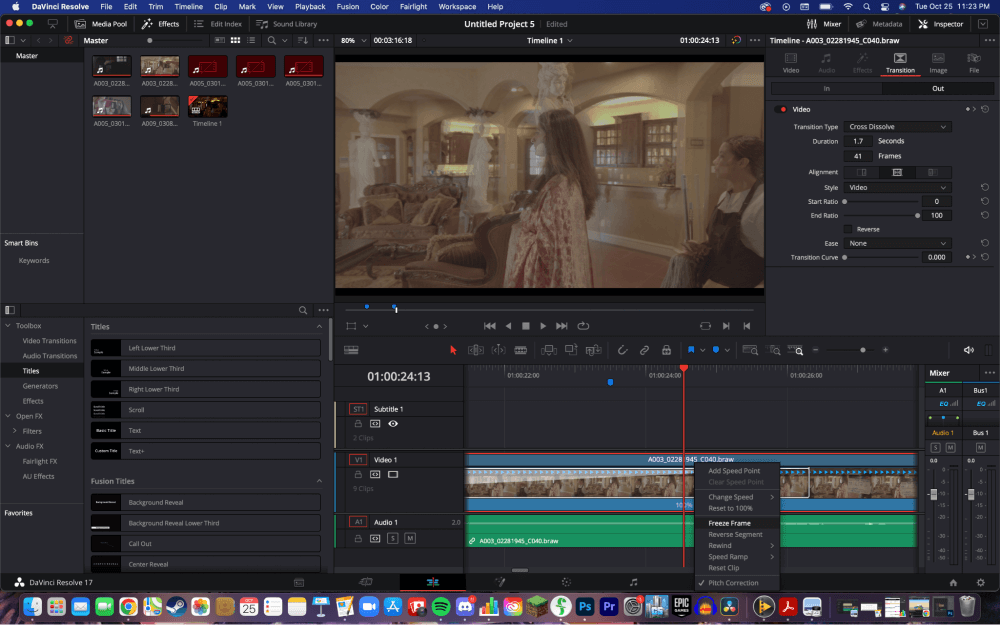
Крок 5: дзве « кропкі хуткасці » з'явяцца на кліпе. Каб зрабіць стоп-кадр апошнім даўжэй, падбярыце кропку хуткасці і перацягніце яе направа. Каб зрабіць яго карацейшым, перацягніцепаказваюць налева.
Спосаб 2
На старонцы « Рэдагаваць » перамясціце галоўку плэера да моманту ў відэа, у які трэба дадаць стоп-кадр . Пстрыкніце значок працоўнай вобласці « Колер », каб адкрыць працоўную вобласць колераў. Затым выберыце “ Галерэя .”
Гэта адкрые ўсплывальнае меню. Пстрыкніце правай кнопкай мышы або Ctrl+пстрыкніце акно папярэдняга прагляду . Гэта адкрые вертыкальнае ўсплывальнае меню. Выберыце « Grab Still » з варыянтаў. Кадр з'явіцца ў галерэі злева ад працоўнай вобласці.
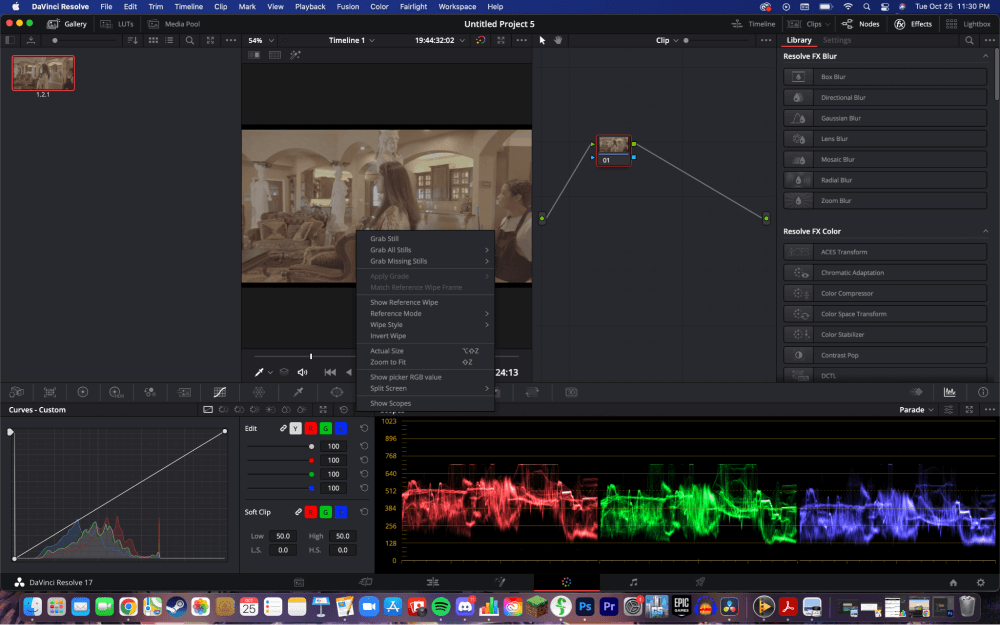
Выкарыстоўвайце інструмент брытвы, каб выразаць відэа там, дзе вы атрымалі кадр. З галерэі, перацягніце кадр на часовую шкалу . Пераканайцеся, што другая палова кліпа знаходзіцца там, дзе вы зрабілі разрэз.
Спосаб 3
Для гэтага варыянту мы пачнем са старонкі « Праўка ». Размясціце галаву гульца на часовай шкале там, дзе вам трэба пачаць стоп-кадр.
Абярыце інструмент « Брытва » з опцый над часовай шкалой. Зрабіце надрэз на галаве гульца, дзе будзе пачынацца стоп-кадр. Перамясціце галаву плэера туды, дзе вам трэба замарозіць кадр . Зрабіце яшчэ адзін разрэз з дапамогай інструмента брытвы.
Абярыце інструмент « Вылучэнне » з параметраў над часовай шкалой. Пстрыкніце правай кнопкай мышы на кліпе або Ctrl+пстрычка для карыстальнікаў Mac. Гэта адкрые вертыкальную панэль меню. Выберыце « Змяніць хуткасць кліпа ».
Пастаўце галачку для « Стоп-кадр ». Потым,націсніце” Змяніць .”
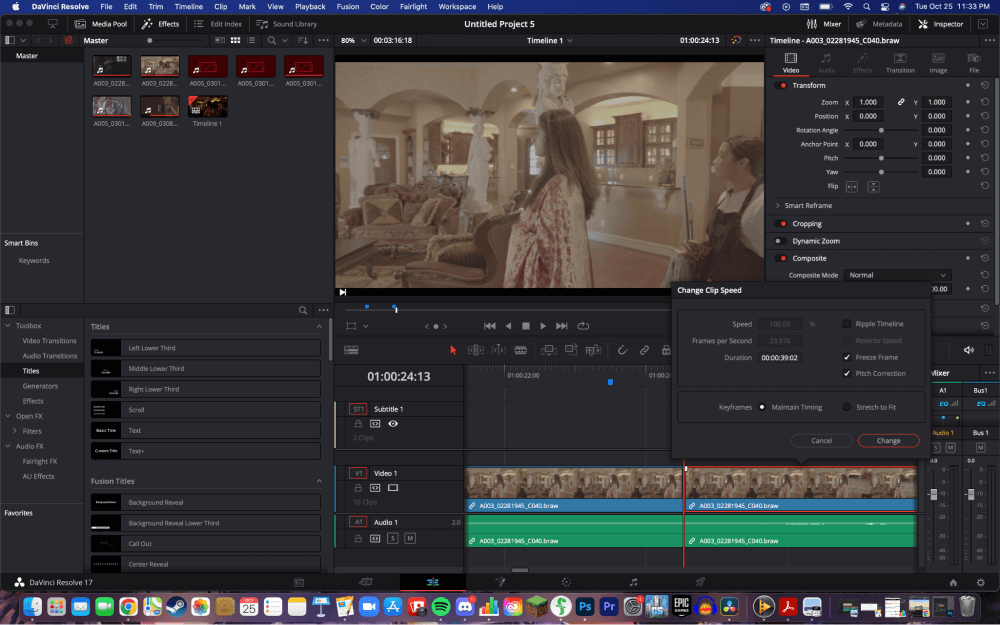
Выснова
Выкарыстанне любога з гэтых трох спосабаў з'яўляецца эфектыўным спосабам замарожвання кадра. Паспрабуйце іх і вызначыце, які лепш за ўсё падыходзіць для вашага працоўнага працэсу.
Калі гэты артыкул дадаў вам некаторую каштоўнасць як рэдактару, або калі ён дадаў новы навык у ваш рэпертуар відэарэдактара, дайце мне ведаць, пакінуўшы каментар, і пакуль вы унізе, дайце мне ведаць, пра што вы хацелі б прачытаць далей.

