Змест
Хоць у Canva няма спецыяльнага інструмента нумарацыі старонак, які можна націснуць, каб аўтаматычна дадаць нумары да вашых старонак, ёсць некалькі простых метадаў выканання гэтай задачы!
Мяне клічуць Кэры, і я шмат гадоў працую ў індустрыі графічнага дызайну і лічбавага мастацтва. Адной з асноўных платформаў, якую я выкарыстаў у сваёй працы (асабліва пры стварэнні прафесійна выглядаючых шаблонаў), з'яўляецца Canva. Я люблю дзяліцца парадамі, рэкамендацыямі і рэкамендацыямі па стварэнні праектаў!
У гэтай публікацыі я растлумачу, як вы можаце дадаць нумары старонак у свой праект у Canva з дапамогай некалькіх розных метадаў. Гэта можа быць карысным, калі вы ствараеце дакумент, прэзентацыю або шаблон, у якіх адлюстроўваюцца нумары старонак.
Асноўныя вывады
- Няма інструмента «нумараванне старонак», які можа аўтаматычна дадаваць нумары на старонкі вашага праекта.
- Вы можаце выкарыстоўваць опцыю тэкставага поля, каб уручную ўвесці нумары старонак, або панэль інструментаў Elements для пошуку гатовых графічных дызайнаў нумароў.
- Пераканайцеся, што ваша праца сіметрычная, уключыўшы інструмент лінейкі ў вашым праекце. Гэта дапаможа выраўнаваць дададзеныя вамі нумары старонак.
2 спосабу дадаць нумары старонак да вашай працы ў Canva
Калі вы зацікаўлены ў стварэнні шаблонаў, электронных кніг або дызайнаў у Canva, якія патрабуюць нумарацыі старонак, на жаль, для гэтага дзеяння няма кнопкі.
Аднак вы можаце дадацьнумары на вашых старонках, альбо ўручную ўводзячы іх у тэкставыя палі, альбо ўстаўляючы гатовы дызайн нумароў, знойдзены на ўкладцы "Элементы" на платформе .
Вы таксама можаце наладзіць выраўноўванне гэтых лічбаў з дапамогай інструмента лінейкі, які я таксама разгледзім пазней у гэтай публікацыі.
Спосаб 1: Як дадаць нумары старонак з дапамогай тэкставых палёў
Адзін з самых простых спосабаў пранумараваць старонкі ў адпаведнасці з вашым дызайнам - выкарыстанне функцыі тэкставага поля. Вы можаце ўводзіць тэкст у палі гэтак жа, як пры даданні тэксту ў свае праекты!
Вось кароткі агляд:
Крок 1: Адкрыйце новы праект ( або існуючы, над якім вы працуеце).
Крок 2: Перайдзіце ў левы бок экрана да панэлі інструментаў. Націсніце кнопку «Тэкст» і выберыце памер і стыль тэксту, які вы хочаце дадаць у свой праект, націснуўшы на вылучэнне.
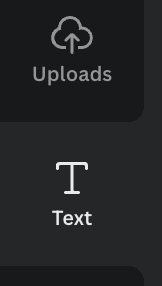
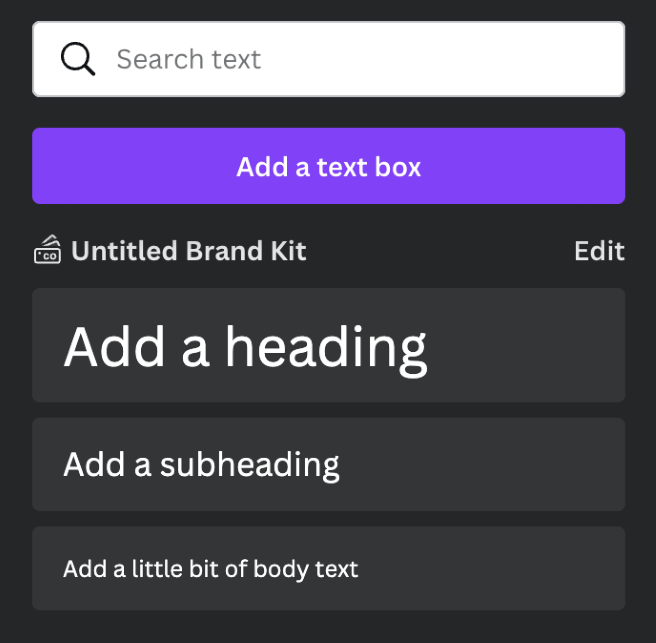
Крок 3 : Увядзіце нумар старонкі ў тэкставае поле. Вы можаце перамяшчаць яго, націскаючы на поле і перацягваючы яго ў патрэбнае месца.
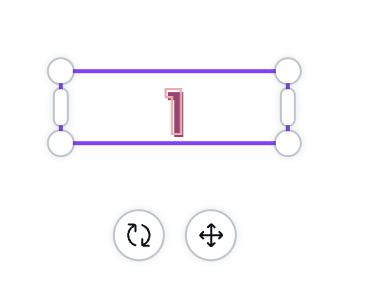
Крок 4: У верхняй частцы палатна вы ўбачыце кнопку які мае два меншыя прастакутнікі, якія перакрываюцца. Гэта Дублікат кнопка . Калі вы націснеце на яго, вы дублюеце старонку, над якой працуеце. Гэта гарантуе, што нумары старонак знаходзяцца ў адным і тым жа месцы!
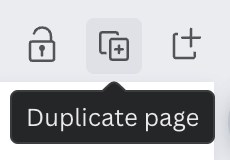
Крок 5: Увядзіце наступны нумар у тэкставае поле на дубляванай старонцы з дапамогай падвойных клавішнаціснуўшы на тэкставае поле. Працягвайце выконваць гэты працэс, пакуль у вашым праекце не будзе патрэбнай колькасці старонак! Не забудзьцеся змяніць кожную лічбу на старонках!
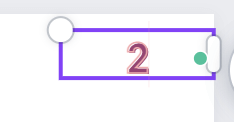
Вы можаце змяніць шрыфт і стыль лічбаў у тэкставых палях, вылучыўшы поле і перайшоўшы ў верхнюю частку палатна, дзе вы будзеце праглядзіце варыянты рэдагавання памеру, колеру і шрыфта. У вас таксама будуць варыянты зрабіць тэкст паўтлустым і курсівам.

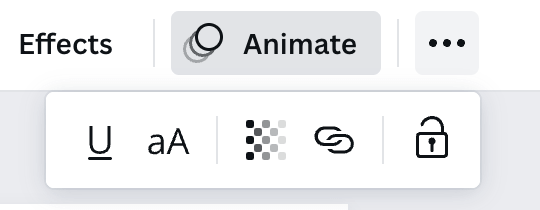
Спосаб 2: Як стварыць нумары старонак з дапамогай укладкі "Элементы"
Калі вы хочаце знайсці загадзя зробленыя нумары якія маюць крыху большы стыль графічнага дызайну, вы можаце шукаць ва ўкладцы Элементы , каб наладзіць нумары старонак.
Выканайце наступныя дзеянні, каб дадаць нумары старонак з дапамогай графікі, знойдзенай ва ўкладцы элементаў :
Крок 1: Перайдзіце на ўкладку Элементы ў левай частцы экрана. Націсніце на кнопку і ў радку пошуку ўвядзіце «лічбы» і націсніце пошук.
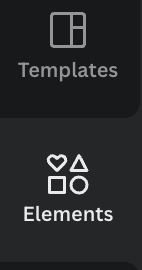
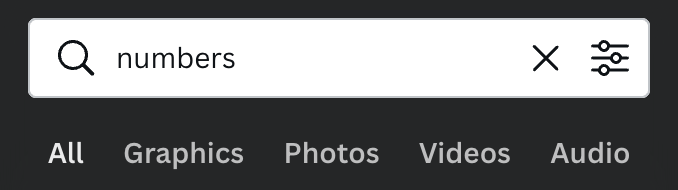
Крок 2: Пракруціце варыянты, якія з'явяцца. Вы ўбачыце розныя стылі лічбаў, якія вы можаце дадаць на палатно. (Памятайце, што любы элемент, да якога прымацавана карона, даступны толькі для пакупкі або праз уліковы запіс Premium.)
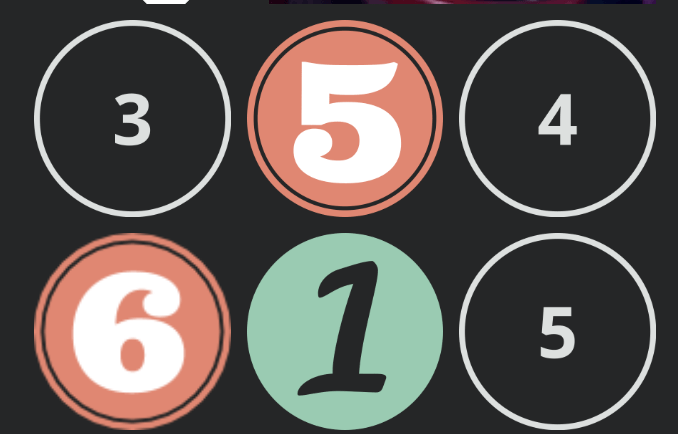
Крок 3: Націсніце на нумар, які вы хацелі б каб уключыць у свой праект. Перацягніце гэты элемент на палатно і размесціце яго там, дзе вы хочаце пранумараваць старонкі. Вы можаце змяніць памернумарны элемент, пстрыкнуўшы па ім і перацягнуўшы куты.
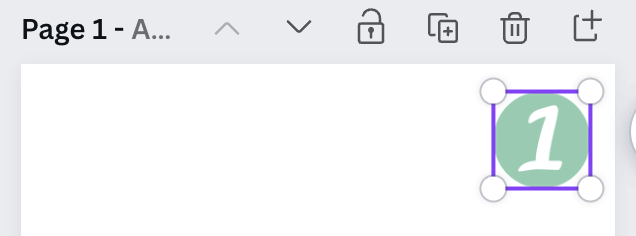
Важна адзначыць, што некаторыя варыянты для нумароў у галерэі элементаў не маюць шырокага дыяпазону. Пераканайцеся, што стыль, які вы выбіраеце, дасягае колькасці, неабходнага для вашых старонак!
Крок 4: Паўтарыце пры неабходнасці на дубляваных старонках вашага праекта.
Як выкарыстоўваць функцыю лінейкі для выраўноўвання лічбаў
Каб пераканацца, што нумары старонак выраўнаваны і сіметрычны на кожнай старонцы вашага праекта, можа быць карысна актываваць лінейкі у Canva.
Вы можаце ўключаць і выключаць гэту функцыю і наладжваць размяшчэнне кожнай лінейкі (гарызантальнай і вертыкальнай), каб выраўноўванне было ўстаноўлена на ўсіх старонках праекта.
Крок 1: У верхняй частцы платформы Canva знайдзіце кнопку Файл і націсніце яе, каб адкрыць выпадальнае меню.
Крок 2: Абярыце опцыю Паказаць лінейкі і накіроўвалыя , і дзве лінейкі з'явяцца над і побач з вашым палатном.
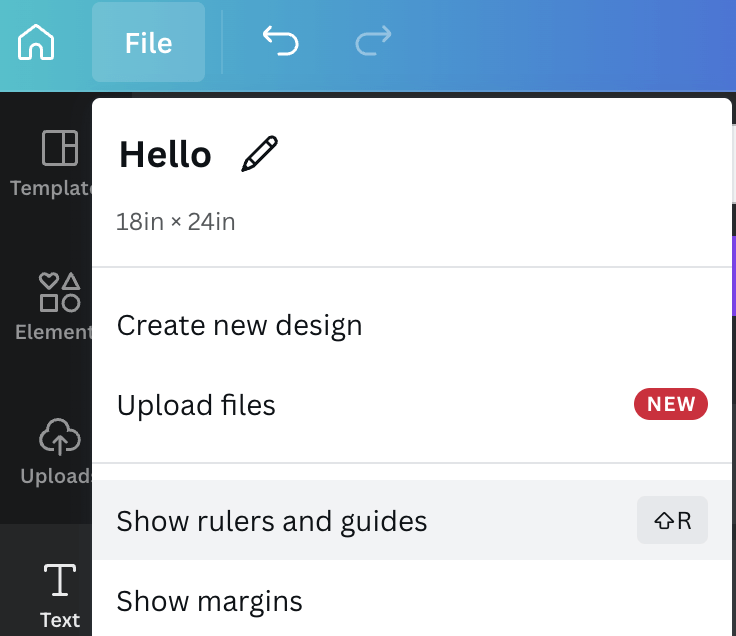
Крок 3: Вы можаце задаць выраўноўванне, перацягнуўшы адну (або абедзве) гарызантальную і вертыкальную лінейкі да часткі вашага праекта, дзе адлюстроўваюцца нумары старонак. Гэта гарантуе, што нумары вашых старонак выбудаваны!
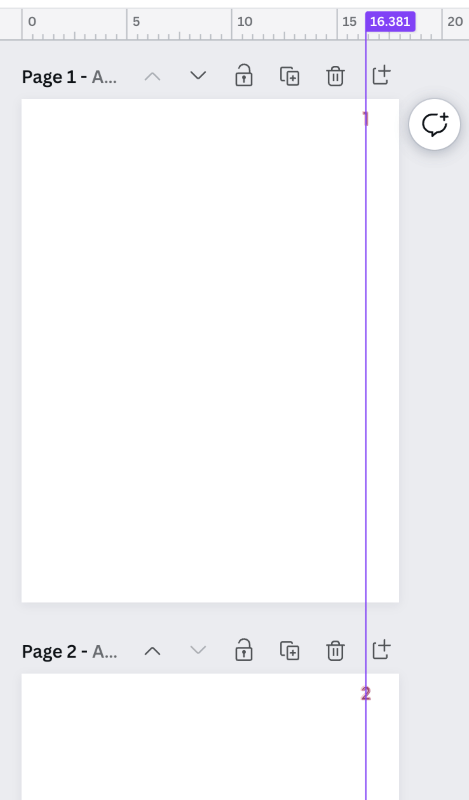
Калі вы хочаце схаваць лінейкі па баках вашага праекта, вярніцеся ў меню Файл і націсніце кнопку Паказаць лінейкі і накіроўвалыя . Гэта зробіцькіраўнікі знікаюць.
Заключныя думкі
Магчымасць дадаваць нумары старонак на палатно - выдатны варыянт, калі вы распрацоўваеце і арганізуеце праекты! Для тых з вас, хто хоча выкарыстоўваць Canva для стварэння часопісаў або кніг для продажу, гэта дазваляе зрабіць прафесійны падыход!
Ці ёсць у вас водгукі аб даданні нумароў старонак у праект у Canva? Не саромейцеся дзяліцца сваімі думкамі і ідэямі ў раздзеле каментарыяў ніжэй!

