Змест
Часам вам трэба змяніць памер відэа, адрэзаць непажаданыя краю або выканаць любую колькасць трансфармацый відэа.
Незалежна ад таго, што вам патрэбна, DaVinci Resolve зрабіў мноства функцый простымі ў засваенні і выкананні. Адной з функцый з'яўляецца інструмент кадравання. Каб стаць відэарэдактарам, неабходна навучыцца абрэзаць відэа.
Мяне завуць Натан Менсер. Я пісьменнік, рэжысёр і акцёр. Калі я не на сцэне, на здымачнай пляцоўцы і не пішу, я мантую відэа. Рэдагаванне відэа было маім захапленнем на працягу шасці гадоў, так што я не чужы для абрэзкі маіх відэа!
У гэтым артыкуле я разгледжу некалькі розных метадаў абрэзкі відэа ў DaVinci Resolve.
Спосаб 1: Выкарыстанне інструмента кадравання
Крок 1: у правым верхнім куце экрана вы ўбачыце інструмент пад назвай Інспектар . Націсніце на яго, і пад ім з'явіцца вялікае меню.
Крок 2: Пракруціце ўніз і абярыце Абрэзка . Адкрыецца меню з рознымі варыянтамі абрэзкі. Выберыце адзін з варыянтаў слізгальнай укладкі і перацягніце кнопку ўлева і ўправа .

З'явіцца чорная паласа, якая пакрые адпаведную частку экрана. Праверце слізгальныя паласы, пакуль не атрымаеце жаданы эфект.
Спосаб 2: Змена суадносін бакоў
Майце на ўвазе, што змена прапорцый бакоў змяняе прапорцыі ўсяго праекта.
Вы таксама можаце абрэзаць паpillarboxing або даданне вертыкальных чорных палос па абодва бакі відэа. Вы таксама можаце дадаць паштовую скрыню, каб дадаць гарызантальныя верхнія панэлі ўверсе і ўнізе экрана.
Для гэтага:
- Знайдзіце радок меню пасярэдзіне ўнізе экрана. .
- Навядзіце курсор на кожны сімвал, пакуль не знойдзеце ўкладку Праўка .
- Перайдзіце да гарызантальнай панэлі меню ў левым верхнім куце экрана.
- Выберыце Храналогія . Гэта адкрые выпадальнае меню з рознымі карыснымі параметрамі.
- Знайдзіце Адказ вываду ў самым нізе меню.

Адтуль з'явіцца меню з некалькімі знакамі пасля коскі. Гэта розныя магчымыя суадносіны бакоў , якія вы можаце выбраць для сваіх фільмаў.
Кожнае значэнне ніжэй за 1,77 абразае бакі відэа, а кожнае суадносіны вышэй за 1,77 абразае як верх, так і ніз. Калі вам патрэбны "кінематаграфічны выгляд", выкарыстоўвайце 2.35.
Спосаб 3: Выкарыстанне значка абрэзкі
Крок 1: перайдзіце да старонкі выразання . Каб патрапіць туды, знайдзіце 7 значкоў у цэнтры экрана ўнізе. Навядзіце курсор на іх, пакуль не знойдзеце опцыю пад назвай Выразаць . Гэта другі значок злева.
Крок 2: На выразанай старонцы вы ўбачыце старонку прагляду справа. Непасрэдна пад экранам прайгравання відэа ёсць некалькі кнопак. Націсніце на значок паўзунка ў левым ніжнім куце старонкі прагляду. Гэта называецца кнопка Інструменты .
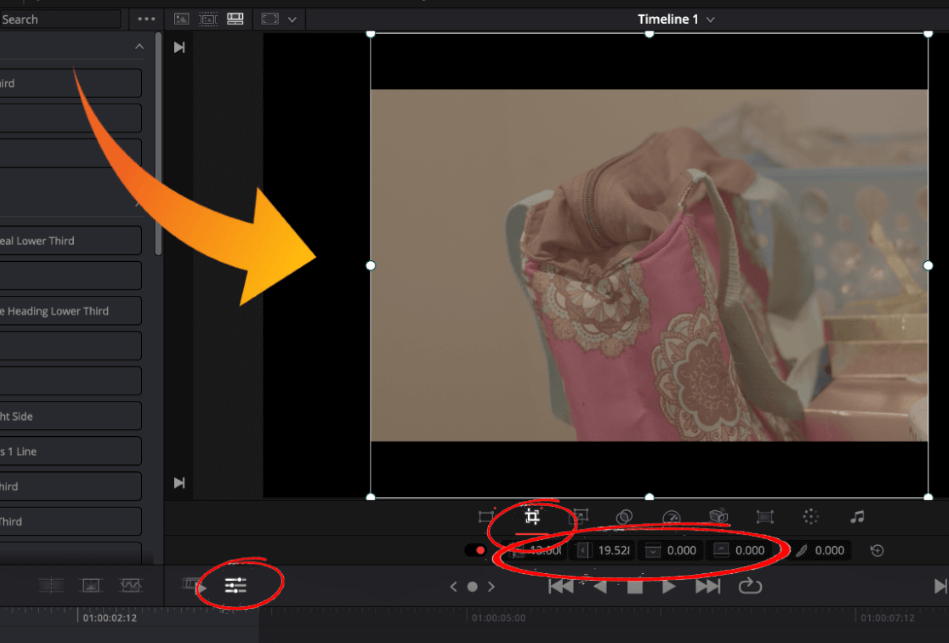
Крок 3:Гэта зробіць вашу старонку прагляду крыху меншай, таму што пад ёй з'явіцца меню з сімваламі. Навядзіце курсор на кнопкі і знайдзіце опцыю пад назвай Абрэзаць . Гэта другі варыянт злева.
Крок 4: Затым вакол экрана прайгравання відэа з'явіцца белае поле. Перацягніце белыя кропкі з бакоў унутр , каб абрэзаць па меры неабходнасці.
Выснова
Абрэзаць відэа проста, і гэта можна зрабіць рознымі спосабамі. Памятайце, што калі вам патрэбныя «кінематаграфічныя паласы», не абразайце відэа, а змяняйце суадносіны бакоў.

