Змест
Вы павінны захоўваць усю сваю працу як на прыладзе, так і ў дадатковым месцы, напрыклад iCloud . Каб захаваць і зрабіць рэзервовую копію файлаў на прыладзе, адкрыйце галерэю Procreate і выберыце файлы, якія хочаце захаваць. Выберыце Падзяліцца , абярыце тып файла і націсніце Захаваць у файлы .
Мяне звуць Кэралін, і я выкарыстоўваю Procreate для вядзення майго бізнесу лічбавых ілюстрацый для апошнія тры гады. Гэта азначае, што штодня я сутыкаюся са страхам страціць усю сваю каштоўную працу. Гэта адна з самых важных звычак, якую трэба выпрацаваць, пакуль не позна.
Існуе мноства розных спосабаў, якімі вы можаце захаваць і стварыць рэзервовую копію сваёй працы Procreate. Не мае значэння, як вы гэта робіце, проста рабіце гэта! Ніжэй я прывяду некалькі простых спосабаў, якія забяспечваюць бяспеку і захаванасць маёй працы ад пагрозы поўнага знішчэння.
Як захаваць вашу працу ў Procreate
Гэта будзе крыху адрознівацца ад метад, які я абмяркоўваў у сваім артыкуле «Як экспартаваць файлы Procreate», таму што сёння мы засяродзімся на двух тыпах вашай працы, гатовай працы і працы, якая яшчэ працягваецца.
Захаванне гатовай працы ў procreate
Вы захочаце выбраць тып файла, які вы зможаце выкарыстоўваць, КАЛІ здарыцца горшае і вы страціце свой арыгінальны файл.
Крок 1: Выберыце гатовы праект, які хочаце захаваць. Націсніце на інструмент Дзеянні (значок гаечнага ключа). Выберыце трэці варыянт, які кажа Падзяліцца (белае поле са стрэлкай уверх). З'явіцца выпадальнае меню.
Крок 2: Пасля таго, як вы абралі тып файла, які вам патрэбны, выберыце яго са спісу. У маім прыкладзе я выбраў PNG, таму што гэта высакаякасны файл, які заўсёды можа быць кандэнсаваны ў будучыні, калі спатрэбіцца.
Крок 3: Пасля таго, як праграма згенеруе ваш файл, З'явіцца экран Apple. Тут вы зможаце выбраць, куды вы хочаце адправіць файл. Выберыце Захаваць выяву , і файл .PNG будзе захаваны ў вашай праграме Фота.
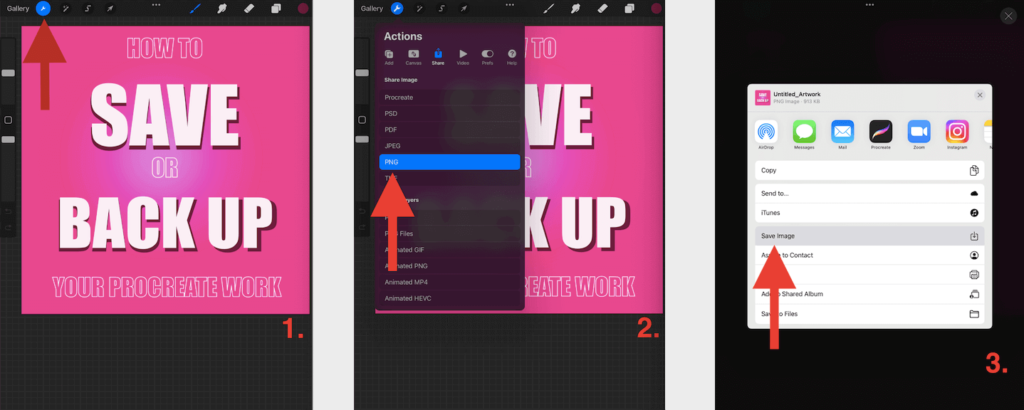
Націсніце, каб праглядзець выяву цалкам.
Захаванне незавершанай працы
Вы захочаце захаваць гэта як файл .procreate. Гэта азначае, што ваш праект будзе захаваны як поўны праект Procreate, уключаючы арыгінальную якасць, пласты і пакадравы запіс. Гэта азначае, што калі вы зноў адкрыеце праект, вы зможаце працягнуць там, дзе спыніліся, і працягнуць працу над ім.
Крок 1: Выберыце гатовы праект, які хочаце захаваць. Націсніце на інструмент Дзеянні (значок гаечнага ключа). Выберыце трэці варыянт, які кажа Падзяліцца (белае поле са стрэлкай уверх). З'явіцца выпадальнае меню і выберыце Стварыць .
Крок 2 : Пасля таго, як праграма згенеруе ваш файл, з'явіцца экран Apple. Выберыце Захаваць у файлы .
Крок 3: Цяпер вы можаце выбраць захаванне гэтага файла на вашым iCloud Drive або On My iPad , я настойліва рэкамендую зрабіць абодва.
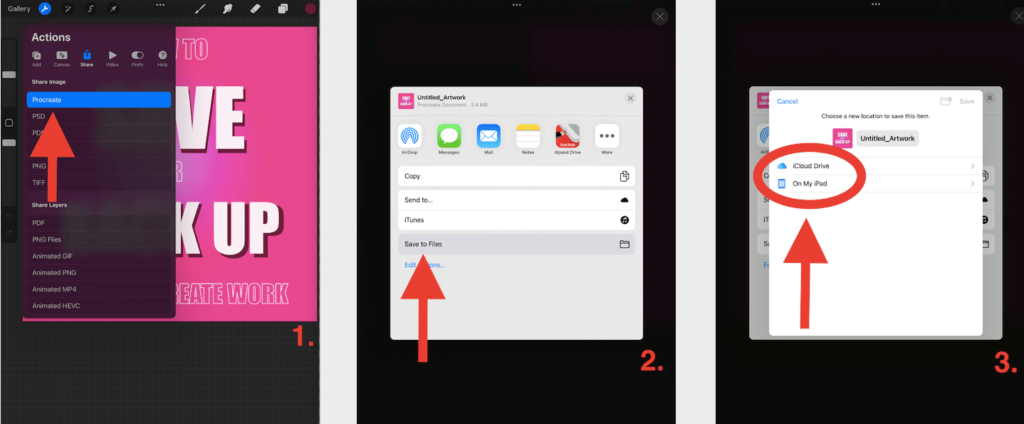
Націсніцедля прагляду поўнага відарыса.
Варыянты рэзервовага капіравання вашай працы Procreate
Чым больш месцаў вы можаце зрабіць рэзервовую копію сваёй працы, тым лепш. Асабіста я ствараю рэзервовыя копіі ўсёй сваёй працы на прыладзе, у iCloud, а таксама на знешнім жорсткім дыску. Вось кароткая інфармацыя аб тым, як гэта зрабіць:
1. На вашай прыладзе
Выканайце крокі вышэй, каб захаваць файл у любым абраным фармаце. Вы можаце захаваць скончаную працу ў фотаздымках і незавершаную працу ў выглядзе файлаў .procreate у праграме "Файлы".
2. На вашым iCloud
Выканайце апісаныя вышэй крокі для захавання працы, якая яшчэ не засталася у працэсе. Калі вы пяройдзеце да кроку 3, абярыце iCloud Drive . Цяпер вам будзе прапанавана выбраць тэчку. Я стварыў адзін з надпісам "Стварыць рэзервовую копію - Выконваецца". Гэта дае мне зразумець, што я магу знайсці, калі я ліхаманкава шукаю свой iCloud пасля збою майго iPad...
3. На знешнім жорсткім дыску
Калі вы шануеце свой спакой, я рэкамендую інвеставаць у знешні жорсткі дыск для рэзервовага капіявання ўсёй вашай працы. На дадзены момант я выкарыстоўваю свой iXpand Drive. Я проста ўводжу свой дыск у свой iPad і перацягваю файлы з Procreate на значок вонкавага цвёрдага дыска.
Захаванне або абагульванне некалькіх праектаў адначасова
Ёсць хуткі спосаб пераўтварыць некалькі праекты ў выбраны тып файла і захавайце іх. Проста адкрыйце галерэю Procreate і выберыце праекты, якія хочаце захаваць. З'явіцца выпадальнае менюі ў вас будзе магчымасць выбраць тып файла, які вы хочаце. Затым усё, што вам трэба зрабіць, гэта захаваць іх у свае файлы, фотаапарат або знешні жорсткі дыск.
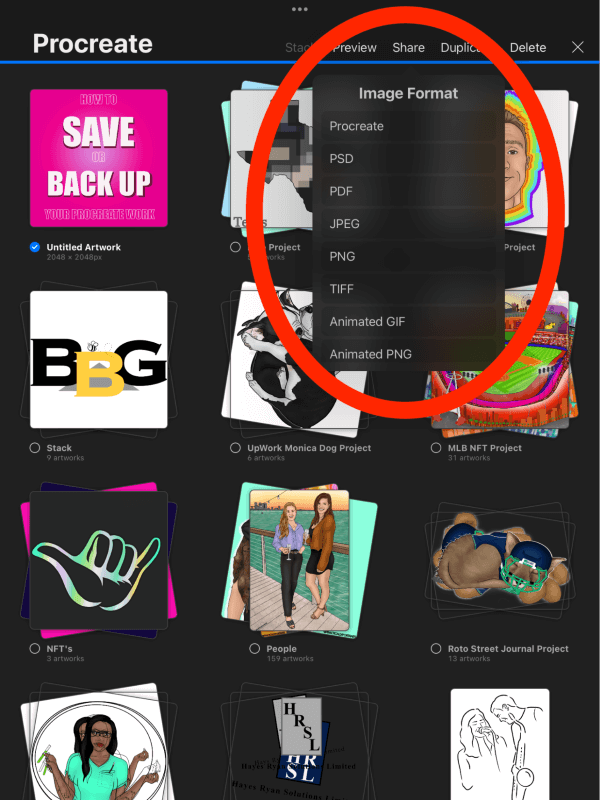
FAQ
Ніжэй я коратка адказаў на некаторыя з вашых пытанняў, звязаных з гэтай тэмай:
Дзе Procreate захоўвае файлы?
Адказ на гэтае пытанне заключаецца ў тым, чаму так важна ўручную захоўваць і ствараць рэзервовыя копіі вашай уласнай працы.
Procreate НЕ аўтаматычна захоўвае файлы на вашай прыладзе як некаторыя іншыя праграмы робяць. Прыкладанне перыядычна аўтаматычна захоўвае кожны праект у галерэі прыкладанняў, але больш нідзе не захоўвае файлы.
Як стварыць рэзервовую копію файлаў Procreate са слаямі?
Вы павінны ўручную захаваць свой праект са слаямі. Затым перанясіце захаваны файл на iCloud або знешні жорсткі дыск.
Ці захоўвае Procreate аўтаматычна?
Procreate мае выдатную наладу аўтазахавання. Гэта азначае, што кожны раз, калі вы адрываеце палец або стілус ад экрана ў адкрытым праекце, гэта запускае праграму для захавання вашых змяненняў. Гэта дазваляе аўтаматычна абнаўляць усе вашы праекты.
Аднак гэтыя змены захоўваюцца толькі ў праграме Procreate. Гэта азначае, што Procreate НЕ захоўвае аўтаматычна вашы праекты на вашу прыладу па-за праграмай.
Заключныя думкі
Тэхналогіі вельмі падобныя на каханне. Гэта неверагодна, але гэта таксама можа разбіць ваша сэрца, таму будзьце асцярожныя, аддаючы ўсё гэтау цябе ёсць. Функцыя аўтазахавання ў дадатку Procreate не проста зручная, але вельмі важная. Аднак ва ўсіх праграмах ёсць збоі, і вы ніколі не ведаеце, калі яны адбудуцца.
Вось чаму так важна ўвайсці ў звычку захоўваць і ствараць рэзервовыя копіі сваёй працы ў розных месцах. Вы будзеце ўдзячныя сабе за дадатковыя дзве хвіліны, калі аднавіце сотні праектаў, над якімі патрацілі гадзіны свайго жыцця.
У вас ёсць уласны рэзервовы хак? Падзяліцеся імі ніжэй у каментарах. Чым больш мы ведаем, тым лепш можам падрыхтавацца да найгоршага сцэнарыя.

