Змест
Запісаць уласную агучку ў iMovie так проста, як выбраць інструмент агучкі, націснуць вялікую чырвоную кнопку, каб пачаць запіс, і націснуць яе яшчэ раз, каб спыніць запіс, калі вы сказалі тое, што мелі сказаць.
Але як кінематаграфіст з доўгім стажам, я ведаю, што калі вы ўпершыню паспрабуеце што-небудзь у праграме мантажу фільма, гэта можа здацца трохі чужым. Я памятаю, як шаптаў і натыкаўся на некалькі маіх першых галасавых запісаў у iMovie, таму што я не быў упэўнены, як усё будзе працаваць.
Такім чынам, у гэтым артыкуле я раскажу вам пра наступныя крокі падрабязней і даць вам некалькі падказак.
Як запісаць і дадаць агучванне ў iMovie Mac
Крок 1: Пстрыкніце ў вашай часовай шкале усюды, дзе вы хочаце пачаць запіс. Пстрыкнуўшы, вы ўсталёўваеце playhead (вертыкальную шэрую лінію, якая пазначае тое, што будзе паказана ў праграме прагляду iMovie) у гэтым месцы і паведамляеце iMovie, дзе трэба пачаць запіс вашага голасу.
Напрыклад, на скрыншоце ніжэй я змясціў playhead (гл. стрэлку №1) у пачатку кліпа, дзе вядомы акцёр збіраецца крычаць на нябёсы.
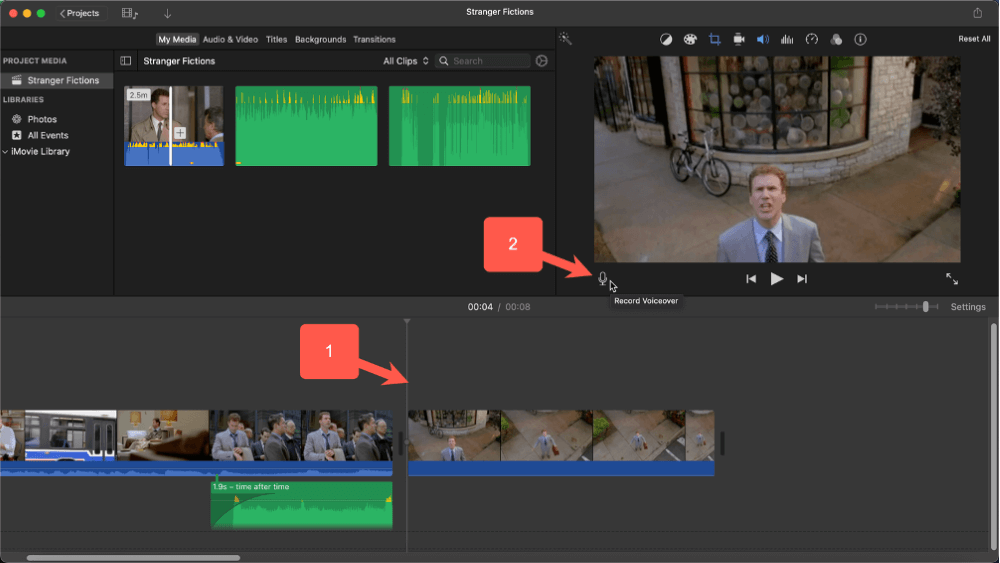
Крок 2: Націсніце значок Запісаць закадравы голас , які з'яўляецца мікрафонам у левым ніжнім куце акна прагляду (дзе стрэлка №2 у скрыншот вышэй паказвае)
Пасля таго, як вы націснеце значок запісаць голас за кадрам , элементы кіравання наніжняя частка акна прагляду змяняецца і выглядае як на скрыншоце ніжэй.
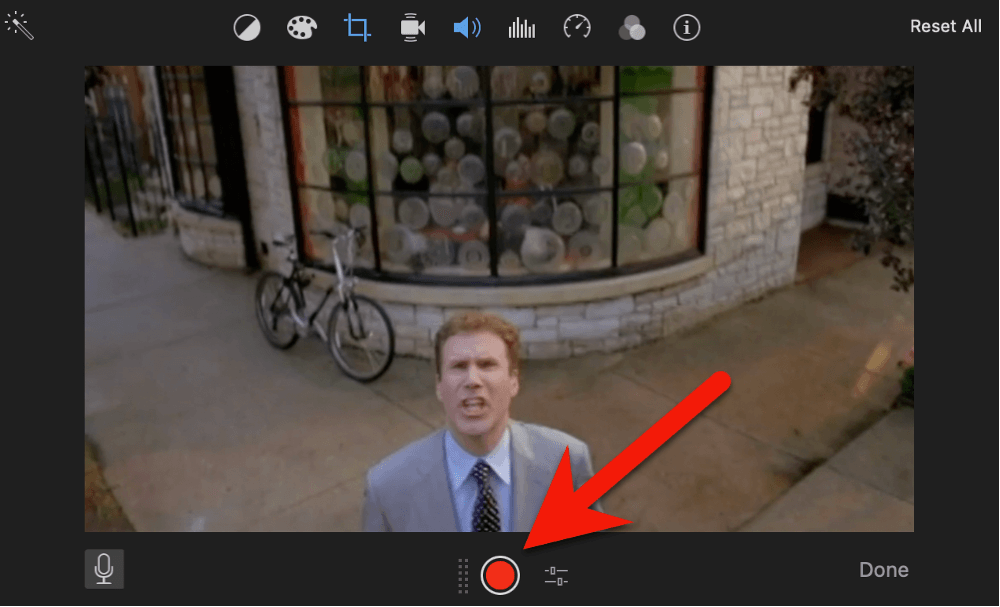
Крок 3 : каб пачаць запіс, проста націсніце вялікую чырвоную кропку (паказана вялікай чырвонай стрэлкай на скрыншоце вышэй).
Пасля таго, як вы націснеце гэту кнопку, пачнецца трохсекундны зваротны адлік, які пазначаецца гукавымі сігналамі і серыяй пранумараваных кружкоў у цэнтры вашага прагляду .
Пасля трэцяга гукавога сігналу вы можаце пачаць гаварыць, пляскаць у ладкі або запісваць любы шум, які можа ўлоўліваць мікрафон вашага Mac. Па меры запісу вы заўважыце новы аўдыяфайл, які пачынаецца з таго месца, дзе была размешчана ваша ўказальнік прайгравання на этапе 1, і павялічваецца па меры таго, як вы блукаеце.
Крок 4: Каб спыніць запіс, націсніце на тую ж вялікую чырвоную кнопку запісу (якая цяпер мае квадратную форму). Ці вы таксама можаце проста націснуць прабел .
У гэты момант вы можаце прайграць запіс, каб убачыць, ці падабаецца ён вам, перамясціўшы галоўку прайгравання ў пачатковую кропку і націснуўшы прабел , каб пачаць прайграванне фільма ў праграме прагляду.
І калі вам не падабаецца запіс, вы можаце проста выбраць аўдыёкліп, націснуць "Выдаліць", паставіць указальнік прайгравання назад у пачатковую кропку, націснуць (зараз зноўку) запіс і паўтарыце спробу.
Крок 5: Калі вы будзеце задаволены сваім запісам, націсніце кнопку Гатова ў правым ніжнім куце меню прагляду і запіс голасу элементы кіравання знікнуць і стануць звычайныміэлементы кіравання прайграваннем/паўзай зноў з'явяцца ўнізе ў цэнтры акна прагляду .
Змена параметраў запісу агучанага голасу ў iMovie Mac
Калі вы націснеце значок справа вялікай чырвонай кнопкі запіс (куды паказвае чырвоная стрэлка на скрыншоце ніжэй), з'яўляецца шэрае поле з кароткім спісам параметраў, якія вы можаце змяніць.
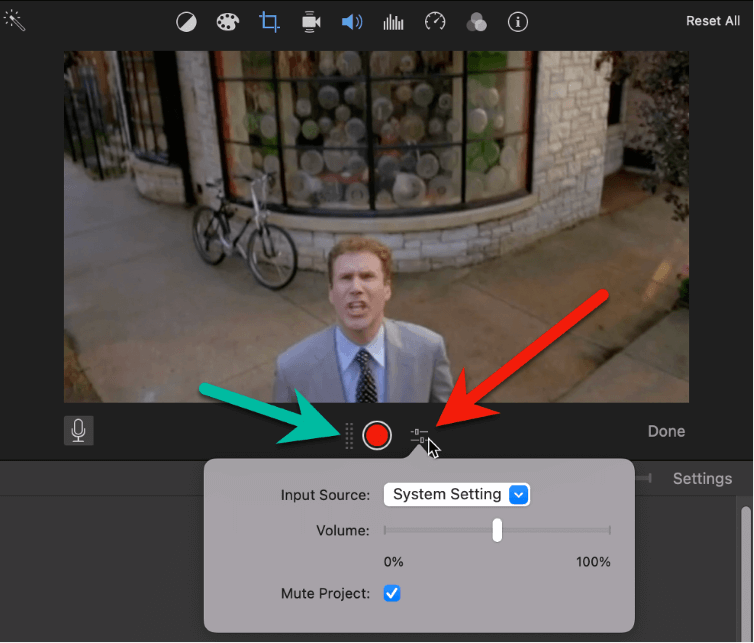
Вы можаце змяніць Крыніцу ўводу для вашага запісу, націснуўшы на выпадальнае поле. Па змаўчанні ён усталяваны ў «Сістэмныя налады», што азначае любы ўваход, абраны ў раздзеле Гук Сістэмных налад вашага Mac. Звычайна гэта мікрафон вашага Mac.
Але калі ў вас ёсць спецыяльны мікрафон, які вы падключылі да свайго Mac, або ў вас усталяваны прыкладанні, якія дазваляюць запісваць непасрэдна з іх, вы можаце выбраць любы з іх у якасці крыніцы гуку, які вы будзеце запісваць .
Настройка Гучнасць дазваляе вам змяняць, наколькі гучным будзе запіс. Але звярніце ўвагу, што вы заўсёды можаце змяніць гучнасць запісу ў iMovie, павялічыўшы або паменшыўшы гучнасць трэка на часовай шкале.
Нарэшце, Mute Project выключае любы гук, які прайграваўся б дынамікамі вашага Mac, калі б вы прайгравалі відэа падчас запісу. Гэта можа быць зручна, калі вы хочаце пагаварыць пра тое, што адбываецца ў вашым фільме падчас прайгравання фільма.
Калі гук відэа не быў адключаны, вы рызыкуеце мець відэагук дубляваны – частка аўдыё відэакліпаў і фон вашага запісанага агучанага кліпа.
Рэдагаванне вашага агучанага кліпа ў iMovie Mac
Вы можаце рэдагаваць свой запіс агучанага голасу гэтак жа, як і любы іншы аўдыя- або відэакліп у iMovie.
Вы можаце перамяшчаць сваю музыку па сваёй часовай шкале , проста націскаючы і перацягваючы музычны кліп. Вы таксама можаце скараціць або падоўжыць кліп гэтак жа, як і відэакліп - пстрыкнуўшы па краі і перацягнуўшы край управа або ўлева.
Вы таксама можаце «павялічваць» або «зніжаць» гучнасць вашага запісу, перацягнуўшы Рэнджэры знікнення ў аўдыякліпе ўлева або ўправа. Каб атрымаць дадатковую інфармацыю аб знікненні гуку, глядзіце наш артыкул Як затухнуць музыку ці аўдыё ў iMovie Mac.
Нарэшце, калі вы хочаце змяніць гучнасць кліпа, націсніце на кліп, затым перамесціце курсор па гарызанталі панэль, пакуль ваш паказальнік не зменіцца на стрэлкі ўверх/уніз, паказаныя чырвонай стрэлкай на скрыншоце ніжэй.
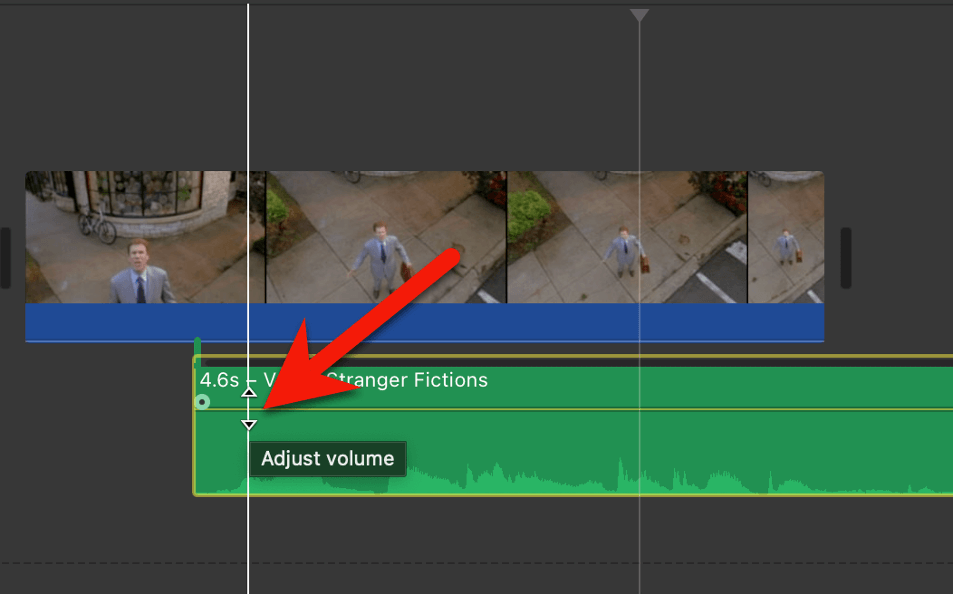
Калі вы ўбачыце стрэлкі ўверх/уніз, націсніце і ўтрымлівайце іх, перамяшчаючы паказальнік уверх і ўніз. Гарызантальная лінія будзе рухацца разам з вашым паказальнікам, а памер хвалі будзе расці і змяншацца па меры павышэння або памяншэння гучнасці.
Імпарт папярэдне запісанага голасу ў iMovie на Mac
Інструменты iMovie для запісу агучвання даволі простыя і даюць дастаткова опцый у наладах для апрацоўкі большасці агучванняпатрэбы.
Але варта памятаць, што аўдыякліп, створаны iMovie з дапамогай інструмента запісу, - гэта яшчэ адзін аўдыякліп. Вы можаце запісаць свой голас за кадрам у іншай праграме або папрасіць сябра (з лепшым голасам) адправіць вам запіс па электроннай пошце.
Як бы ні было запісана, выніковы файл можна проста перацягнуць у вашу часовую шкалу з Mac Finder ці нават па электроннай пошце. І як толькі ён будзе на вашай часовай шкале, вы можаце рэдагаваць яго любым са спосабаў, якія мы апісалі вышэй для рэдагавання агучвання, якое вы самі запісалі ў iMovie.
Заключныя думкі
Спадзяюся, я дапамог вам адчуваць сябе дастаткова ўпэўнена ў тым, як працуе запіс закадравага голасу ў iMovie, каб пагуляць з ім і з задавальненнем уключыць яго ў сваё кіно.
І памятайце, што вы можаце запісваць усё, што можа ўлавіць ваш мікрафон - неабавязкова размаўляеце толькі вы.
Напрыклад, магчыма, вам патрэбны гук сабачага брэху ў вашым фільме. Што ж, калі ў вас ёсць сабака, вы ведаеце, як карыстацца інструментам запісу агучанага голасу iMovie, таму ўсё, што вам цяпер трэба ведаць, гэта як прымусіць сабаку брахаць.
А можа, вы хочаце запісаць свіст дзвярэй, якія верцяцца, і ў вас ёсць MacBook з зарадам батарэі... вы зразумелі.
Тым часам, калі ласка, дайце мне ведаць, калі вы палічылі гэты артыкул карысным або лічыце, што ён мог быць больш зразумелым, простым або чагосьці не хапае. Усе канструктыўныя водгукі цэняцца. Дзякуйты.

