Mündəricat
Windows 10-da sabit diskinizin performansında problem yaşayırsınız? Bu problemi necə həll edə biləcəyiniz haqqında bələdçimizə baxın. Windows təsadüfi donur?
Ən çox istifadə edilən əməliyyat sistemlərindən biri olan Microsoft Windows OS-ni təkmilləşdirməkdə uzun bir yol keçmişdir. Windows 7-nin təqdim edilməsindən dərhal sonra bir çoxları XP və Vista-dan gələn incə düzəlişlərə görə onu isti qəbul etdilər.
Bu günə sürətlə irəliləyin, Windows 10 istifadəçilərə gündəlik məsələlərin həllində kömək etmək üçün çoxlu lazımlı alətlər təklif edir. Bu alətlərdən biri Windows Disk Yoxlamasıdır.
Bu, Microsoft tərəfindən təmin edilən güclü alətdir və diskin kiçik parçalanmış hissələrindən tutmuş ən problemli nasaz sektorlara qədər sabit disk problemlərinin diaqnostikasına kömək edə bilər.
Hamımızın bildiyi kimi, sabit disk uzun müddətdə köhnəlmiş hərəkət edən hissələrdən ibarətdir. Sərt diskiniz uzun müddət ərzində sıradan çıxsa da, təsadüfi elektrik kəsilməsi, kompüterinizdən düzgün istifadə edilməməsi və kompüterinizin düzgün idarə edilməməsi kimi bir çox amillər onun uzunömürlülüyünə kömək edə bilər.
Lakin Windows CHKDSK necə işləyir?
CHKDSK aləti fayl sistemi xətaları, nasaz sektorlar və ya diskinizin problemli bölməsi kimi potensial problemlərin diaqnostikası üçün sabit diskinizdə çox keçidli skandan istifadə edir. Windows CHKDSK sabit diskinizlə bağlı problemlərin diaqnostikası ilə yanaşı, sabit diskinizdə aşkar edilmiş problemləri də düzəltməyə çalışır.
Bəlkə siz sadə alətin sabit diskinizi necə təmir etdiyi ilə maraqlanırsınız.səhvlər.
Sabit diskinizi təmir edərkən, Windows yoxlama diski əvvəlcə sabit diskinizdəki fayl sistemini skan edir və sistem resurslarınızın bütövlüyünü təhlil etməyə başlayır. Chkdsk skanı fayl sisteminizdə problem aşkar edərsə, o, sabit diskinizdəki problemi düzəltməyə çalışacaq.
Bu halda, əməliyyat sisteminizdə arabir chkdsk scan əmrini işə salmaq yaxşılaşdırmağa kömək edə bilər. sisteminizin performansını artırın və onu optimallaşdırın.
Bu gün biz sizə Windows Disk Check alətindən necə istifadə edəcəyinizi göstərəcəyik ki, siz sisteminizdə CHKDSK əmrini işlədə biləsiniz.
Gəlin başlayaq.
Windows CHKDSK-nı necə işə salırsınız?
Command Prompt-dan istifadə edərək Windows CHKDSK-nı işə salın
Komanda sorğusu pəncərəsindən istifadə edərək Windows 10-da chkdsk-i işə salmaq üçün aşağıdakı təlimatı yoxlayın. Bu üsul Windows 8 və daha aşağı versiyalar kimi Windows-un digər versiyalarına da aiddir.
İlk olaraq kompüterinizdə Windows düyməsinə basın və Command Prompt axtarın.
Bundan sonra, inzibati imtiyazlarla Command Prompt -i işə salmaq üçün İdarəçi kimi işlət üzərinə klikləyin.

İçəridə əmr sorğusu pəncərəsində 'chkdsk (pis sektorları və disk xətalarını yoxlamaq istədiyiniz sürücü hərfi)' yazın və Enter düyməsini basın.

Bu, ən sadə proqram növünə başlayacaq. heç bir şərt olmadan skan edin. chkdsk ilə birləşdirə biləcəyiniz daha spesifik bir skan etmək istəyirsinizsə, siyahıya baxa bilərsiniz.aşağıda.
chkdsk (sürücü məktubu) /f – /F parametri skan zamanı sabit diskinizdə aşkar edilmiş hər hansı fayl sistemi xətalarını düzəltmək üçün Windows Disk Yoxlama təlimatını verir.
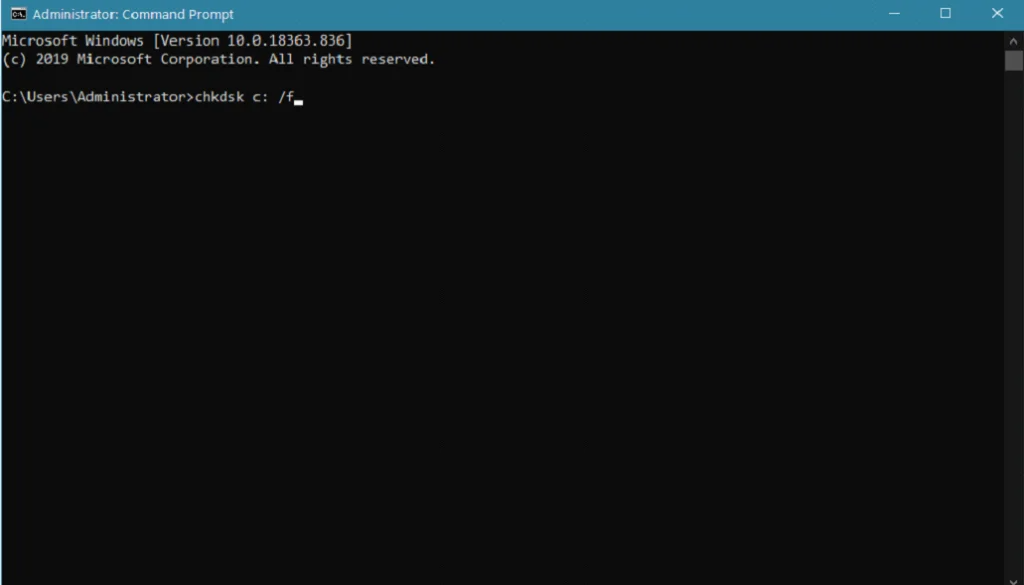
chkdsk (sürücü məktubu) /r – sabit diskinizdə nasaz sektorları tapmaq və orada saxlanan hər hansı məlumatı bərpa etmək istəyirsinizsə, chkdsk /r əmrini işlədə bilərsiniz.
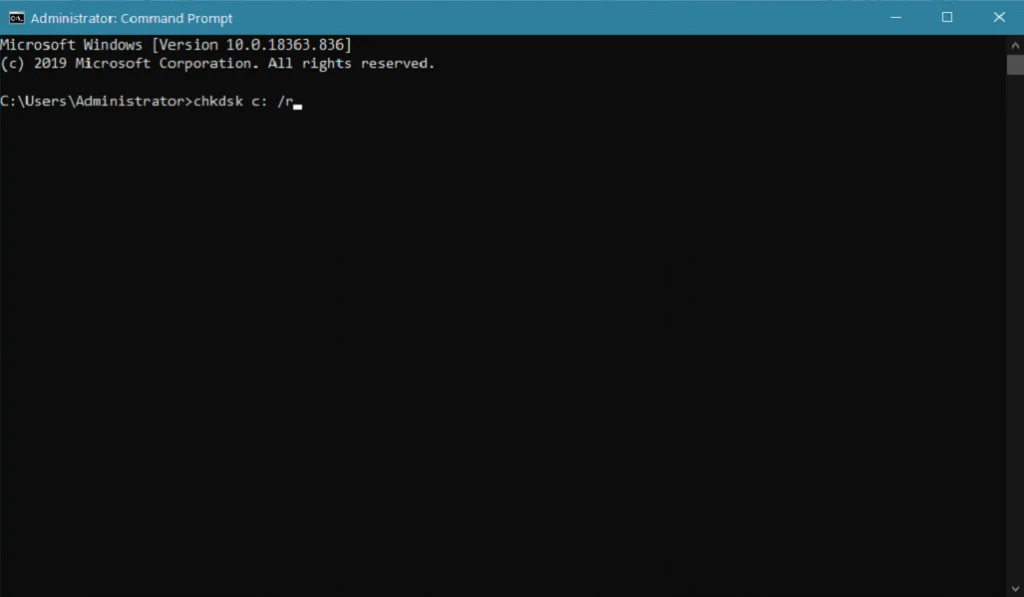
chkdsk (sürücü məktubu) /x – bu əmr yalnız skan etmək istədiyiniz ikinci dərəcəli disklərə aiddir. /x parametri, başqa bir prosesin kompüterinizdə istifadə edə biləcəyi faylları da daxil olmaqla, bütün faylları adekvat şəkildə təmir etmək üçün skanla davam etməzdən əvvəl Windows Check Disk-ə sabit diskinizi çıxarmağı və ya ayırmağı əmr edir.
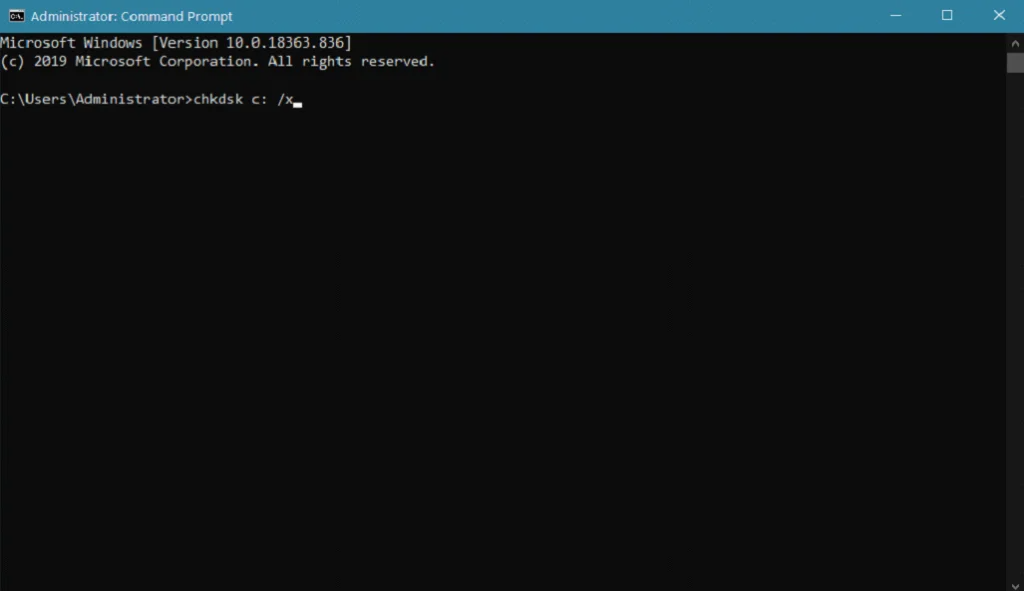
chkdsk (sürücü məktubu) /c – NTFS fayl sistemi ilə formatlanmış sabit disk üçün, yoxlama prosesini atlayan chkdsk proqramını kompüterinizdə işə saldığınız zaman skan prosesini sürətləndirmək üçün /c parametrindən istifadə edə bilərsiniz. qovluq quruluşunuzla birlikdə dövr edir.
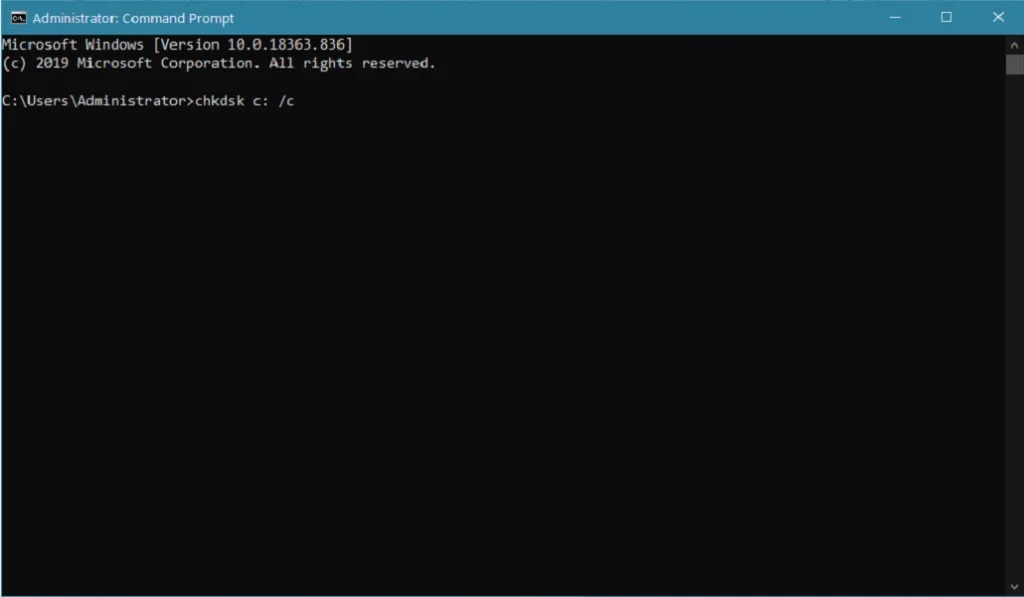
chkdsk (sürücü məktubu) /i – burada Windows Check Disk-ə təlimat verən NTFS formatlı sürücünün skanını sürətləndirə bilən başqa bir parametr var. sabit diskinizdəki indekslərin yoxlanılmasını sürətləndirin.
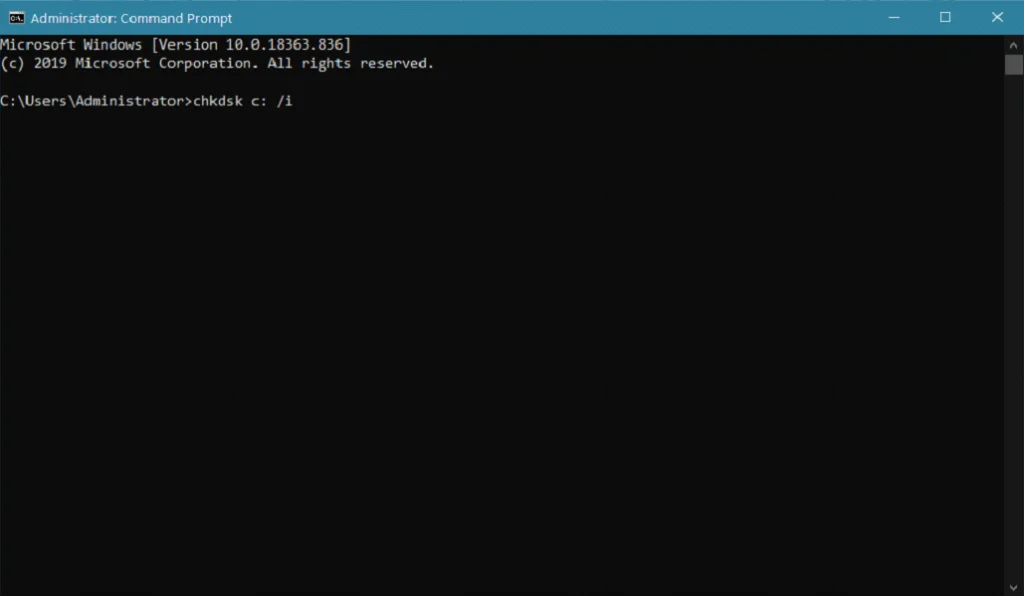
Windows İnterfeysindən istifadə edərək CHKDSK-nı işə salın
Alternativ olaraq, əgər siz kompüterinizdə chkdsk-i işə salmaq üçün Windows Command Prompt-dan istifadə etməkdən narahatsınızsa, siz chkdsk scan əmrini yerinə yetirmək üçün istifadəçi interfeysindən də istifadə edə bilər. İstifadəçi interfeysi çoxduristifadə etmək Windows Komanda İstemi ilə müqayisədə daha asandır.
Əvvəlcə, klaviaturada Windows düyməsini basın və Fayl Explorer-i axtarın.
Sonra, Windows Fayl Explorer-i işə salmaq üçün Açın üzərinə klikləyin.
Bundan sonra yan menyudan yoxlamaq istədiyiniz diskə sağ klikləyin.
İndi isə Xüsusiyyətlər üzərinə klikləyin.

Disk Xüsusiyyətləri , Alətlər nişanına klikləyin.
Xətanın Yoxlanması tabının altında Yoxlama düyməsini klikləyin.
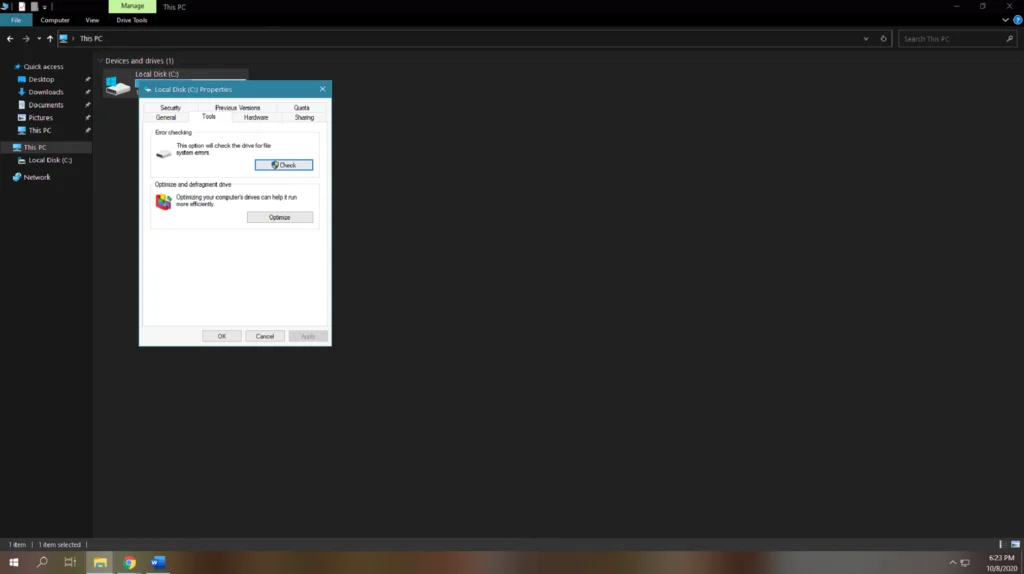
Nəhayət, sürücünüzün disk yoxlanışına başlamaq üçün görünən sorğudan Disk Skanı üzərinə klikləyin.

Disk yoxlanışı başa çatdıqdan sonra o, aşağıdakıları göstərəcək: Skan zamanı səhvlər tapıldı və bu sabit disk səhvlərini avtomatik olaraq düzəldin. Kompüterinizi yenidən başladın və sistem performansınızın yaxşılaşdığını yoxlayın.
Bölmə Mülkiyyətində CHKDSK Utility-dən istifadə edərək Sərt Disk Xətalarını Tarayın
Yuxarıda qeyd edildiyi kimi, Windows 10-da bir çox dəyərli alətlər var kompüterinizdə problemlərlə qarşılaşdığınız zaman sizə kömək edir. Disk sürücünüzü rahat idarə etmək üçün o, kompüterinizdə quraşdırılmış bütün disk sürücülərini və onun bölmələrini göstərən Bölmə Mülkiyyətinə malikdir. Bölmə Mülkiyyəti Windows 8 və 7-də də mövcuddur.
Bölmə Mülkiyyətindən istifadə edərək Windows chkdsk skanını heç bir komanda xətti olmadan işə salmaq üçün aşağıdakı təlimatı yoxlayın.
Kompüterinizdə
İndi Disk İdarəetməsini açmaq üçün Disk Bölmələrini Yarat və Formatlandır üzərinə klikləyin.
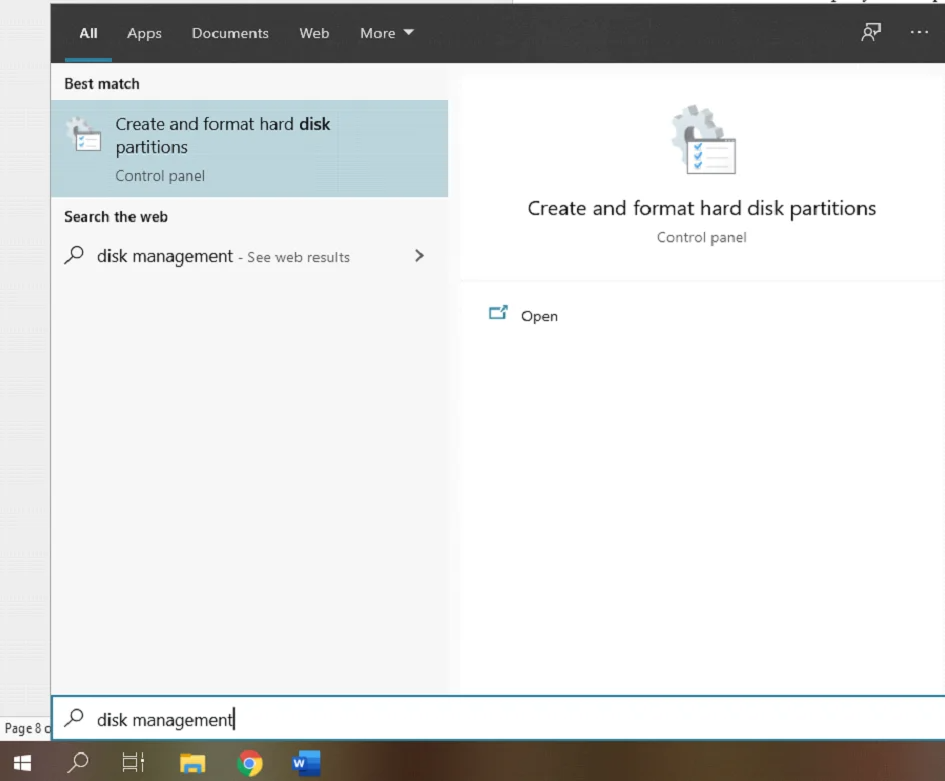
<6 daxilində>Disk İdarəetmə alətində yoxlamaq istədiyiniz sürücüyə klikləyin və üzərinə sağ klikləyin.
Bundan sonra Xüsusiyyətlər üzərinə klikləyin.
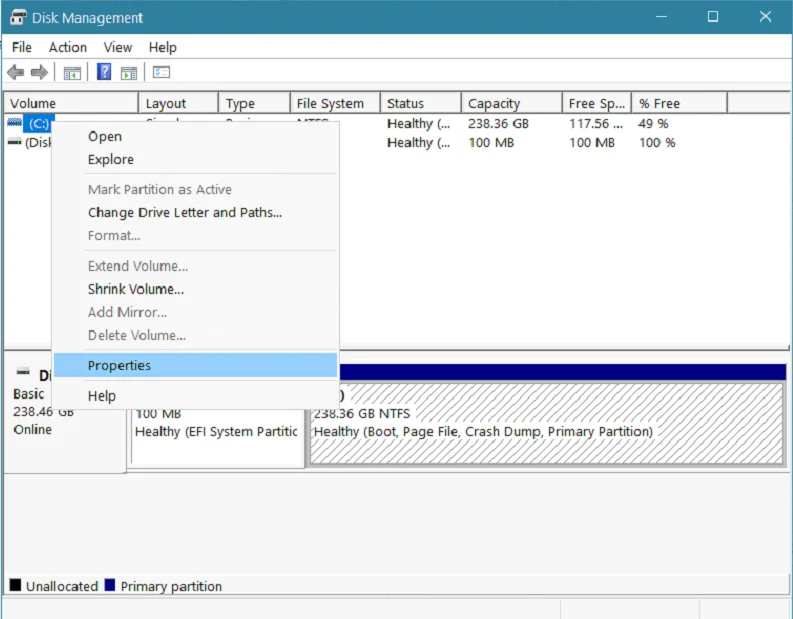
Sonra, Alətlər nişanına klikləyin və Alətlər tabından Xətanın Yoxlanması bölməsini tapın.
Son olaraq, Yoxlama düyməsini klikləyin. Xətanın yoxlanılması altında. CHKDSK Utility -ni işə salmaq üçün Scan Disk üzərinə klikləyin.

Utilitatın fayl sistemi xətalarının skanını tamamlamasını gözləyin, sonra kompüterinizi yenidən başladın. Sisteminizdə yoxlama diski yardım proqramını işə saldıqdan sonra təkmilləşdirmələr olarsa, indi disk sürücünüzün performansını müşahidə edin.
Windows 10 Quraşdırma Diski/USB Diski istifadə edərək CHKDSK Utility-ni işə salın
Əgər əlçatan diskiniz varsa Windows 10 quraşdırma diski və ya USB sürücüsü, siz bundan disk sürücünüzün səhv yoxlanmasını həyata keçirmək üçün də istifadə edə bilərsiniz. Bu, chkdsk-i işə salmaq üçün əla yoldur, çünki kompüteriniz heç bir sistem faylından istifadə etmir və disk yoxlama yardım proqramının sabit diskdəki xətaları hərtərəfli skan etməyə imkan verir.
Unutmayın ki, quraşdırma diskiniz və ya diskiniz quraşdırılmış Windows versiyasına uyğun olmalıdır. sisteminiz. Windows 10 ilə işləyirsinizsə, Windows 8 və daha aşağı versiyaların quraşdırma disklərini işlədə bilməyəcəksiniz; bu, Windows əməliyyat sisteminin digər versiyaları üçün də eynidir.
Quraşdırmanızı istifadə edərkənWindows-da chkdsk-i işə salmaq üçün disk və ya USB diskdən istifadə etsəniz, prosesdə sizə rəhbərlik etmək üçün aşağıdakı addımları izləyə bilərsiniz.
İlk olaraq, Windows quraşdırma diskini və ya sürücüsünü daxil edin və kompüteri yenidən başladın.
Sonra, kompüteriniz yüklənərkən F10 və ya F12 (kompüterdən asılı olaraq) basın və yükləmə seçimi olaraq quraşdırma diskini və ya USB sürücüsünü seçin.
Windows Quraşdırma Quraşdırması işə salındıqdan sonra üstünlük verdiyiniz dili seçin və Növbəti düyməsini basın.
Bundan sonra Kompüterinizi Təmir edin üzərinə klikləyin.

İndi Problemləri Gider üzərinə klikləyin və Command Prompt seçin.

"chkdsk" yazın (istədiyiniz sürücünün hərfi) yoxlamaq üçün)' və ya yuxarıdakı birinci üsulda göstərilən xüsusi skan növünü təyin edə bilərsiniz; sonra chkdsk-i işə salmaq üçün Enter düyməsini basın.

Chkdsk-i işə saldıqdan sonra kompüterinizi yenidən başladın və skanın sisteminizin performansını yaxşılaşdırmağa kömək edib-etmədiyini müşahidə edin.
Sonra yekunlaşdırmaq üçün, Windows CHKDSK sabit diskinizi təmir etməyə və saxlamağa kömək edən əla vasitədir.
Ümid edirik ki, bu təlimat Windows CHKDSK-nı işə saldıqdan sonra diskinizdəki səhvləri düzəltməyə kömək etdi. Yuxarıda göstərilən üsullara əməl edin və sürücünüzdə tapılan səhvlər çox güman ki, qısa zamanda düzəldiləcək. Unutmayın ki, Windows CHKDSK Windows 8, 7, Vista və XP kimi Windows-un digər versiyalarında da mövcuddur.
Digər faydalı təlimatlarWindows problemlərini düzəltməkdə sizə kömək etmək üçün Windows 10-u təhlükəsiz rejimdə necə işə salmaq, Amazon Firestick-də Kodi quraşdırmaq, Windows 10-da uzaq iş masasını quraşdırmaq və PC üçün paylaşma üçün bələdçi daxildir.
CHKDSK Xətalarının aradan qaldırılması.
Yalnız Oxunma Rejimində Davam Etmək Mümkün deyil.
Əgər “Xətalar tapıldı. CHKDSK davam edə bilməz” xəta mesajı, sürücünüzü səhvlərə görə təmir etməyə çalışdığınız zaman, bu xəta mesajının qarşısını almaq üçün əmrinizə /r parametrini daxil etdiyinizə əmin olun.
Digər tərəfdən, əgər işə salmaq lazımdırsa. başqa bir cilddə disk yardımçı aləti istifadə etsəniz, CHKDSK C kimi səhvlər üçün skan etmək istədiyiniz sürücünün hərfini göstərməyinizə əmin olun: /f
Disk Yoxlamasını İşlətmək Mümkün deyil (Səs Başqa Proses tərəfindən İstifadədədir) )
Xəta mesajı gördükdə:
“CHKDSK işləyə bilməz, çünki həcm başqa bir prosesdən istifadə edir. Sistemin növbəti dəfə yenidən işə salınması zamanı bu həcmin yoxlanılmasını planlaşdırmaq istərdiniz.”
Komut satırında Y yazın və Enter düyməsini basın.
Sürücünü dərhal yoxlamaq istəyirsinizsə, diski avtomatik skan edəcək kompüterinizi yenidən başladın.
Cari diski kilidləmək alınmadı
Əgər "Cari Diski kilidləmək mümkün deyil" deyən xəta mesajını görsəniz, əmrin yerinə yetirildiyinə əmin olmalısınız. icra /r parametrinə malikdir. Alternativ olaraq, bu problemi həll etmək üçün CHKDSK /f /r /x istifadə edə bilərsiniz.
Tez-tez verilən suallar
CHKDSK-nı necə işə salım?
CHKDSK-ni işə salın, Başlat menyusunda “Əmr əmri”ni axtararaq Əmr əmri proqramını açın. Command Prompt proqramını sağ klikləyin və "İdarəçi olaraq işə salın" seçin. Əmr satırı pəncərəsinə "CHKDSK C: / f" yazın və Enter düyməsini basın. Bu, C: diskinizdə xətalar üçün skan etməyə başlayacaq.
Hansı yaxşıdır, CHKDSK R və ya F?
Biz hesab edirik ki, CHKDSK R və CHKDSK F yaxşı işləyir, lakin fərqli məqsədlərə xidmət edir. Diskinizdə nasaz sektorları və xətaları skan etmək istəyirsinizsə, bu cür problem üçün CHKDSK R icra etməyi məsləhət görürük. Bununla belə, diskinizdəki bütün xətaları skan etmək istəyirsinizsə, /F parametrindən istifadə edə bilərsiniz ki, bütün diskiniz səhvlərə görə yoxlanılsın və skan zamanı təmir edilsin.
Disk yoxlaması nə qədər vaxt aparır Windows 10?
Diskinizdəki səhvlərin skan edilməsi və təmiri diskinizin sürəti, prosessorunuz və diskinizin oxuma və yazma sürətinə təsir edə biləcək digər komponentlər kimi bir neçə amildən asılı olaraq dəyişə bilər. Bununla belə, əksər hallarda səhvlər və nasaz sektorlar üçün diskin tam skan edilməsi bir neçə dəqiqə və ya daha uzun çəkə bilər, xüsusən də chkdsk skanı sisteminizdə bir neçə xəta müəyyən edərsə.
CHKDSK F Komandası nədir?
Yuxarıda qeyd edildiyi kimi, CHKDSK F əmri sabit diskinizdə səhvləri və problemləri yoxlamaq üçün tam disk skanını həyata keçirməyə imkan verir. Eyni zamanda, /f əmri də disk yardımçı alətinə göstəriş verirdiskinizdə aşkar edilmiş bütün səhvləri sınayın və təmir edin.
Chkdsk-i əmr sorğusundan necə işə salmaq olar?
Chkdsk kompüterinizin sabit diskində xətaları yoxlayan yardım proqramıdır. Chkdsk-i əmr sorğusundan işə salmaq üçün əvvəlcə əmr satırını açmalısınız. Bunu etmək üçün Başlat düyməsini basın, sonra axtarış qutusuna "cmd" yazın. Komanda xəttini açmaq üçün Enter düyməsini basın. Komanda sorğusunda “chkdsk” yazın, ardınca yoxlamaq istədiyiniz sürücünün adını yazın, sonra Enter düyməsini basın.
Pəncərələrdə hansı komanda yükləmə zamanı chkdsk-i işə sala bilər?
Əmr Yükləmə zamanı chkdsk-i işə salmaq “chkdsk /f”dir. Bu chkdsk əmri fayl sisteminin bütövlüyünü yoxlayacaq və tapdığı səhvləri düzəldəcək.
Chkdsk F və ya R istifadə etməliyəm?
Chkdsk F və ya R-dən istifadə etməyi düşünərkən, nəzərə alınmalı bir neçə şey. Birincisi, hansı fayl sistemindən istifadə etdiyinizdir - əgər bu NTFS-dirsə, chkdsk R-dən istifadə etməlisiniz. Əgər FAT32-dən istifadə edirsinizsə, chkdsk F-dən istifadə etməlisiniz. .
Chkdsk zədələnmiş faylları təmir edəcəkmi?
Chkdsk (Diski Yoxla) diskdə səhvləri skan edə və mümkün olduqda onları təmir edə bilən yardım proqramıdır. Bununla belə, pozulmuş faylları təmir etmək həmişə uğurlu olmur. Əgər korrupsiya ciddidirsə, chkdsk faylı təmir edə bilməyəcək və yeganə həll yolu ehtiyat nüsxədən bərpa etmək ola bilər.

