Mündəricat
Fayl saxlamadığınız üçün işi itirmək yer üzündəki ən əsəbi hisslərdən biridir.
Bəlkə faylı yadda saxlamağı unutmusunuz və kompüteriniz qəzaya uğradı. Ola bilsin ki, siz Excel-i bağlayarkən səhv düyməni basmısınız və ona işinizi saxlamamağı tapşırmısınız.
Biz hamımız bilirik ki, batmaq hissi - bu hamımızın başına gəlib.
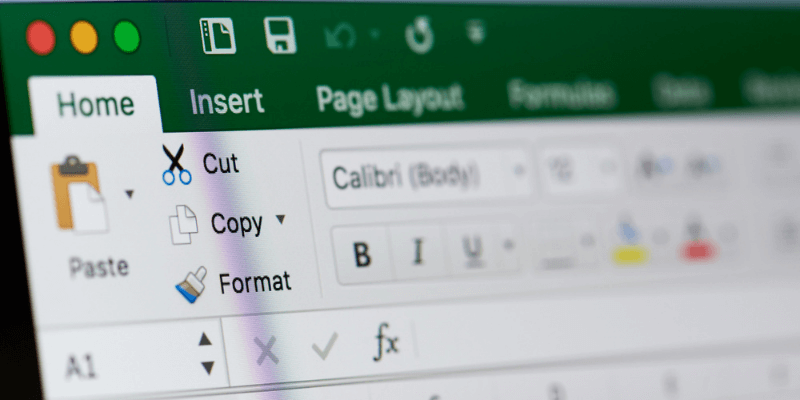
Bu günlərdə əksər proqramlarda avtomatik yaddaş var. Bu, əla ola bilər, lakin bu xüsusiyyətə malik olmayan proqram təminatından istifadə edərkən işimizi saxlamamaq vərdişimizi yaradır. Təhlükəsiz yaxalansanız və faylı itirsəniz, günortadan sonra stresli ola bilərsiniz.
Mən Excel-də verilənlərimi bərpa edə bilərəmmi?
Beləliklə, Excel-dən məlumatları təsadüfən silsəniz, onu geri ala bilərsinizmi?
Dəqiq cavab vermək çətindir. Gözlənilməz bağlanma və ya istifadəçi xətası səbəbindən onu itirmisinizsə, bunun çoxunu və ya hamısını geri qaytarmaq şansınız var.
Excel-də arxa fonda işləyən avtomatik saxlama funksiyası var. Faylınızın müvəqqəti nüsxələrini müntəzəm olaraq fərqli yerdə saxlayır. Bu avtomatik saxlama/avtomatik bərpa funksiyası adətən proqram təminatı quraşdırıldıqda defolt olaraq aktiv edilir.
Məlumatlarınızı təhlükəsiz saxlamağın ən yaxşı yolu ilk növbədə itkilərin qarşısını almaqdır. Bu məqalənin sonuna yaxın məlumatların itirilməsinin qarşısını almaq üçün edə biləcəyiniz bəzi şeylərə qısaca nəzər salacağıq.
Lakin əvvəlcə, itirdiyiniz dəyişiklikləri və ya redaktələri necə bərpa edəcəyinizi görəkelektron cədvəl.
Excel-də saxlanmamış iş kitablarını necə bərpa etmək olar
Excel-də saxlanmamış iş kitablarını bərpa etmək üçün seçim var. Bununla belə, bir neçə xəbərdarlıq var: birincisi, AutoRecover aktivləşdirilməlidir – bu da adətən standart olaraq edilir. İkincisi, Avtomatik Bərpa yalnız hər on dəqiqədən bir ehtiyat nüsxəsini saxlamaq üçün qurulub (lakin siz bu parametri dəyişə bilərsiniz).
Avtomatik Bərpanın Excel versiyanızda aktiv olub olmadığını yoxlamaq sağlam təcrübədir. Bunu daha sonra bu məqalədə necə edəcəyinizi sizə göstərəcəyik. O, yalnız hər on dəqiqədə bir ehtiyat nüsxəsini saxladığından, işinizin hamısını geri ala bilməyəcəksiniz. Buna baxmayaraq, cəhd etməyə dəyər – bəzi məlumatların bərpası heç birini bərpa etməməkdən daha yaxşıdır.
Avtomatik Bərpa ilə bağlı başqa bir qeyd: on dəqiqəlik saxlama intervalı dəyişdirilə bilər. Növbəti bölmədə bunu necə edəcəyinizi sizə göstərəcəyik.
Cədvəlinizdə dəyişiklikləri bərpa etmək üçün bu addımları izləyin.
Addım 1: Microsoft Excel proqramını açın.
Addım 2: Yeni boş iş kitabı açın (əgər o, avtomatik olaraq açılmırsa).
Addım 3: “Fayl” üzərinə klikləyin ” nişanı ilə fayl menyusu bölməsinə keçin.
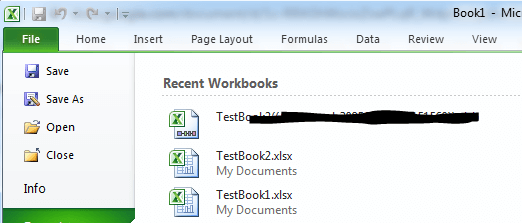
Addım 4: “Seçimlər” üzərinə klikləməklə ehtiyat nüsxələnmiş fayllarınızın harada saxlandığını tapın.
Addım 5: Ekranın sol tərəfindəki “Saxla” üzərinə klikləyin. "Avtomatik bərpa fayl yerini" görəcəksiniz. Siz həmçinin AutoRecover seçiminin yoxlanıldığını görməlisiniz. Əgər belə deyilsə, o zaman faylınız çox güman ki, ehtiyat nüsxəsini çıxarmayıb – bu, təəssüf kionu bərpa edə bilməyəcəksiniz deməkdir.
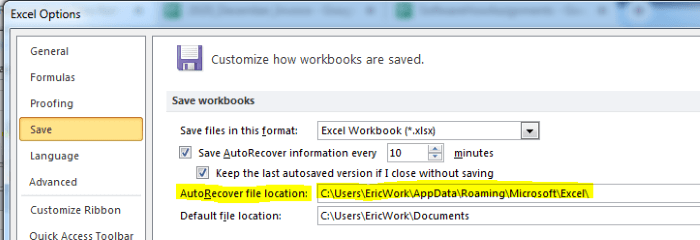
Addım 6: Avtomatik bərpa sahəsində fayl yolunu seçmək üçün siçanınızdan istifadə edin. Sağ klikləyin, sonra onu buferinizə kopyalayın. Bərpa faylınızı tapmaq üçün sizə lazım ola bilər.
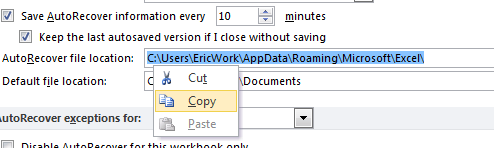
Addım 7: “Ləğv et” düyməsini klikləməklə seçimlər pəncərəsini bağlayın.
Addım 8: “Fayl” nişanına qayıdın.
Addım 9: “Yadda saxlanmamış iş kitablarını bərpa edin” linkini axtarın. Excel-in müxtəlif versiyalarında o, müxtəlif yerlərdə olacaq, lakin o, “Fayl” menyu ekranında bir yerdə olacaq. Bu xüsusi versiyada link sağ alt tərəfdədir (aşağıdakı şəkilə baxın). Onu tapdıqdan sonra üzərinə klikləyin.
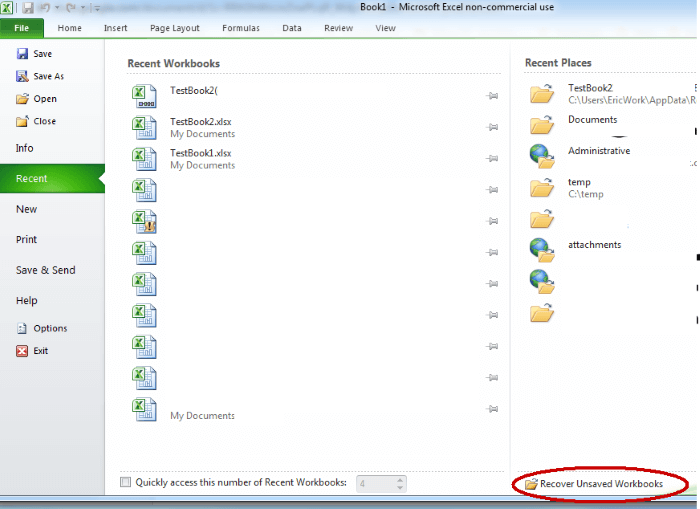
Addım 10: Bu, fayl tədqiqatçı pəncərəsini açacaq. Faylınızın orada olub olmadığına baxın. Əgər belə deyilsə, seçimlər menyusundan buferinizə kopyaladığınız yolu fayl məkanına yapışdırmalı və enter düyməsini sıxmalısınız.
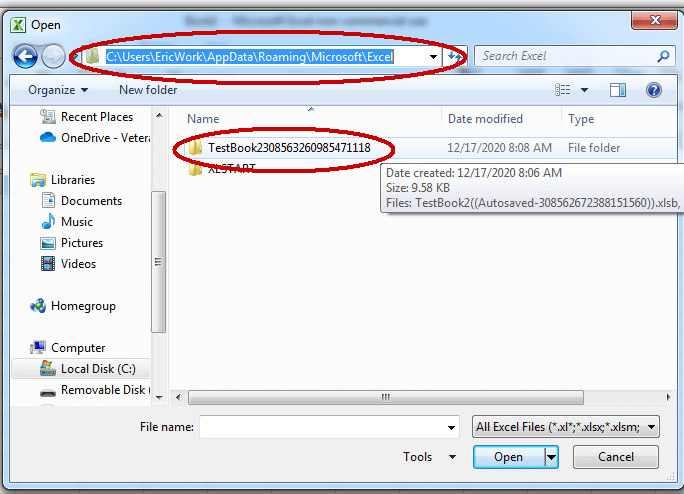
Addım 11: Siz başqa bir qovluq görəcəksiniz. Onun adı bərpa etmək istədiyiniz faylla eyni adla başlamalıdır. Həmin qovluğu açmaq üçün üzərinə iki dəfə klikləyin.
Addım 12: Orada, itkin faylınızla eyni adla başlayan faylı görəcəksiniz. Onun genişləndirilməsi “.xlsb” olmalıdır. Onu seçin, sonra açmaq düyməsini klikləyin.
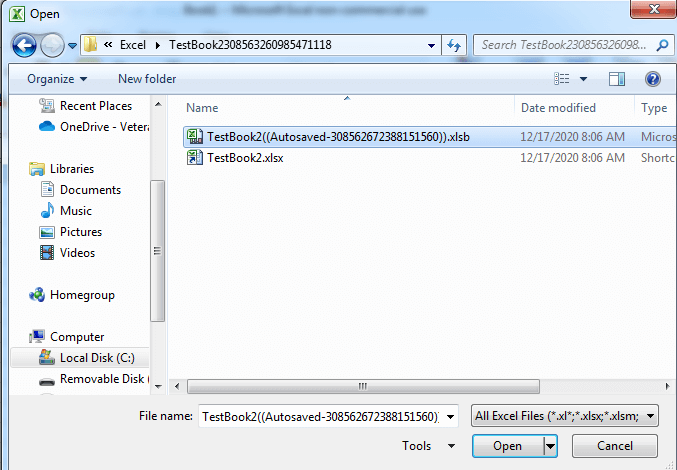
Addım 13: Bu, faylın avtomatik saxlanılan sonuncu versiyasını açacaq. Yuxarıda "bərpa et" deyən bir düyməni görəcəksiniz. Bu, geri almaq istədiyiniz dataya bənzəyirsə,“bərpa” düyməsini klikləyin.
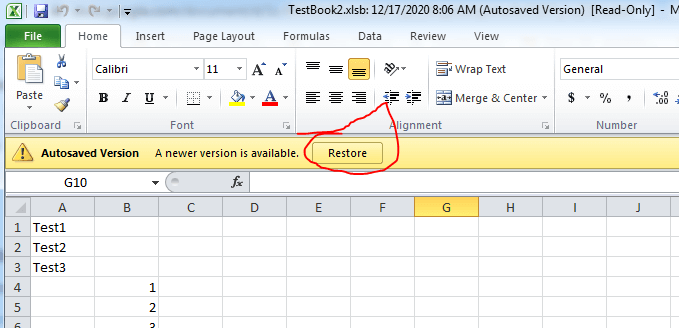
Addım 14: Bundan sonra siz cari versiyanızın üzərinə yazmaq istəyib-yazmaq istəmədiyinizi soruşan pop-up pəncərəni görəcəksiniz. Davam etmək istəyirsinizsə, “Ok” düyməsini klikləyin.
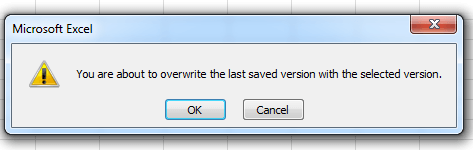
Addım 15: Faylınız indi avtomatik olaraq saxlanılan sonuncu versiyaya bərpa edilməlidir.
Necə etmək olar Excel-də Məlumat İtkisinin Qarşısını Alın
Heç kim məlumatın itirilməsi və onu bərpa etməyə çalışmaq kimi sinir bozucu prosesindən keçmək istəmir, ona görə də ilk növbədə məlumat itkisinin qarşısını almaq üçün cəhd etmək daha yaxşıdır.
İşinizi tez-tez saxlamaq vərdişinə yiyələnmək yaxşı təcrübədir. Xüsusilə böyük dəyişikliklərdən və ya əlavələrdən sonra nə qədər tez-tez yadda saxlasanız, bir o qədər az narahat olmalısınız.
Böyük cədvələ dəyişiklik etmək istəmədiyiniz şeyləri silmək və ya dəyişmək riski ilə üzləşə bilərsiniz. Bu səbəbdən, redaktə etməzdən əvvəl faylınızın ehtiyat nüsxəsini çıxarmaq pis fikir deyil.
Dəyişiklik etməzdən əvvəl əvvəlki nüsxəyə nə vaxt qayıtmaq istədiyinizi heç vaxt bilmirsiniz. Excel-in bunu etmək imkanı olsa da, mühüm dəyişikliklərin hansı anda edildiyini bilmək üçün onu öz nəzarətinizdə saxlamaq daha yaxşıdır.
Excel-in Avtomatik Bərpa funksiyasının aktiv olduğundan əmin olmalısınız. Siz həmçinin hər on dəqiqədən bir yedəkləmənin standart parametrini hər beş dəqiqədən bir kimi bir şeyə dəyişmək istəyə bilərsiniz.
On dəqiqə ərzində çoxlu dəyişikliklər edə bilərsiniz—kompüteriniz xarab olarsa, xeyli işinizi itirə bilərsinizhəmin interval bitməzdən əvvəl.
Digər tərəfdən, ehtiyat nüsxəni çox tez-tez işləməyə ayarlamamağa diqqət yetirin. Onu dəqiqədə bir dəfə təyin etsəniz, proqramı işləyərkən performans problemlərini görə bilərsiniz. Ayarla oynayın və sizin üçün ən uyğun olanı görün.
Avtomatik Bərpanın aktiv olduğunu yoxlamaq və vaxt intervalını dəyişmək üçün aşağıdakı addımlardan istifadə edə bilərsiniz.
Addım 1: Excel-də ekranın yuxarı sol küncündə "Fayl" nişanına klikləyin.
Addım 2: Sol tərəfdəki menyuda "Seçimlər" üzərinə klikləyin ekranın.
Addım 3: Seçimlər pəncərəsinin solunda yerləşən menyuda "Yaddaşa" üzərinə klikləyin.
Addım 4: Burada yuxarıdakı bölmədə etdiyiniz kimi “AutoRecover” parametrlərini görəcəksiniz. “Avtomatik Bərpa Məlumatını hər 10 dəqiqədən bir Saxla” yanındakı onay qutusunun işarələndiyinə əmin olun.
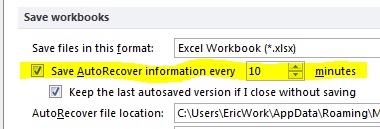
Addım 5: Əgər onun ehtiyat nüsxəsini saxladığı vaxt intervalını dəyişmək istəyirsinizsə məlumat üçün, vaxtı dəyişmək üçün mətn qutusu üçün yuxarı/aşağı oxundan istifadə edin.
Addım 6: Dəyişikliklərinizi saxlamaq üçün "ok" düyməsini basın.
Digər faydalı məsləhət fayllarınızı One Drive və ya Google Drive kimi virtual və ya bulud tipli diskdə saxlamağa başlamaqdır. İşinizi bulud diskində saxlamaq, kompüteriniz qəzaya uğrasa və ya sabit diskiniz ölsə, onun hələ də başqa kompüterdə mövcud olmasını təmin edir.
Əslində, siz çox vaxt həmin faylları smartfon və ya planşetinizdə də aça bilərsiniz. Buseçim faylınızın əvvəlki versiyalarına qayıtmağa və bərpanı daha az ağrılı etməyə imkan verə bilər.
Əgər siz müxtəlif fayllarla geniş işləyirsinizsə və onların xüsusi versiyalarını saxlamaq tələb olunursa, versiyadan istifadə etmək istəyə bilərsiniz. GitHub kimi nəzarət sistemi.
Versiyaya nəzarət sistemləri proqram tərtibatçıları tərəfindən mənbə kodunu saxlamaq və versiya etmək üçün ən çox istifadə olunur. Bu sistemlər həmçinin Excel cədvəlləri kimi versiya sənədləşdirmə faylları üçün istifadə edilə bilər.
Yekun Sözlər
Kompüterin gözlənilməz bağlanması səbəbindən Excel cədvəlindəki məlumatları itirmisinizsə və ya səhvən bağlamısınızsa Dəyişikliklərinizi qeyd etmədən tətbiq, o zaman şanslı ola bilərsiniz.
Excel-in Avtomatik Bərpa funksiyası sayəsində itirilmiş işinizi bərpa etmək şansınız var. Ümid edirik ki, yuxarıdakı addımlar sizə bunu etməyə kömək edəcək.

