Mündəricat
Hər hansı digər OS kimi, Windows 10 da əla xüsusiyyətlərə və sinir bozucu çatışmazlıqlara malikdir. Heç bir əməliyyat sistemi mükəmməl deyil (Windows Vista-dan keçdiyimiz üçün sevinirik!).
Eşitdiyim və hətta özüm də yaşadığım problemlərdən biri də wifi-ı işə sala bilməməkdir. Bu, həmişə Windows 10-a xas olmayan problem olsa da, tez-tez ortaya çıxır.
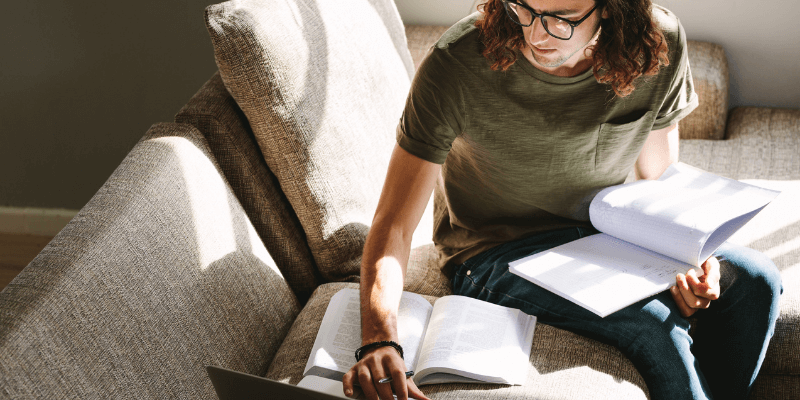
Əgər siz hələ Windows 10 ilə tanış deyilsinizsə və ya sadəcə olaraq necə edəcəyinizi başa düşə bilmirsinizsə. düzəldin, narahat olmayın. Bu problemə bir neçə şey səbəb ola bilər. İnternetə qoşulma problemlərini izləmək və həll etmək üçün sizə bir neçə cəld məsləhətlər göstərəcəyik.
Əvvəlcə Sadə Həlləri sınayın
Bəzən wifi problemi ilə üzləşdiyimiz zaman bəzi mürəkkəb problemlərin olduğunu düşünürük. həll tələb olunur. Nəticədə sadə həlləri nəzərdən qaçırırıq. Bununla belə, ilk növbədə aşkar olanı sınamaq həmişə yaxşıdır.
Beləliklə, siz lazımsız, mürəkkəb həlləri sınamağa çox vaxt sərf etməyəcəksiniz. Digər imkanları çox dərindən kəşf etməzdən əvvəl diqqət etməli olduğunuz bəzi əsas şeylər bunlardır.
1. Wi-Fi keçid və ya düyməni yoxlayın
Gördüyüm bir nömrəli problem də budur. həll etmək üçün ən asan (mənim dəfələrlə olub). Kompüterinizdə və ya laptopunuzda WiFi keçidinin olub olmadığını yoxlayın. Bir çox modeldə simsiz avadanlıqları yandırmağa və ya söndürməyə imkan verən xarici düymə olacaq. Tez-tez səhvən çarpır və ya sıfırlanırkompüteriniz yenidən işə düşür.
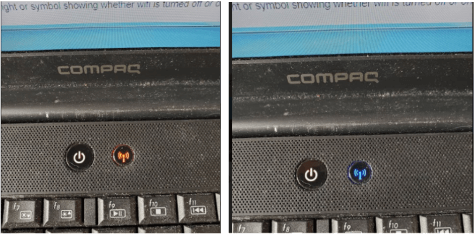
Wi-Fi söndürüldü və yandırıldı
Bu, həmçinin klaviaturanızda funksiya düyməsi ola bilər. Noutbukunuz varsa, onda wi-fi-nin aktiv olub-olmadığını göstərən işıq tez-tez olur.
2. Kompüterinizi yenidən başladın
İnanın, ya da inanmayın, bəzən wi-fi düzəltmək kompüterinizi yenidən yükləmək qədər asandır. maşın. Hərdən işləməyi dayandıran simsiz adapterli noutbukum var. Tipik olaraq, yuxu rejiminə keçir, sonra oyanır və sonra adapter onunla oyanmır. Yenidən yükləmə hər dəfə problemi həll edir.
Yenidən yükləmə problemləri bir neçə yolla həll edə bilər. Ola bilər ki, yeni drayverlər quraşdırılıb. Aparat və sürücülərin naməlum səbəbdən dondurulduğu vəziyyətlər də ola bilər. Sistemin təmiz yenidən yüklənməsi ya quraşdırmanı başa çatdıracaq, ya da sadəcə cihazın işləməsi üçün lazım olan drayverləri və avadanlıqları yenidən işə salacaq.
3. WiFi Şəbəkənizi yoxlayın
Əgər heç bir keçid yoxdursa və reboot kömək etmir, növbəti addım simsiz şəbəkənizin işləməsini təmin etməkdir. Mümkünsə, wi-fi-nin işlək olduğunu yoxlamaq üçün başqa kompüter, telefon və ya internetə qoşula bilən hər hansı cihazdan istifadə edin.
Digər cihazlar qoşula bilirsə, deməli, bu, şəbəkədə deyil, ehtimal ki, problem kompüterinizdədir. Digər cihazlar qoşula bilmirsə, problem şəbəkənizlə bağlıdır.
Ruterinizin hələ də işlədiyinə əmin olmaq üçün onu yoxlayın. Siz həmçinin təsdiq etməlisinizinternet xidməti işləyir. Routerinizdə onun qoşulub-qoşulmadığını göstərən işıq yanmalıdır.
Əgər marşrutlaşdırıcınız işləmirsə, onun problemini müəyyən etmək üçün bəzi problemləri həll edin. İnternet xidmətiniz işləmirsə, nə baş verdiyini anlamaq üçün ISP-yə zəng edin.
4. Kompüterinizi başqa WiFi şəbəkəsində sınayın
Yuxarıdakı digər həllər uğursuz olarsa, kompüterinizi birləşdirməyə çalışın. başqa şəbəkəyə keçin və hələ də probleminiz olub-olmadığını yoxlayın. Qəhvəxanaya, dostunuzun evinə və ya hətta ofisinizə gedin.
Həm 2G, həm də 5G wifi diapazonu olan şəbəkə axtarın, sonra hər ikisini sınayın. Ola bilər ki, sizin simsiz kartınız evinizdəki bandı dəstəkləmir və ya bu diapazonlardan biri işləmir.
Təsəvvür edin ki, kompüterinizi başqa şəbəkəyə qoşa biləsiniz. Əgər belədirsə, kartınızın şəbəkənizlə uyğun gəlməməsi ehtimalı var. Şəbəkə adapterinizi və ya marşrutlaşdırıcınızı təkmilləşdirməyə baxmaq lazım ola bilər. USB wifi adapterindən istifadə edən aşağıdakı təklifi sınayın.
5. Başqa WiFi Adapterini sınayın
Bu, mürəkkəb görünə bilər, lakin əslində belə deyil. Ətrafınızda ehtiyat USB Wi-Fi adapteriniz varsa, onu kompüterinizə qoşun və internetə qoşulub-qoşulmayacağına baxın. Əgər USB adapteriniz yoxdursa, onlar nisbətən ucuzdur. Onlayn birini $20-dən aşağı qiymətə əldə edə bilərsiniz.
Əgər USB adapter işləyirsə, onda daxili adapterinizin uğursuz olduğunu biləcəksiniz.Bu, kompüterinizlə birlikdə gələn adapterdən istifadə edərkən bir qədər yaygındır. Onlar adətən ucuzdur və uzun ömürlü deyil.
Digər Həlllər
Yuxarıdakı həllərdən biri işləmirsə, hələ də seçimləriniz var. Sürücü parametrlərinizi dəyişdirməyə, sürücüləri yeniləməyə və ya hətta sürücüləri silməyə və sonra onları yenidən quraşdırmağa çalışın. Bunu necə etmək barədə ətraflı məlumat aşağıda verilmişdir.
Parametrlərin və sürücülərin dəyişdirilməsi sisteminizə təsir edə bilər və bu, başqa problemlərə səbəb ola bilər. Bundan narahatsınızsa, kompüterinizə baxması üçün bir mütəxəssisə aparın. Bunu özünüz etsəniz, əvvəlcə bərpa nöqtəsi yaradaraq sistem parametrlərinizin ehtiyat nüsxəsini çıxarın. Beləliklə, real problemlərə səbəb olan hər hansı dəyişiklik etsəniz, heç olmasa olduğunuz yerə qayıda bilərsiniz.
Həmçinin, onları dəyişməzdən əvvəl mövcud parametrləri qeyd etmək yaxşı fikirdir. Əgər bu, probleminizi həll etmirsə, növbəti həlli sınamazdan əvvəl orijinal parametrə keçin.
WLAN Xidmətini yoxlayın
Bu prosedur WLAN xidmətinizin aktiv olub-olmadığını yoxlamaq üçün sürətli yoxlama aparacaq. haqqında. Yandırılmayıbsa, yəqin ki, günahkar budur.
1. İş masasının aşağı sol küncündəki Windows ikonasına klikləyin.
2. Axtarış pəncərəsində “services.msc”i gətirmək üçün “services.msc” yazın. Services Utility proqramını açmaq üçün üzərinə klikləyin.
3. Xidmətlər siyahısında aşağı diyirləyin. "WLAN" adlı birini tapınAvtomatik konfiqurasiya.” Onun statusu “Başladı” deməlidir.
4. "Başladı" vəziyyətində deyilsə, üzərinə sağ klikləyin və "Başla" düyməsini basın. Əgər belə idisə, üzərinə sağ klikləyin və “Yenidən başladın” üzərinə klikləyin.
5. Xidmətin yedəklənməsini gözləyin.
6. Wi-Fi bağlantınızı yoxlayın. Ümid edirik ki, o, indi işləyəcək.
Şəbəkə Adapterinin Xüsusiyyətləri
İndi isə şəbəkə adapterinizin xüsusiyyətlərinə nəzər salaq. Bunun kömək edib-etmədiyini görmək üçün biz onları tənzimləyə bilərik.
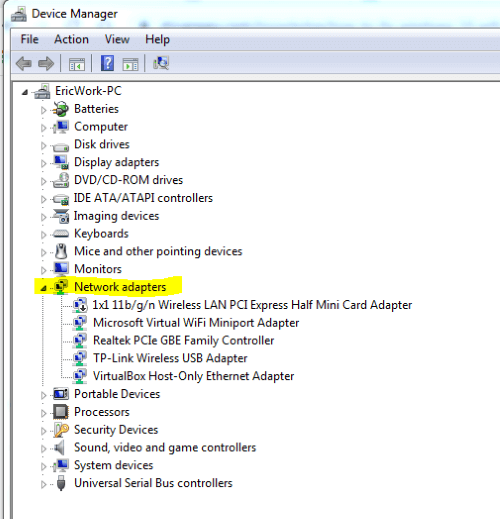
- İş masanızın aşağı sol küncündəki Windows simvoluna klikləyin.
- devmgmt.msc yazın.
- Bu, axtarış pəncərəsində devmgmt.msc tətbiqini gətirəcək. Cihaz menecerini işə salmaq üçün üzərinə klikləyin.
- Şəbəkə Adapterləri bölməsini genişləndirin.
- Wifi adapterinizi tapın, üzərinə sağ klikləyin, sonra xassələrə klikləyin.
- Buraya klikləyin. “Qabaqcıl” nişanı.
- Xüsusiyyət pəncərəsində “2.4 bandı üçün 802.11n Kanal Genişliyi” seçin. Dəyəri “Avtomatik”dən “Yalnız 20 MHz”ə dəyişin.
- “Ok” üzərinə klikləyin və sonra wi-fi-nin aktiv olub-olmadığını yoxlayın.
- Əgər bu problemi həll etmirsə , geri qayıtmağı və parametri yenidən “Avtomatik”ə dəyişməyi tövsiyə edirəm.
Cihaz Sürücüsünü yeniləyin
Ola bilsin ki, simsiz adapterinizin cihaz drayverinin yenilənməsi tələb olunur. Yuxarıdakı prosedurda artıq açmış ola biləcəyiniz Cihaz Menecerindən yeniləyə bilərsiniz. Əgər belə deyilsə, sadəcə olaraq bu addımları yerinə yetirin.
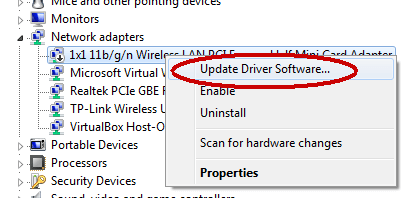
- Wi-Fi olmadığı üçünişləyirsinizsə, internetə daxil olmaq üçün kompüterinizi birbaşa marşrutlaşdırıcınıza şəbəkə kabeli ilə qoşmalısınız. Siz həmçinin kompüterinizi telefonunuza bağlaya bilərsiniz. Cihazınız üçün ən son drayveri tapmaq üçün İnternet bağlantısına ehtiyacınız olacaq.
- İş masanızın aşağı sol küncündəki Windows simvoluna klikləyin.
- devmgmt.msc yazın.
- Bu, axtarış pəncərəsində devmgmt.msc tətbiqini gətirəcək. Cihaz menecerini işə salmaq üçün üzərinə klikləyin.
- Şəbəkə Adapterləri bölməsini genişləndirin.
- Wi-Fi cihazınızın sürücüsünü tapın və üzərinə sağ klikləyin.
- “Sürücü yeniləyin” üzərinə klikləyin. Proqram təminatı.”
- Bu, sizdən Windows-un cihaz üçün ən yaxşı drayveri axtarmasını və ya sürücünü əl ilə tapmaq və quraşdırmaq istəməyinizi soruşan bir pəncərə açacaq. Windows-un ən yaxşı sürücünü axtarması üçün seçimi seçin. Əgər siz 1-ci addımda təsvir olunduğu kimi internetə qoşula bilsəniz, Windows cihazınız üçün ən yaxşı və ən son drayveri tapmaq üçün internetdə axtarış aparacaq.
- Windows sürücünü tapdıqdan sonra o, sizə seçmək və seçmək imkanı verəcək. onu quraşdırın.
- Sürücü seçin və sürücünü endirməyə və quraşdırmağa davam edin.
- Tamamladıqdan sonra simli internet bağlantınızı ayırın və Wi-Fi-ı yenidən cəhd edin.
Şəbəkə Sürücünüzü Sil/Yenidən Quraşdırın
Bəzən cihaz sürücüləri xarab olur. Onları silmək və yenidən quraşdırmaq mümkündürbəzən onları təmizləyir. Bunu sınamaq üçün aşağıdakı addımlardan istifadə edin.
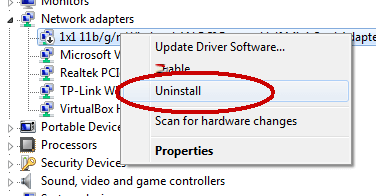
- İş masanızın aşağı sol küncündəki Windows simvoluna klikləyin.
- devmgmt.msc yazın.
- Bu, axtarış pəncərəsində devmgmt.msc tətbiqini gətirəcək. Cihaz menecerini işə salmaq üçün üzərinə klikləyin.
- Şəbəkə Adapterləri bölməsini genişləndirin.
- Wi-Fi cihazınızın sürücüsünü tapın və üzərinə sağ klikləyin.
- “Silin” üzərinə klikləyin. ”
- Windows sürücüsünü siləcək.
- Silinmə başa çatdıqdan sonra kompüterinizi yenidən başladın.
- Kompüteriniz ehtiyat nüsxəsini işə saldıqda, o, avtomatik olaraq sürücünü yenidən quraşdırmalıdır.
- Yenidən quraşdırıldıqdan sonra wi-fi-nizi yoxlayın və onun aktiv olub-olmadığını və şəbəkənizə qoşula bildiyinizi yoxlayın.
- Əgər Windows sürücünü avtomatik aşkarlayıb yenidən quraşdırmırsa, simsiz adapterinizdə yəqin ki, uğursuz oldu. Növbəti addım onu əvəz etməkdir.
Şəbəkə Problemlərinin Aparatı
Şəbəkə problemlərinin həlledicisi probleminizi tapa və bəlkə həll edə bilər. İşlətmək sadədir, lakin şəbəkə problemlərinin həlli baxımından vurulur və ya qaçırılır. Əgər ilişib qalmısınızsa, yenə də cəhd etməyə dəyər.
- İş masanızın aşağı sol küncündəki Windows simvoluna klikləyin.
- “problemləri həll” yazın.
- "Sistem parametrlərini həll et" maddəsini açmalıdır. Bu seçimə klikləyin.
- Sonra internet bağlantıları bölməsində “Problem həlledicini işə salın” üzərinə klikləyin.
- Buraya klikləyin."Şəbəkə Adapteri". Sonra “Problem həlledicisini işə salın.”
- Bu, şəbəkə adapterinizlə bağlı hər hansı problemi həll etməyə və ya tapmağa çalışacaq.
- O, onu düzəldə bildiyini və ya təkliflər verə biləcəyini söyləyə bilər.
- O, onu düzəltdikdən və ya onun sizə dediyini etdikdən sonra. Wi-Fi-ınızın indi işlədiyini yoxlayın.
Sistemin Bərpası
Hər şey uğursuz olarsa, cəhd edə biləcəyiniz son şey sistem parametrlərinizi bir nöqtəyə qaytarmaqdır. adapterin hələ də işlədiyini bildiyiniz vaxtda. Bu bir az riskli ola bilər, çünki siz həmin müddət ərzində dəyişdirilmiş digər parametrləri itirə bilərsiniz.
Cari parametrləriniz üçün bərpa nöqtəsi yaratsanız, hər zaman hazırda olduğunuz yerə qayıda bilərsiniz. Bu, istifadəçi fayllarınıza və ya tətbiqlərinizə təsir etməyəcək.
Bunu etmək üçün siz wifi adapterinizin sonuncu dəfə nə vaxt işlədiyini yadda saxlamalısınız.
- Bir daha klikləyin. masaüstünüzün aşağı sol küncündəki Windows simvolunda.
- Bu dəfə Bərpa yazın.
- Axtarış panelində "Bərpa İdarəetmə paneli" üzərinə klikləyin.
- Növbəti pəncərədə “Sistem Bərpasını Aç” üzərinə klikləyin.
- “Fərqli bərpa nöqtəsi seçin” seçimini seçin və sonra “Növbəti” düyməsini basın.
- Bu, bir pəncərə açacaq. bərpa nöqtələrinin siyahısı. Pəncərənin aşağı hissəsində “Daha çox bərpa nöqtələrini göstər” qeyd qutusuna klikləyin.
- Bu, sizə daha uzun müddət verəcəkdir.seçmək üçün bərpa nöqtələrinin siyahısı.
- Wi-Fi-nin sonuncu dəfə işlədiyini xatırlamağa çalışın.
- Bundan dərhal əvvəl bərpa nöqtəsi seçin.
- “Növbəti” üzərinə klikləyin. sonra “Bitir” üzərinə klikləyin.
- Bərpa tamamlandıqdan sonra sisteminizi yenidən yükləməli ola bilərsiniz. Sonra wi-fi-nin işlək olub-olmadığını yoxlayın.
Yekun sözlər
Yuxarıdakı həllərin heç biri işə yaramayıbsa, sizdə pis simsiz adapter var. Əgər hər hansı bir wifi şəbəkəsinə qoşula bilmirsinizsə, bu, əlavə avadanlıqla bağlı problem və ya qüsuru göstərə bilər. Yuxarıda qeyd edildiyi kimi, siz münasib qiymətə USB adapter almaq və problemi həll edib-etmədiyini öyrənmək üçün onu kompüterinizə qoşmağa cəhd edə bilərsiniz.
Ümid edirik ki, yuxarıda göstərilən addımlar və prosedurlar sizə müəyyən etmək və həll etməkdə kömək edib. Windows 10 Wi-Fi probleminiz. Həmişə olduğu kimi, hər hansı bir sualınız və ya şərhiniz varsa, bizə bildirin.

