Mündəricat
Microsoft sizi ən son funksiyalar və təhlükəsizlik tədbirləri ilə tanış etmək üçün Windows ƏS üçün pulsuz Windows Yeniləmələri təqdim edir. Yeniləmələri əl ilə quraşdırmaq mümkündür, lakin onlar adətən əməliyyat sistemi tərəfindən avtomatik quraşdırılır. Bununla belə, bəzən 0x80070422 xətası kimi problemlərlə qarşılaşa bilərsiniz.
İstənilən vaxt 0x80070422 xətası olarsa, kompüterinizdə zədələnmiş sistem faylı ola bilər. Üstəlik, bəzi istifadəçilər yeniləmələri yoxlamağa çalışarkən Windows 10 yeniləmə xətası 0x80070422 ilə qarşılaşdıqlarından şikayətlənirlər. Bəziləri üçün bu, Microsoft proqramlarının quraşdırılması zamanı baş verir.
Panik etməyin, çünki 0x80070422 problemini həll etmək nisbətən sadədir. IPv6-nı söndürmək və Şəbəkə Siyahısı xidmətini yenidən başlatmaq mümkündür; siz həmçinin Windows Yeniləmə Problemlərinin Aparatını istifadə edə bilərsiniz. Bu məqalə Windows 10 yeniləmə xətası 0x80070422-ni həll etmək üçün çoxsaylı variantları araşdıracaq.
Qaçırmayın:
- Yenidən Başlamağı Düzəldin və Düzgün Yükləmə Cihazını Seçin
- Yeniləmələri Tamamlaya bilmədik Dəyişiklikləri Geri Alma Xəta Mesajı
Windows Yeniləmə Xətası 0x80070422 Nəyi ifadə edir?
0x80070422 xətası Windows yeniləmə xidməti xətasıdır. Bəzi yeniləmələri quraşdırmağa çalışdığınız zaman görünsə, prosesi tamamlaya bilməyəcəksiniz. Səhv kodu “ Windows Update deaktiv edilib ” kimi bir mesajla müşayiət oluna bilər. və ya “ Quraşdırarkən bəzi problemlər var idiSisteminizi səhvlərdən qorumaq üçün Windows Defender Firewall.
Onu müvəqqəti və təhlükəsiz şəkildə deaktiv etmək üçün üçüncü tərəf antivirus proqramı təlimatlarınıza əməl etməlisiniz.
On İkinci Metod – Reyestr qeydlərini yoxlayın
Windows-u yeniləmək sizə hələ də xəta göstərirsə, Reyestr qeydlərini yoxlayın və onların düzgün olduğundan əmin olun. Unutmayın ki, reyestr qeydlərini redaktə etmək Windows komponentlərinizlə problemlər yarada bilər. Beləliklə, bu, ciddi addımdır və yalnız Windows-u yenidən quraşdırmaq yeganə başqa variantınız olduqda edilməlidir.
- “ Windows ” + “ R
” düymələri. Çalıştır yardımçı qutusuna “ regedit ” yazın və “ Enter ” düyməsini basın.

Aşağıdakı yola keçin:
HKEY_LOCAL_MACHINE > PROGRAM TƏMİNATI > Microsoft > Windows > CurrentVersion > Windows Yeniləmə > Avtomatik Yeniləmə

- Default adlı fayla iki dəfə klikləyin və Edit String pəncərəsində onun dəyərini 1-ə qoyun. Yuxarıdakı açar tapılmasa və ya problemi həll etməyibsə, aşağıdakı açarı dəyişdirməyə cəhd edə bilərsiniz:
HKEY_LOCAL_MACHINE\SYSTEM\CurrentControlSet\Services\AppXSvc
- Sonra Başlanğıc dəyərini yoxlayın. Əgər 3-dən başqa bir şeydirsə, üzərinə iki dəfə klikləyin və dəyəri 3-ə dəyişin. Sonra sistemi yenidən başladın.
Qarışdır
Yuxarıda göstərilən üsullar ən çox yayılmış üsullardan biridir. Windows Yeniləməsini həll etmək üçün sadə üsullarSəhv 0x80070422. Dəstəklə əlaqə saxlamazdan əvvəl yuxarıdakı üsulları sınayıb-sınamadığınızı yoxlamaq yaxşıdır. Burada qeyd olunan addımlara riayət etmək, kompüterinizin ən son versiyaları işlətməsinə zəmanət verəcəkdir.
yeniləmələr.”Əgər 0x80070422 xətası dərhal təmir edilməzsə, bu, ciddi təhlükəsizlik problemlərinə səbəb ola bilər.
Windows Yeniləmə Xətası 0x80070422
Nə zaman Windows Yeniləmə Xətası 0x80070422 baş verir, yeni yeniləmələr düzgün quraşdırılmayıb və ya sistem faylları xarab olur. Bu xətanı düzəltmək digər növ yeniləmə xətalarını düzəltməkdən daha sadədir. Windows 10 yeniləmə xətası 0x80070422-ni düzəltmək üçün ən yaxşı həll yollarına baxaq.
Birinci Metod – Tarixinizi və Saatınızı Yoxlayın
Hər hansı Windows Yeniləmə xətasının, o cümlədən 0x80070422 xəta kodunun ən sadə həlli budur. kompüterinizin tarixini və vaxtını iki dəfə yoxlayın. Yanlış tarixləri olan Windows istifadəçiləri bir çox Windows yeniləmə səhvləri ilə qarşılaşa bilərlər. Problemi həll etmək üçün bu əsas addımları yerinə yetirin:
- “ Windows ” düyməsini basıb saxlayın və “ R ” düyməsini sıxaraq çalıştırma əmr satırını açın. “ control ” yazın və sonra “ enter ” düyməsini basın.

- “ Tarix və Saat<<İdarəetmə Panelində 3>” seçin və “ İnternet vaxtı ” üzərinə klikləyin.
- Növbəti pəncərədə “ Parametrləri dəyişdir ” üzərinə klikləyin və a, “ İnternet vaxt serveri ilə sinxronizasiya ” seçimini yoxlayın və sonra aşağıdakıları yazın: “ time.windows.com .”
- Dəyişiklikləri saxlamaq üçün “ İndi Yenilə ” və “ OK ” düymələrinə klikləyə bilərsiniz. Kompüterinizi yenidən başladın və alətin yeniləməsini işə salın və baxınWindows Yeniləmə Xətası 0x80070422 həll olundu.

İkinci Metod – Kompüterinizi yenidən başladın
Bu, hər hansı problem üçün standart prosedur olsa da, davam etməzdən əvvəl sisteminizi yenidən yükləmək lazımdır. növbəti addıma. Yenidən başlatma tez-tez müvəqqəti məsələləri həll edə bildiyi üçün siz tez həll oluna biləcək problemə vaxt itirmək istəməzsiniz.
Yenidən başladıqdan sonra yeniləməni işə salın və ən yeni yeniləmələri quraşdırmaq üçün yenidən cəhd edin. Bu metodun Windows 10 yeniləmə problemini həll edə biləcəyinə baxın. Səhv kodu ilə yenidən qarşılaşsanız, növbəti addıma keçin. Aşağıda sadalanan addımların hər birindən sonra yenidən başlamağı unutmayın.
Üçüncü üsul – Windows Yeniləmə Xidmətlərini CMD vasitəsilə yenidən başladın
Bu proqram, hər hansı digər proqram kimi, onu yenidən işə salmaqla düzəldilə bilər. Təmiz şiferlə başlamaq bir neçə digər Windows yeniləmə səhvlərini də həll etməyə kömək edə bilər. Siz onları yenidən işə salmaqla Windows Yeniləmə xidmətlərinin problemin mənbəyi olmadığını yoxlamağa kömək edə bilərsiniz.
Windows Yeniləmə xidməti istənilən Windows yeniləmələrinə və digər əlaqəli proseslərə cavabdehdir. Yeniləmə xidməti dayandıqda, istifadəçilər yeniləmələri quraşdırmağa cəhd etdikdə 0x80070422 xəta kodu görünəcək.
Bu prosedurlar 0x80070422 yeniləmə xətasını düzəltməyə kömək edə bilər.
- “ windows ” düyməsini və sonra “ R ” düyməsini basın. "CMD" yaza biləcəyiniz kiçik bir pəncərə görünəcək. Sonra, “ shift + ctrl + düyməsini basınadministrator icazələrini vermək üçün daxil edin ” düymələri.

- Əmr xəttini gördükdən sonra aşağıdakı əmrləri daxil edin. Çalışan xidmətləri dayandırmaq üçün yazdığınız hər əmrdən sonra “ enter ” düyməsini basın.
net stop wuauserv
net stop cryptSvc
net stop bits
net stop msiserver

- Sormadan çıxın, sonra kompüterinizi yenidən başladın. İndi Windows Yeniləmə Xətası 0x80070422-nin davam edib-etmədiyini və ya Windows yeniləmələrini indi quraşdıra bildiyinizi yenidən yoxlaya bilərsiniz. Hələ də Windows yeniləmə xəta kodunu əldə edirsinizsə, növbəti üsulu sınayın.
Dördüncü Metod – Windows Yeniləmə Xidmətini əl ilə başladın
Windows Yeniləmə xidməti yeniləmələrin idarə edilməsinə cavabdehdir. və digər əlaqəli əməliyyatlar. Yeniləmə xidməti dayandırıldıqda, Windows yeniləmələrini quraşdırarkən 0x80070422 xəta kodu görünəcək. Nəticədə, yeniləmə prosesinin pozulmamasını təmin etmək üçün Windows Update xidməti effektiv işləməlidir.
- “ Windows ” düyməsini basıb saxlayın və “<2” hərfini basın>R ” yazın və “ services.msc ” yazın. 3>” pəncərəsində “ Windows Update ” xidmətini axtarın, sağ klikləyin və “ Başlat ” üzərinə klikləyin.

- “ Windows Update ” xidmətinin avtomatik işlədiyinə əmin olmaq üçün “ Windows Update ” xidmətinə bir daha sağ klikləyin və üzərinə klikləyin“ Xüsusiyyətlər .”

- Növbəti pəncərədə “ Başlanğıc Tipi ” üzərinə klikləyin, “ Avtomatik ” düyməsini basın və sonra “ OK ” düyməsini basın. Tamamlandıqdan sonra kompüteri yenidən başladın və bu addımların problemi həll edib-etmədiyini yoxlayın.

- Bu addım çox vacibdir, çünki Windows yeniləməsi üçün bütün tələb olunan xidmətlərin aktiv olmasını təmin edəcək. düzgün işləmək. Digər xidmətlərə başlamaq lazımdır; bu xidmətlər aşağıdakılardır:
- DCOM Server Process Launcher
- RPC Endpoint Mapper
Beşinci Metod – Şəbəkə Siyahı Xidmətini yenidən başladın
Siz hələ Xidmətlər menyusunda olarkən yoxlamaq üçün başqa bir xidmət Şəbəkə Siyahıdır. Bu xidmət kompüterinizin qoşulduğu şəbəkələri aşkar etmək və qeyd etməkdən məsuldur, buna görə də bunun vacib olduğuna inanmaya bilərsiniz. Buna baxmayaraq, bir neçə istifadəçi onu yenidən başlatmaqla 0x80070422 xətasını həll etdiyini iddia edir.
- “ Windows ” düyməsini basıb saxlayın və “ R ,” hərfini basın. və çalıştırma əmr pəncərəsində “ services.msc ” yazın.
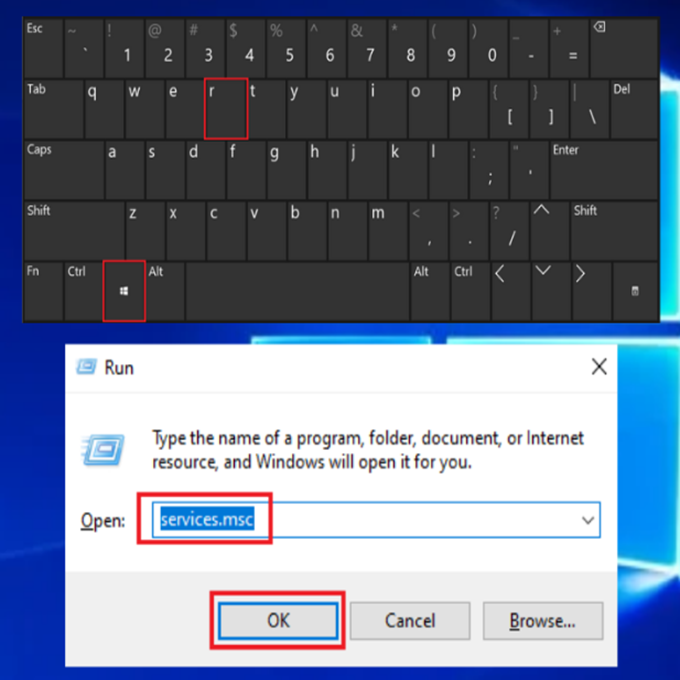
- Şəbəkə Siyahı Xidmətini tapın, üzərinə sağ klikləyin və “
Yenidən başladın ” menyusundan.

- Şəbəkə Siyahısı Xidməti yenidən işə salındıqdan sonra Windows 10 yeniləmə xətası 0x80070422-nin düzəldildiyini yoxlamaq üçün Windows Yeniləmələri işə salın. .
Altıncı Metod – Windows Sistem Fayl Yoxlayıcısını (SFC) işə salın
SFC Windows əməliyyat sisteminə daxil olan pulsuz alətdirzədələnmiş və ya çatışmayan sürücüləri və Windows sistem fayllarını yoxlaya və təmir edə bilər. Kompüterinizi Windows SFC ilə skan etmək üçün bu prosedurları yerinə yetirin.
- “ windows ” düyməsini basıb saxlayın və “ R ” düyməsini basın və “<2” yazın>cmd ” əmr satırını işə salın. Hər iki “ ctrl və shift ” düymələrini birlikdə basıb saxlayın və enter düyməsini basın. Administrator icazələrini vermək üçün növbəti pəncərədə “ OK ” üzərinə klikləyin.

- Əmr əmri pəncərəsində “sfc /scannow” yazın və enter düyməsini basın. SFC-nin skanı tamamlamasını gözləyin və kompüteri yenidən başladın. Bitdikdən sonra problemin həll edilib-edilmədiyini yoxlamaq üçün Windows Yeniləmə alətini işə salın.

Yeddinci Metod – Windows Yerləşdirmə Şəkil Xidməti və İdarəetmə Alətini (DISM Aləti) işə salın
Sistem faylı xətaları DISM alətindən istifadə etməklə yoxlanıla və düzəldilə bilən Windows Şəkil Formatında problemlərdən qaynaqlana bilər.
- “ Windows ” düyməsini basın və sonra basın. “ R .” “ CMD ” yaza biləcəyiniz kiçik bir pəncərə görünəcək.

- Əmr əmri pəncərəsi açılacaq, “ DISM.exe daxil edin. /Online /Cleanup-image /Restorehealth ” və sonra “ enter ” düyməsini basın.

- DISM yardım proqramı hər hansı səhvləri skan etməyə və düzəltməyə başlayacaq. Tamamlandıqdan sonra kompüterinizi yenidən başladın. Xətanın davam edib-etmədiyini görmək üçün Tapşırıq Menecerini açın.
Səkkizinci Metod – İnternet Protokolunun 6-cı versiyasını deaktiv edin
Şübhəsiz ki, sizBilin ki, gözlənilən windows yeniləmələri aktiv internet bağlantısından asılıdır. Yeniləmələr zamanı zəif internet bağlantısı sistem fayllarının zədələnməsi, reyestrin düzgün işləməməsi və ya daha çox ilə nəticələnə bilər.
Nəticədə, internetlə bağlı problemlər bu xətaya səbəb ola bilər. Windows 10 yeniləmə xətası 0x80070422-nin IPv6-nın deaktiv edilməsi ilə həll edildiyi bildirildi.
- “ Windows ” + “ R ” düymələrini eyni vaxtda basıb saxlayın. run dialoq qutusunu gətirin.
- Sonra, Run dialoq qutusuna “ ncpa.cpl ” yazın və OK düyməsini basın.

- Şəbəkə bağlantınızı axtarın, üzərinə sağ klikləyin və “ Xüsusiyyətlər ” seçin. Şəbəkə xassələrində “ İnternet Protokolu Version 6 (TCP/IPv6) ” qutusundan işarəni çıxarın və “ OK ” düyməsini basın.

Bundan əlavə, siz Reyestr Redaktorundan istifadə edərək IPV6-nı deaktiv edə bilərsiniz:
- Windows axtarış ikonasına klikləyin və axtarış qutusuna “regedit” yazın. Axtarış nəticələrindən Reyestr Redaktoru seçin.
- Sonra, aşağıdakı yerə keçin: HKEY_LOCAL_MACHINE\SYSTEM\Current\Control\SetServices\TCPIP6\Parameters
- Sol paneldə Parametrlər üzərinə sağ klik etməlisiniz. Yeni və sonra DWORD (32-bit) dəyərini seçin.
- Ad sahəsinə Disabled Komponentləri daxil edin.
- Yeni DisabledComponents dəyərinə sağ klikləyin və Dəyişdirmə seçin.
- Sonra, Dəyər məlumatı sahəsinə “ffffffff” yazın(Baza onaltılıq olaraq təyin edilməklə). Dəyişikliklərə icazə vermək üçün OK üzərinə klikləyin.
- Reyestr redaktorunu bağlayın və sonra sisteminizi yenidən başladın. IPv6-nı yenidən aktivləşdirmək üçün eyni açar yerinə gedin və DisabledComponents dəyərini dəyişdirin və ya sadəcə silin.
Kompüteri yenidən başladın və Windows 10 yeniləmə xətası 0x80070422 olub-olmadığını təsdiqləmək üçün Windows yeniləməsini işə salın. düzəldildi.
Doqquzuncu Metod – Windows Yeniləmə Problemlərinin Aparatını işə salın
Windows Yeniləmə Problemlərinin Gidericisi Windows 10-un yeniləmələri düzgün endirməməsi ilə bağlı problemləri həll edə bilən Microsoft tərəfindən təmin edilən avtomatik diaqnostika alətidir. Bu, Windows yeniləmə problemlərini həll etmək üçün ən yaxşı vasitələrdən biridir və problemlərin aradan qaldırılması prosesləri və xətaların aradan qaldırılması üçün ən yaxşı vasitə olmalıdır.
Bundan əlavə, yeniləmə ilə bağlı bir Windows xətası bu yardım proqramı ilə həll edilə bilər. Biz sizə Windows 10 yeniləmə xətasını düzəltmək üçün Problem Gidericidən necə istifadə edəcəyinizi göstərəcəyik.
- Klaviaturanızda “ Windows ” düyməsini və “ R<3” düyməsini basın>.” Bu, çalıştırma əmr sorğusuna “ güncəlləməni idarə etmək ” yaza biləcəyiniz kiçik bir pəncərə açacaq.

- Yeni pəncərə açıldıqda “
Problemləri Giderin ” və “ Əlavə Problem Gidericiləri .”

- Sonra “ Windows Update ” və “ Problem Gidericisini çalıştırın .”

- Bu nöqtədə problem həlledicisi avtomatik olaraq pozulmuş faylları skan edəcək və kompüterinizdəki səhvləri düzəldəcək. Bir dəfətamamlandı, siz yenidən başlaya və eyni xətanın olub olmadığını yoxlaya bilərsiniz.

Onuncu Metod – Windows Yeniləmə Sıfırlama Skriptini işə salın
Microsoft-a getməlisiniz. bu üsul üçün proqramlar veb saytı. Burada yeniləmə prosesiniz üçün faydalı ola biləcək bir çox xəta kodu həlləri tapa bilərsiniz.
- “ Windows 10 ilə işləyən kompüterlər üçün Windows yeniləmə sıfırlama skriptini endirin”
- Klikləyin və sonra Windows Yeniləmə sıfırlama skriptini endirin
- Endirmə tamamlandıqdan sonra faylın üzərinə klikləyin > Qovluqda göstərin. Sonra yüklənmiş faylı sağ klikləyin və Hamısını çıxarın > Çıxarış
- Tamamlandıqdan sonra Wureset Windows 10 qovluğunu açın. WuRest faylına sağ klikləyin və "İdarəçi kimi işə salın" üzərinə klikləyin və icazə vermək üçün "Bəli" düyməsini basın.
- Davam etmək və prosesin bitməsinə icazə vermək üçün istənilən düyməni basın. Tamamlamaq üçün bir az vaxt lazımdır.
- Davam etmək üçün istənilən düyməni basın. Nəhayət, əmr sorğusu pəncərəsi bağlanacaq.
- Sistemi yenidən başladın və xəta mesajının yox olub olmadığını yoxlamaq üçün Windows yeniləməsini işə salın.
On Birinci Metod – Üçüncü Tərəfi deaktiv edin. Antivirus
Windows 10 yeniləmə xətasını düzəltmək üçün hər hansı üçüncü tərəf proqram antivirusunu deaktiv etməyə çalışın. Bəzən təhlükəsizlik proqramınız Windows yeniləmə parametrləri ilə bağlı problemlər yarada bilər. Buna görə də, 3-cü tərəf təhlükəsizlik proqramınızı müvəqqəti olaraq söndürmək tövsiyə olunur. Narahat olmağa ehtiyac yoxdur, çünki sizdə hələ də daxili var

