Mündəricat
Sevimli yazı proqramınız olan Scrivener-də defolt şrifti dəyişmək istəyirsiniz. Siz 13 Point Palatino Regular-ı darıxdırıcı, mülayim və ruhlandırıcı hesab edirsiniz və onunla bir dəqiqə daha yaşaya bilməzsiniz. Narahat olmayın, bu qısa məqalədə onu necə dəyişdirəcəyinizi sizə göstərəcəyik.
Lakin əvvəlcə sizə düşünmək üçün bir şey vermək istəyirəm. Yazıçılar yazmaq istəmədikdə nə edirlər? Şriftlərlə skripka. Bu, süründürməçiliyin bir formasıdır. aid edirsiniz? Problemə çevrilə bilər.
Məhsuldar olmaq üçün üslub və məzmunu ayırmalısınız. Başqa sözlə, məzmun yazmaqda hələ dizə qədər dərinləşdiyiniz zaman nəşr edilmiş əlyazmanın şrifti və formatı ilə maraqlanmamalısınız. Bu diqqəti yayındırır!
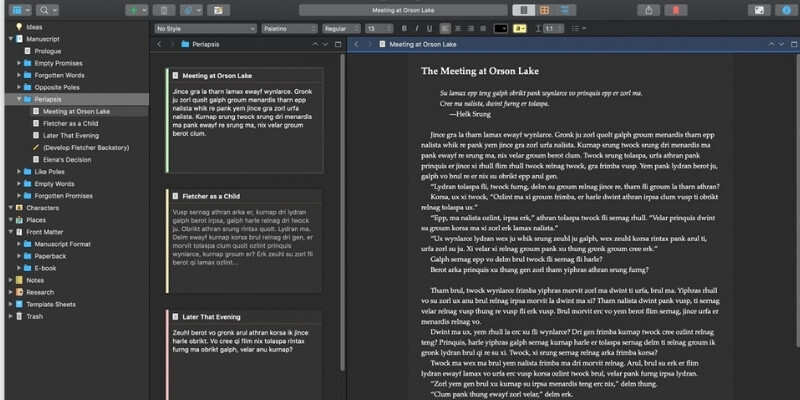
İndi isə nə üçün burada olduğumuza qayıdaq: Scrivener yazarkən oxuyucularınızın işinizi bitirdikdən sonra görəcəyi şriftdən fərqli şriftdən istifadə etməyə imkan verir. Xoşunuza gələn şrifti seçin, sonra davam edin.
İdeal olaraq, diqqətinizi yayındırmadan aydın, oxunaqlı və xoşagələn birini seçəcəksiniz. Yazınızla məşğul olduqdan sonra mətn yoxa çıxmalıdır ki, düşüncələrinizlə tək qalasınız.
Əlyazmanızı bitirdikdən sonra kitabınızın və ya sənədinizin son görünüşü ilə maraqlanın. Scrivener's Compile xüsusiyyəti oxucularınızın görməsini istədiyiniz şriftlə sevimli şriftinizi əvəz etməyə imkan verir. Siz hətta çap edilmiş sənədiniz, PDF və digərləri üçün müxtəlif şriftlər seçə bilərsinize-kitablar.
Şrift Seçiminiz Niyə Əhəmiyyətlidir
Defolt şriftin dəyişdirilməsi düşündüyünüzdən daha əhəmiyyətli ola bilər. Keyfiyyətli klaviatura və ya qələm almaq, erkən qalxmaq, müəyyən musiqi üslubunda ifa etmək və ya qəhvəxanada bəzi iş görmək üçün ofisdən çıxmaq kimi yazılarınıza yeni perspektiv təqdim edə bilər.
Bu heç bir mübaliğə deyil. Araşdırmalar açıq şəkildə göstərir ki, istifadə etdiyimiz şrift məhsuldarlığımıza təsir edə bilər. Budur bəzi nümunələr:
- Şriftinizin dəyişdirilməsi yazıçı blokunu həll etməyə kömək edə bilər. (The Writing Cooperative)
- Şrift seçiminiz yazınıza yeni ölçülər, iş axını və yanaşmalar gətirə bilər. (Universitet Blogu)
- Serif şriftləri kağız üzərində daha oxunaqlı hesab edilsə də, sans serif şriftləri kompüter ekranında daha oxunaqlı ola bilər. (Joel Falconer, The Next Web)
- Dərs oxuyarkən şriftlərin dəyişdirilməsi daha çox səhvləri aşkar etməyə kömək edə bilər. (Məzmununuzu hazırlayın)
- Uyğun tipoqrafiyadan istifadə əhvalınızı yaxşılaşdıra bilər. Bu, kompüterdə daha uzun müddət işləməyinizə və bəzi idrak tapşırıqlarını yerinə yetirərkən daha yaxşı işləməyinizə kömək edə bilər. (The Aesthetics of Reading, Larson & Picard, PDF)
- Digər tərəfdən, psixoloqlar aşkar ediblər ki, çətin oxunan şriftlər oxuduqlarınızı daha çox yadda saxlamağa kömək edir. Yazarkən bu sizin prioritetiniz olmayacaq, ona görə də əvəzinə asan oxunan şrift seçin. (Writing-Skills.com)
Ümid edirəm ki, bu sizi inandırardaha məhsuldar yazmağınıza kömək edəcək şrift tapmaq üçün bir az vaxt sərf etməyə dəyər. Artıq sevdiyiniz var? Əgər yoxsa, burada birini seçməyə kömək edəcək bəzi məqalələr var:
- Söz məhsuldarlığını artırmaq üçün 14 gözəl şrift (Qida, səyahət və həyat tərzi)
- Sevdiyiniz Yazı Şriftini Tapın (The Ulysses Blogu)
- Stilsiz Scrivener: Yazı şriftinizi seçmək (ScrivenerVirgin)
- Oxu təcrübəsini yaxşılaşdırmaq üçün 10 ən yaxşı mahnı (Mediumda DTALE Design Studio)
Yeni şriftinizi Scrivener-də istifadə etməzdən əvvəl onu sisteminizə quraşdırmalısınız. Mac-da Finder-i açın, sonra Get menyusuna klikləyin. Daha çox seçim göstərmək üçün Seçim düyməsini basıb saxlayın və Kitabxana üzərinə klikləyin. Şrift üzərinə gedin və yeni şriftinizi ora köçürün.
Windows-da İdarəetmə Panelini açın və Görünüş & Fərdiləşdirmə , sonra Şriftlər . Yeni şriftlərinizi pəncərəyə dartın.
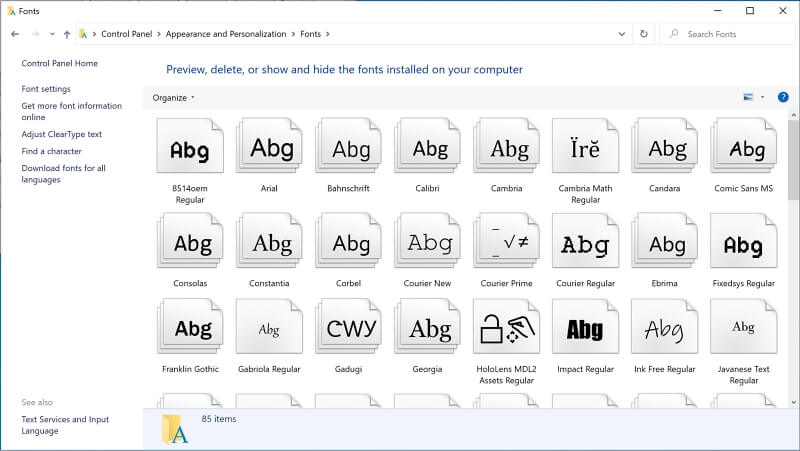
İndi siz yazarkən istifadə etmək üçün şrifti seçib quraşdırmısınız, gəlin onu Scrivener-də defolt şrift edək.
Necə Dəyişmək olar Yazarkən Gördüyünüz Şrift
Yazarkən Scrivener defolt olaraq Palatino şriftindən istifadə edir. Bu, həm də son əlyazmanı çap edərkən və ya ixrac edərkən istifadə olunan defoltdur.
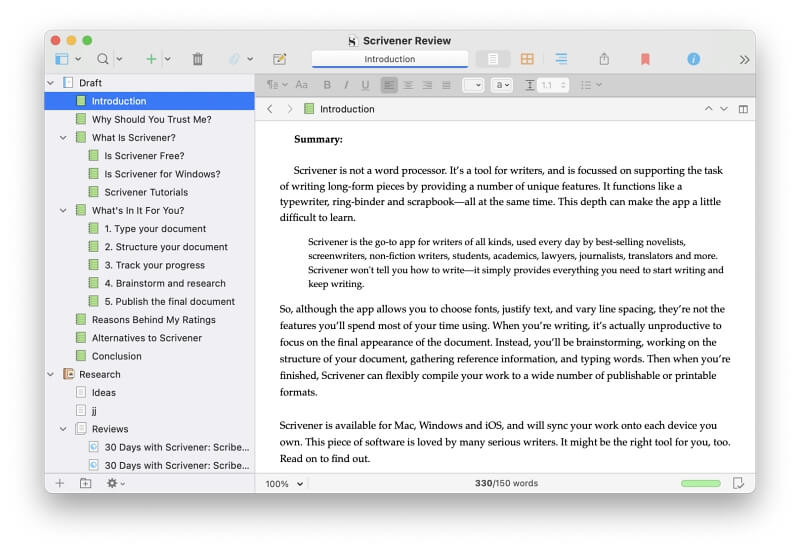
Hər dəfə yeni layihəyə başlayanda onu əl ilə dəyişə bilərsiniz, lakin defolt parametrləri bir dəfə dəyişsəniz, bu, daha asan olacaq. Bunu Mac-da etmək üçün Scrivener-ə keçinTərcihlər (menyuda Scrivener > Preferences ), sonra Redaktə , sonra Formatlaşdırma üzərinə klikləyin.
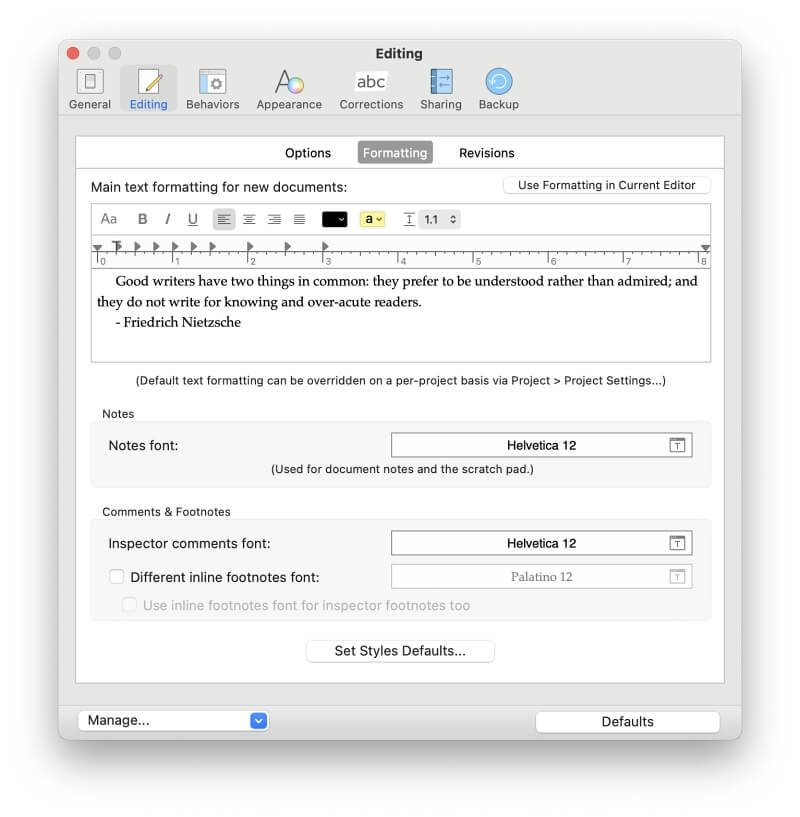
Burada fərdi olaraq bilərsiniz şriftləri dəyişdirin:
- yeni sənədlər üçün əsas mətn formatı
- nəşr edilmiş sənədin bir hissəsi olmayacaq özünüzə yazdığınız qeydlər
- şərhlər və qeydlər
Bunlardan birincisi üçün formatlaşdırma alətlər panelində Aa (Şriftlər) işarəsinə klikləyin. Digər ikisi üçün cari şrifti göstərən uzun düyməni basın. İstədiyiniz şrift və şrift ölçüsünü seçə biləcəyiniz şriftlər paneli görünəcək.
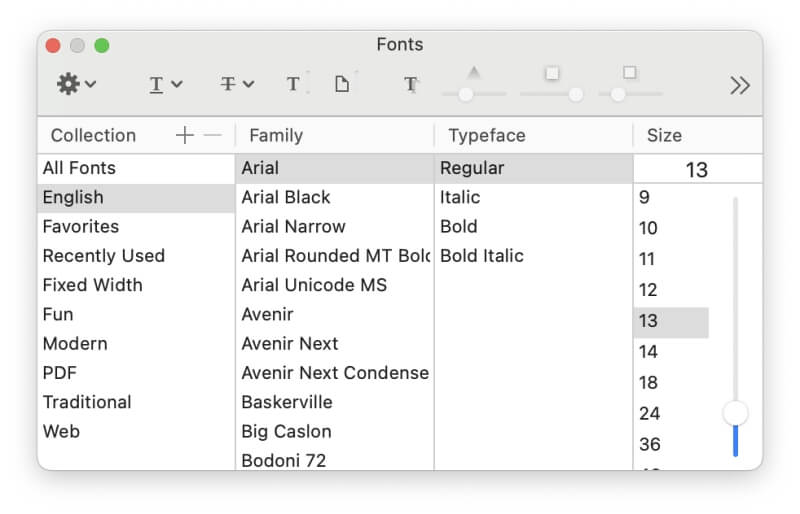
Prosedur Windows-da bir az fərqlidir. Alətlər > Seçimlər … menyusundan və Redaktor üzərinə klikləyin. Buradan, siz alətlər panelindəki ilk işarəyə klikləməklə defolt şrifti dəyişə bilərsiniz.
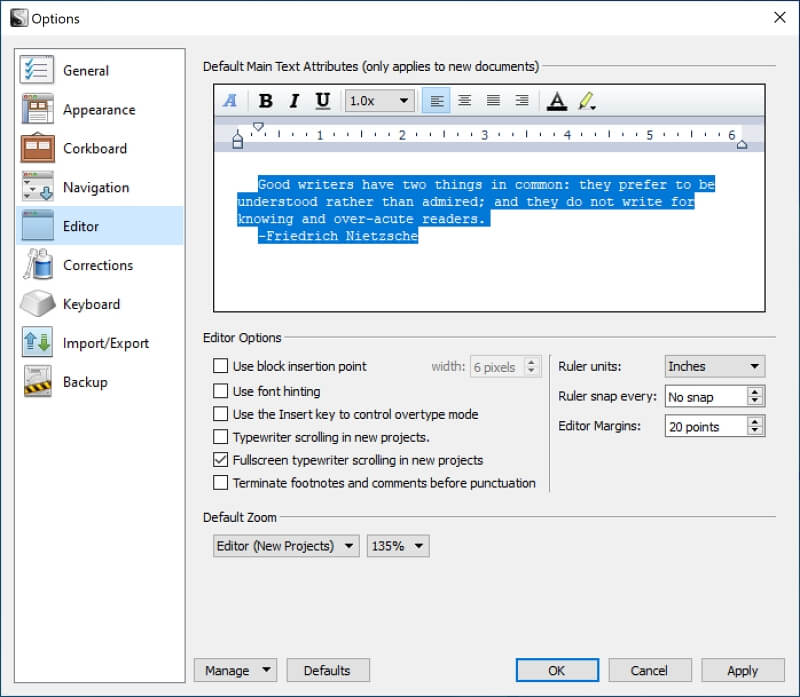
Bu, hər hansı yeni yazı layihələri üçün standart şrifti dəyişir. Lakin o, artıq yaratdığınız sənədlərdə istifadə olunan mətni dəyişməyəcək. Siz Sənədlər > çevirmək > Menyudan Defolt Mətn Stilinə Formatlama .
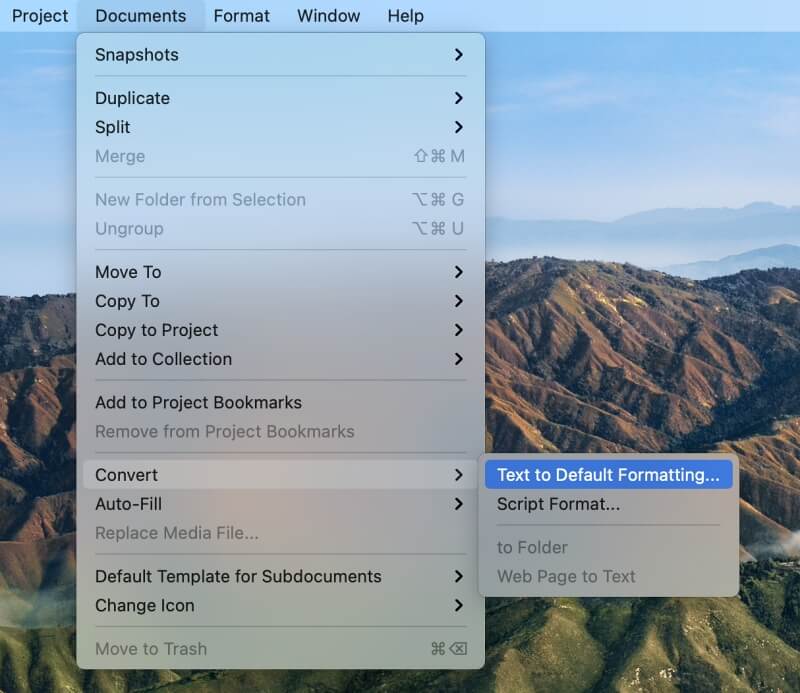
Yalnız şrifti çevir seçin və OK düyməsini basın. Bu, həm Mac, həm də Windows-da eyni işləyir.
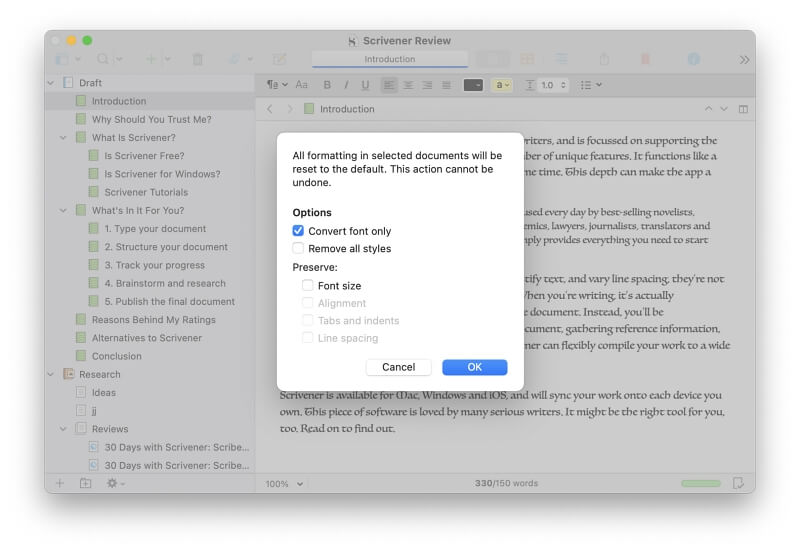
Alternativ Metod
Mac-da siz bu alternativ metoddan istifadə edə bilərsiniz. Scrivener's Preference pəncərəsində şriftlərinizi dəyişdirmək əvəzinə, onları cari sənədinizdə dəyişdirməklə başlaya bilərsiniz.əvəzinə. Bitirdikdən sonra Format > Menyuda Formatlaşdırmanı Defolt edin.
Nəşr edərkən İstifadə Edilən Şrifti Necə Dəyişdirmək olar
Kitabınızı, romanınızı və ya sənədinizi yazmağı bitirdikdən sonra bu barədə düşünə bilərsiniz. son nəşrdə istifadə ediləcək şrift. Əgər redaktor və ya agentliklə işləyirsinizsə, onlar mövzu ilə bağlı bəzi məlumatlara malik ola bilərlər.
Sənədin çapı və ya ixracı sadəcə ekranda görə biləcəyiniz şriftlərdən istifadə edəcək. Fərqli şriftləri seçmək üçün Scrivener-in güclü Compile funksiyasından istifadə etməlisiniz. Mac-da siz Fayl > Kompilyasiya… menyusundan.
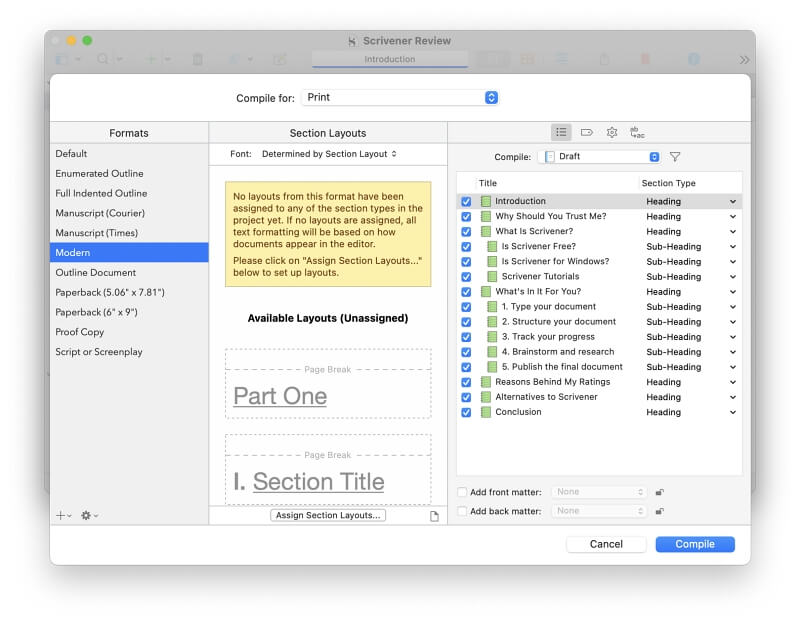
Burada, ekranın yuxarısındakı Compile for… açılan menyusundan yekun nəticəni seçə bilərsiniz. Seçimlərə Çap, PDF, Zəngin Mətn, Microsoft Word, müxtəlif elektron kitab formatları və s. daxildir. Bunların hər biri üçün müxtəlif şriftlər seçə bilərsiniz.
Sonra, solda bir neçə format mövcuddur və onların hər biri sənədinizin son görünüşünü dəyişə bilər. Bizdə Müasir üslub seçilmişdir.
Bunların hər biri üçün istifadə olunan şrifti əvəz edə bilərsiniz. Varsayılan olaraq, Scrivener bölmənin tərtibatı ilə müəyyən edilmiş şriftdən istifadə edəcəkdir. Siz onu açılan menyuya klikləməklə əl ilə dəyişə bilərsiniz.
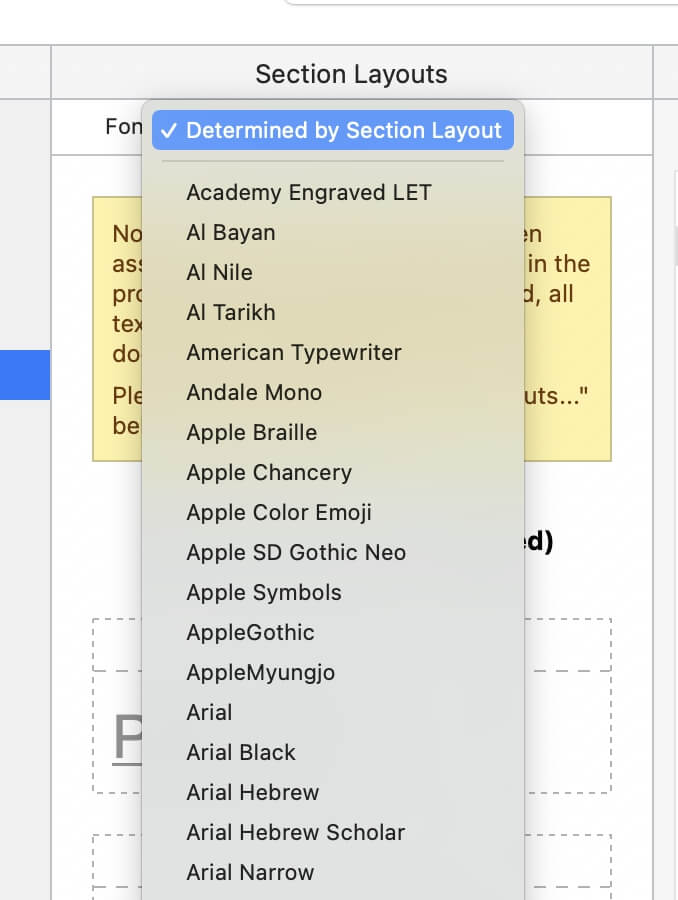
Windows-da eyni Fayl > Kompilyasiya... menyu girişi. Gördüyünüz pəncərə bir az fərqli görünür. Müəyyən bir bölmənin şriftini dəyişdirmək üçün bölmənin üzərinə klikləyin, sonraekranın altındakı mətnə klikləyin. Daha sonra menyu çubuğundakı ilk piktoqramdan istifadə edərək şrifti dəyişə bilərsiniz.
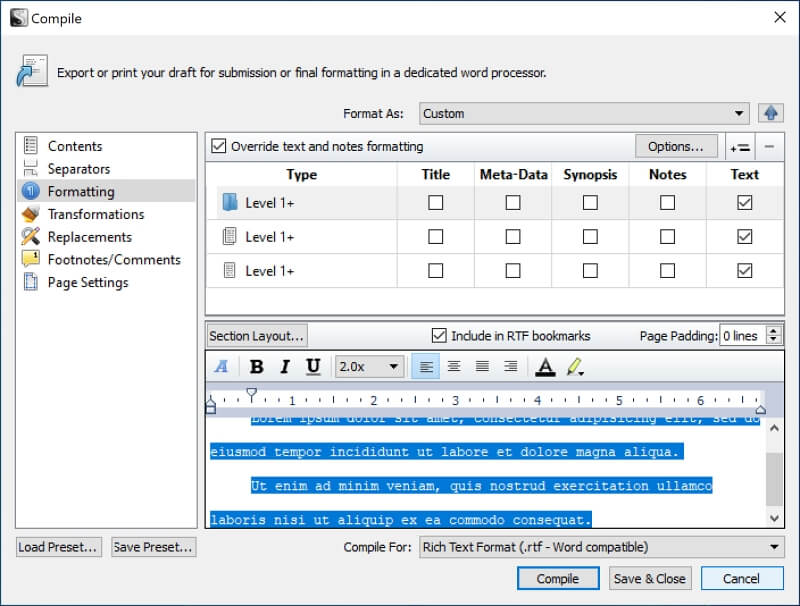
Bu, Kompilyasiya funksiyasından və bölmə tərtibatlarından istifadə etməklə əldə edə biləcəyiniz işin yalnız görünən hissəsidir. Ətraflı məlumat üçün bu rəsmi resurslara müraciət edin:
- İşinizin Tərtib edilməsi 1-ci Hissə – Sürətli Başlanğıc (Video)
- İşinizin Tərtib edilməsi Hissə 2 – Bölmə növləri və bölmə planları (Video)
- İşinizin Kompilyasiyası 3-cü Hissə – Bölmə Tiplərinin Avtomatlaşdırılması (Video)
- İşinizin Kompilyasiyası 4-cü Hissə – Fərdi Kompilyasiya Formatının (Video)
- Scrivener İstifadəçi Təlimatı

