Mündəricat
Kölgələr təsvirə dramatiklik və dərinlik əlavə etmək üçün əladır. Ancaq bəzən kölgələr çox güclü ola bilər. Siz əslində şəklin həmin hissəsində təfərrüatları görmək istəyirsiniz, elə deyilmi?
Salam! Mən Karayam və hər kəs kimi yaxşı bir kölgəni sevsəm də, bəzən bu kölgəni bir az tonlandırmaq lazımdır. Lightroom bunu asanlaşdırır, xüsusən də RAW faylı ilə işləyirsinizsə.
Beləliklə, Lightroom-da kölgələri necə çıxarmaq olar!
Qeyd: Aşağıdakı ekran görüntüləri Lightroom Classic-in Windows versiyasından alınır. , onlarbir qədər fərqli görünəcəklər.
Metod 1: Qlobal Tənzimləmələr
Bir azdan şəklin xüsusi sahələrini hədəf almağa başlayacağıq. Amma gəlin şəklin ümumi ekspozisiyasını tənzimləməklə başlayaq – vurğulamalar və kölgələr daxildir.
Bu şəkli nümunə kimi istifadə edəcəyəm, burada çoxlu dərin kölgələr var!

Gəlin kölgələri bir az qaldırmağa çalışaq. İş yerinizin sağ tərəfindəki Əsaslar panelində Kölgələr slayderini yuxarı sürüşdürün.
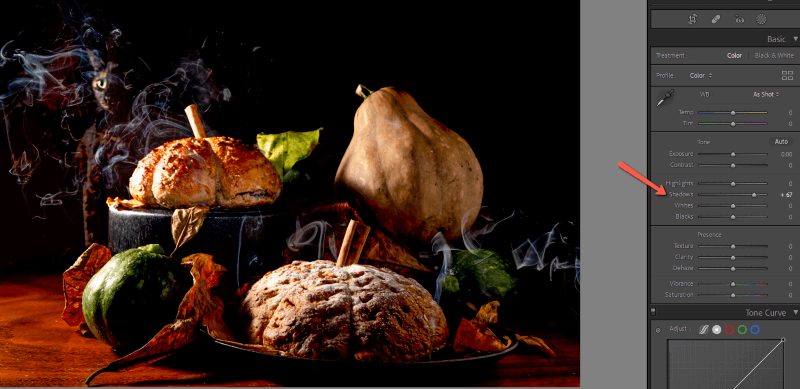
Bu, artıq əhəmiyyətli fərq yaratdı. Siz həmçinin ümumi ekspozisiyanı gündəmə gətirə bilərsiniz, baxmayaraq ki, onlar partlamağa başlasa, vurğulamaları aşağı salmalı ola bilərsiniz.
Kölgələr çox da açıq olmasa da, ağ rənglərin artırılması təsviri ümumilikdə daha parlaq edir. Qaraları yetişdirmək,Bununla belə, kölgələrdə bəzi təfərrüatları ortaya çıxarır, baxmayaraq ki, o, rəngləri bir az da qarışdıra bilər.
Düzəlişlərinizdə yumşaq olun. Həddindən artıq ifrata getmək, təsvirin realizmini tez pozacaq.
Bununla nəticələndim.

Metod 2: Tənzimləmə Maskalarından istifadə
Qlobal tənzimləmələr əladır, lakin bəzən təsvir üzərində daha çox nəzarətə ehtiyacınız var. Bu görüntü buna gözəl bir nümunədir.
Məndə artıq pişiyin üzünü, masanı, çörəyin və balqabağın sol tərəfini işıqlandıran gözəl işıq var. Qlobal tənzimləmələrim kölgələri aydınlaşdırdı, lakin onlar da təsvirin parlaq sahələrinə istəmədiyim şəkildə təsir etdi.
Mən bu redaktələri geri götürəcəyəm və sizə kölgələri tənzimləmə maskaları ilə necə hədəfləməyinizi göstərəcəyəm. Nəzərə alın ki, bir çox şəkillər əvvəlcə bir neçə qlobal düzəlişdən, sonra isə tənzimləmə maskası ilə incə tənzimləmədən faydalanacaq.
İstifadə edə biləcəyiniz bir neçə maska var.
Tənzimləmə Fırçası
Alətlər panelinin sağ tərəfində Əsas panelinin yuxarısında yerləşən Maskalama ikonasına klikləyin.
Əgər mənim kimi aktiv maskanız varsa, Yeni Maska Yarat üzərinə klikləyin, əks halda menyudan birbaşa Fırça seçiminə keçin.
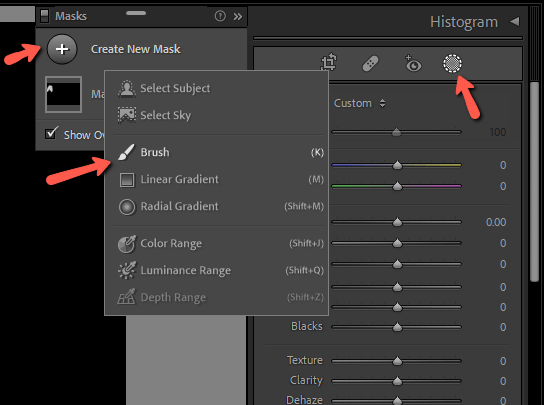
Fırçanın ölçüsünü işıqlandırmaq istədiyiniz sahəyə uyğunlaşdırın. Sərt xətlərdən qaçınmaq üçün adətən kifayət qədər qalın lələk sahəsini də istəyəcəksiniz.
Ekspozisiyanı, kölgələri və yaehtiyacınız olan hər hansı parametrləri seçin və kölgələr üzərində rəngləməyə başlayın. Dəyişiklikləri daha yaxşı görə bildiyiniz zaman bunu rənglədikdən sonra da düzəldə bilərsiniz. Qırmızı sahə şəklimi harada çəkdiyimi göstərir.

Bununla, orijinal şəkildə daha tünd olan yarpaqlarda və squashlarda təfərrüatın bir az daha necə çıxdığını görə bilərsiniz. Bununla belə, görüntünün parlaq hissələri ilə qarışmamışıq.

Şəklin müxtəlif sahələrinə fərdi düzəlişlər etmək üçün çoxlu tənzimləmə fırçalarından istifadə edə bilərsiniz. Və ya danışacağımız hər hansı digər texnika ilə qarışdırın və uyğunlaşdırın.
Bu şəkil üçün mən də tüstünü işıqlandırdım ki, o, daha çox seçilsin və budur, mənim son nəticəm.

Parlaqlıq Aralığı Maskası
Siz həmçinin Lightroom-un sizin üçün avtomatik olaraq kölgələri seçməsini təmin edə bilərsiniz. Bunu Parlaqlıq Aralığı Maskası funksiyası vasitəsilə edin.
Maskalama işarəsinə klikləyin və Luminance Range seçin.
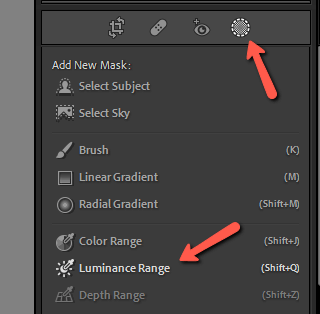
Kursorunuz damcıya çevriləcək. Şəklin kölgəli hissəsinə klikləyin və Lightroom avtomatik olaraq oxşar parlaqlıq dəyəri olan hər şeyi seçəcək.

İndi siz fırça aləti ilə etdiyimiz kimi xüsusi olaraq həmin sahələrə redaktə edə bilərsiniz.
Siz həmçinin diapazon maskası aləti ilə bunun əksini edə və onu seçmək və seçmək üçün istifadə edə bilərsiniz. kölgələr üzərində işləyərkən vurğulananları qoruyun.
Mövzu seçin
Mövzunuz çox kölgəlidirsə, istifadə etməyə cəhd edinAI Mövzu Seçmə xüsusiyyəti. Maskalama menyusundan Mövzu Seçin.
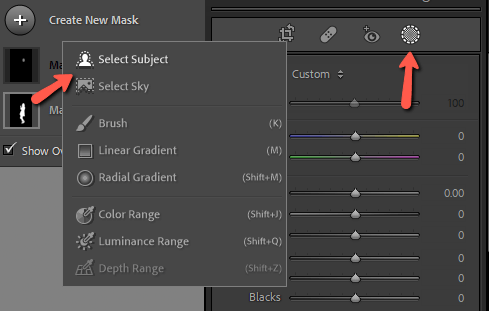
Lightroom mövzunu avtomatik aşkar edəcək və seçəcək.

Bir daha, obyekti parlaqlaşdırmaq üçün lazım olduqda düzəlişlər edə bilərsiniz.


Rəngin Balanslaşdırılması
Qeyd edək ki, təsvirin vurğu və kölgələri çox vaxt müxtəlif rəng temperaturlarına malikdir. Məsələn, günəşin yaratdığı işıqlandırmalar kölgələrdəki soyuq işıqdan daha isti olur.
Bəzi şəkillərdə kölgələri işıqlandırdığınız zaman nəsə etdiyiniz aydın ola bilər, çünki indi rənglər uyğun gəlmir. İşıqlandırılmış sahələr təsvirin qalan hissəsindən daha soyuq bir tona malikdir.
Təsvir etdiyimiz üsullardan hər hansı birini istifadə edərək bu sahələri seçməklə bunu düzəltmək asandır. Sonra şəkil düzgün görünənə qədər ağ balans temperaturunu və rəngini tənzimləyin.
RAW Haqqında Qeyd
Qeyd etmək lazım olan başqa bir məqam ondan ibarətdir ki, siz onları RAW şəkillərində istifadə etsəniz, bu üsullar həmişə daha yaxşı işləyəcək. JPEG faylları RAW faylları kimi kölgədə çox məlumat saxlamır. Beləliklə, kölgələr kənara baxmadan onları o qədər də parlaq edə bilməyəcəksiniz.
İşıqlandır, Körpə!
Lightroom bizə şəkillərimizi şah əsərə çevirmək üçün çoxlu gözəl fəndlər verir. Həm kamerada, həm də Lightroom-da kölgələrinizi idarə etməyi öyrənmək fotoqrafiya səyahətinizin əsas hissəsidir. Ümid edirəm budərslik kömək etdi!
Lightroom-un edə biləcəyi yeganə şey bu deyil. Həddindən artıq ifşa olunmuş fotoları necə düzəltməyə buradan baxın!

