Mündəricat
Faylı açmaq kompüter dünyasında ən əsas əməliyyatlardan biridir və adətən fayl ikonasına iki dəfə klikləmək qədər sadədir. Bəs faylınız yanlış proqramda açıldıqda nə baş verir? Bu, iş prosesinizi ciddi şəkildə dayandıra və vaxtınızı itirə bilər və tətbiqdən asılı olaraq, kompüterinizi taramaya belə yavaşlada bilər.
Əksər kompüter fayllarının PDF, JPEG və ya DOCX kimi fayl formatına uyğun fayl adı uzantısı var və bu xüsusi fayl formatı kompüterinizdə quraşdırılmış proqramlardan biri ilə əlaqələndirilir. Bu assosiasiya kompüterinizə fayl ikonasını açmaq üçün iki dəfə kliklədiyiniz zaman hansı proqramı işə salacağınızı bildirir.
Ancaq eyni fayl formatını oxuya bilən birdən çox proqram quraşdırdığınız zaman hansı proqramı defolt etmək istədiyinizə qərar verməli olacaqsınız. Mac-da hər hansı dəstəklənən fayl növləri üçün Önizləməni defolt proqramı etmək üçün buradadır!
Faylları Önizləmək üçün Açmaq üçün Defolt Tətbiqi dəyişdirin
Bu prosesi başa çatdırmaq üçün istənilən fayldan istifadə edə bilərsiniz. yeniləmək istədiyiniz fayl formatından istifadə edir. Əgər siz Preview-i bütün JPG faylları üçün standart şəkil oxuyucusu etmək istəyirsinizsə, bu addımları istənilən JPG faylına tətbiq edə bilərsiniz; bütün PDF faylları üçün Preview-i defolt PDF oxuyucusu etmək istəyirsinizsə, istənilən PDF faylından istifadə edə bilərsiniz və s.
Unutmayın ki, Önizləməni yalnız faktiki olaraq aça biləcəyi fayl formatı üçün defolt proqrama çevirməlisiniz.
Addım 1: SeçinFayl
Yeni Tapıcı pəncərəsini açın və faylınızın yerinə göz atın.

fayl ikonasına sağ klikləyin və sonra açılan menyudan Məlumat əldə edin seçin.
Alternativ olaraq, siz həmçinin faylı seçmək üçün fayl ikonasına bir dəfə sol klikləyə və sonra klaviatura qısa yolunu basa bilərsiniz Command + I ( bu, məlumat üçün i hərfidir!) Məlumat panelini açmaq üçün.
Addım 2: Məlumat Paneli
Məlumat paneli açılacaq, faylınızla bağlı bütün metadata və məzmunun qısa baxışı göstərilir.

Açın ilə etiketlənmiş bölməni tapın və bölməni genişləndirmək üçün kiçik ox işarəsinə klikləyin.
Addım 3: Defolt Tətbiqi Ön Baxışını Edin
Birlikdə Aç açılan menyusundan siyahıdan Ön Baxış tətbiqi seçin.

Əgər Önizləmə tətbiqi siyahıda yoxdursa, siyahının aşağısına sürüşdürün və Digər üzərinə klikləyin. Hazırda Mac-da quraşdırılmış bütün proqramların siyahısını əks etdirən Proqramlar qovluğunu göstərən yeni pəncərə açılacaq.
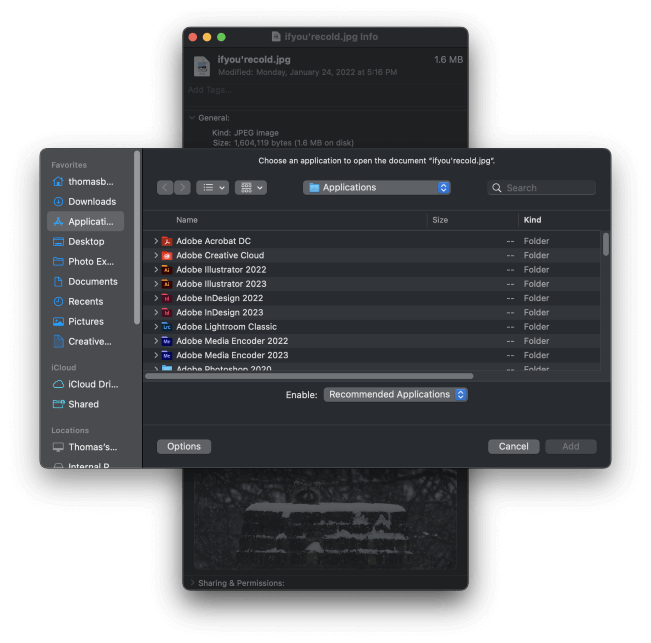
Defolt olaraq, pəncərə yalnız Tövsiyə olunan Proqramları seçməyə imkan verəcək, lakin lazım gələrsə, Siz Bütün Proqramları seçməyə icazə vermək üçün açılan menyunu tənzimləyə bilərsiniz.

Önizləmə proqramını seçmək üçün gözdən keçirin, sonra Əlavə düyməsinə klikləyin.

Sonuncu, lakin ən azı, Hamısını dəyişdirin düyməsinə klikləyineyni fayl formatını paylaşan fayl da Preview ilə açılacaq.
Mac-ınız dəyişiklikləri təsdiqləməyinizi xahiş edən son dialoq pəncərəsini açacaq.
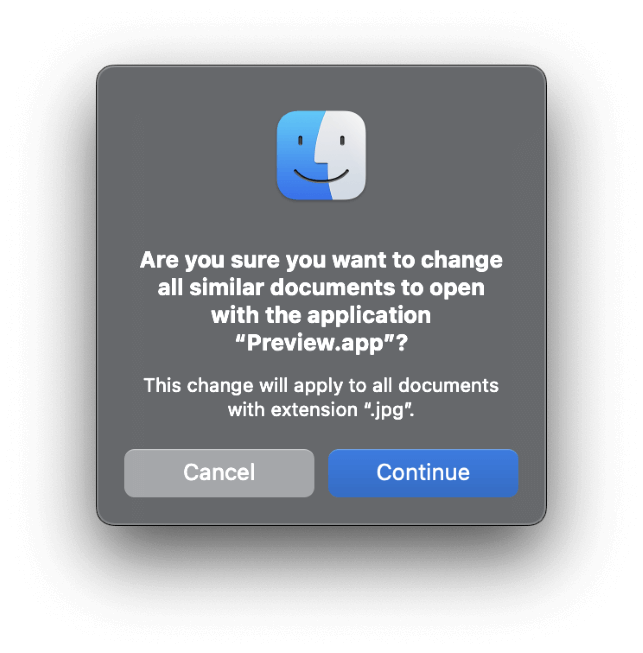
Davam et düyməsinə klikləyin və işiniz bitdi! Siz indicə seçdiyiniz fayl formatı üçün Önizləməni defolt proqramı etdiniz, lakin siz istənilən fayl formatı üçün müxtəlif defolt proqramlar qurmaq üçün eyni addımlardan istifadə edə bilərsiniz.
Defolt Tətbiq etmədən Önizləmədən necə istifadə etməli
Defolt fayl assosiasiyasını həmişəlik dəyişmədən faylı Preview proqramı ilə açmaq istəyirsinizsə, bunu çox asanlıqla edə bilərsiniz!
Finder pəncərəsini açın və açmaq istədiyiniz faylı seçmək üçün gözdən keçirin. Açıqlanan kontekst menyusunu açmaq üçün fayl ikonasına sağ klikləyin və sonra göstərmək üçün genişlənəcək Birlikdə aç alt menyusunu seçin. seçilmiş faylı açmaq üçün istifadə edilə bilən bütün tövsiyə olunan proqramlar.
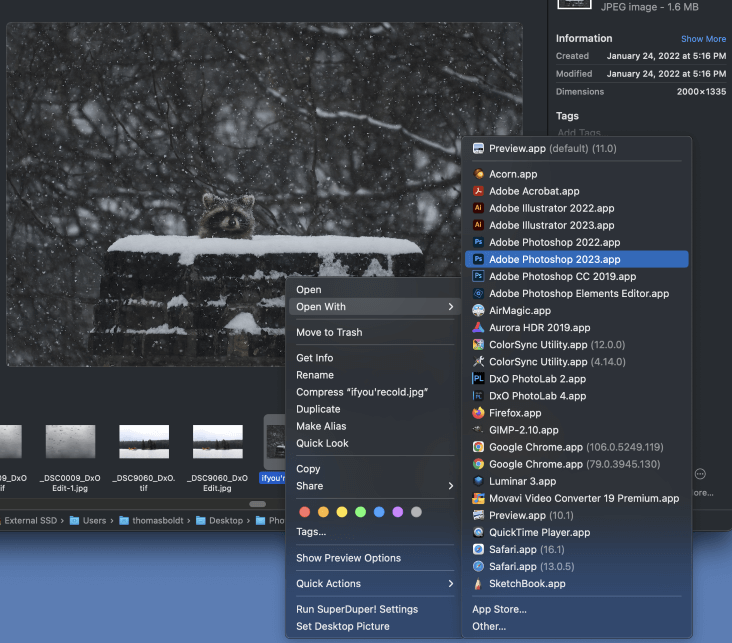
Siyahıdan tətbiqlərdən birini seçmək üçün klikləyin və ya siyahıda yoxdur istədiyiniz proqramın ən aşağı hissəsindən Digər girişini seçin , və sonra istədiyiniz proqramı tapmaq üçün gözdən keçirin.
Faylınız bu dəfə seçilmiş proqramla açılacaq, lakin o, artıq həmin fayl növü ilə əlaqələndirilmiş defolt proqramı dəyişməyəcək.
Yekun Söz
Təbrik edirik, bütün faylların açılması ehtiyaclarınız üçün Mac-da Önizləməni necə defolt etməyi öyrəndiniz!
Bu kiçik bir şey kimi görünsə də, bu cürbacarıqlar başlanğıc kompüter istifadəçilərini qabaqcıl kompüter istifadəçilərindən ayıran şeylərdir. Mac ilə nə qədər rahat işləsəniz, bir o qədər məhsuldar və yaradıcı ola bilərsiniz – və daha çox əylənə bilərsiniz!
Önizləməniz mübarək!

