Mündəricat
Siz planlar tərtib edərkən və ya sadəcə naviqasiya panelini tənzimləyərkən, hər bir bölmə arasındakı məsafənin bərabər olduğundan əmin olmaq istərdiniz. Klikləyib sürükləməklə dəqiq məsafəni deyə bilmirsiniz? Narahat olmayın, siz Adobe Illustrator-dan bəzi alətlər və təlimatlardan istifadə edə bilərsiniz.
Yəqin ki, siz artıq obyektləri uyğunlaşdırmağa çalışmısınız, yaxşı başlanğıc nöqtəsi! Ancaq unutmayın ki, hizalama məkan məsafəsini dəyişmir, yalnız mövqeyi dəyişir. Siz demək olar ki, oradasınız, sadəcə Align panelində başqa seçimlər tapmalısınız.
Bu dərslikdə siz Adobe Illustrator-da obyektləri bərabər yerləşdirməyin üç yolunu öyrənəcəksiniz. Mən sizə üç üsuldan istifadə edərək belə bir tərtibatın necə yaradılacağını göstərəcəyəm.
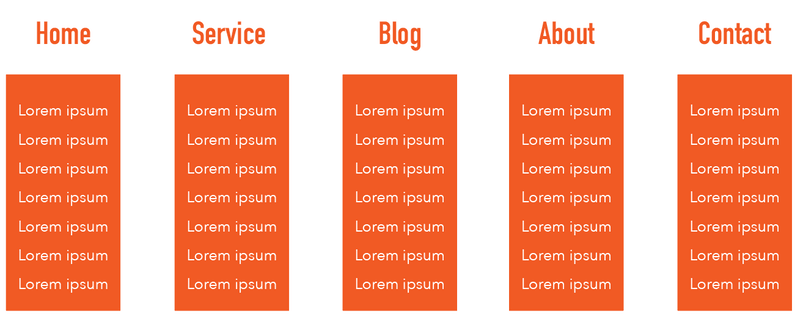
Qeyd: bu dərslikdən skrinşotlar Adobe Illustrator CC 2022 Mac versiyasından götürülüb. Windows və ya digər versiyalar fərqli görünə bilər.
Metod 1: Paneli Hizalayın
Align panelindən istifadə edərək bir neçə kliklə obyektləri bərabər şəkildə hizalaya və yerləşdirə bilərsiniz. Obyektlər arasında dəqiq məsafə istəyirsinizsə, qaçıra bilməyəcəyiniz vacib bir addım var - istinad olaraq əsas obyekti seçin. Buna keçməzdən əvvəl gəlin sənədə obyektlər əlavə etməyə başlayaq.
Addım 1: Sənədə mətn əlavə etmək üçün Yazma Alətindən (T) istifadə edin. Ağıllı bələdçinin köməyi ilə onları boşluqda tutmağa və gözə uyğunlaşdırmağa cəhd edə bilərsiniz.

Pis deyil! Məsafə olduqca bərabər görünür, amma gəlin peşəkar olaq və yaradaqonların həqiqətən bərabər məsafədə yerləşdirildiyinə əmin olun.
Addım 2: Bütün mətnləri seçin, Align paneli Xüsusiyyətlər altında göstərilməlidir. Əgər tapa bilmirsinizsə, paneli yuxarı menyudan aça bilərsiniz Pəncərə > Align .
Panolu genişləndirmək üçün Daha çox seçimlər (üç nöqtə) üzərinə klikləyin.
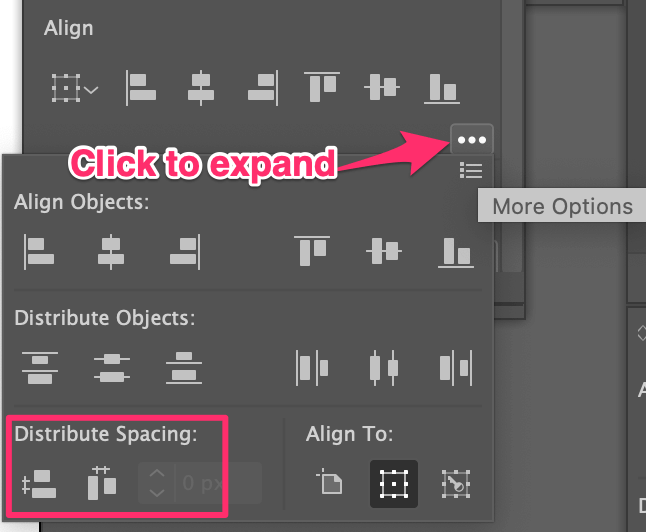
Panelin aşağı hissəsində iki Distribute Spacing variantını görəcəksiniz.
Addım 3: Üfüqi Paylama Məkanı seçin.
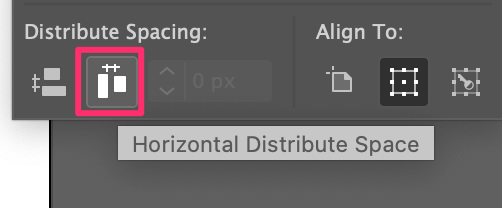
Fərqi göstərmək üçün mətni təkrarladım. Məhdudiyyət qutusunun içindəki mətnlər bərabər məsafədə yerləşdirilir.
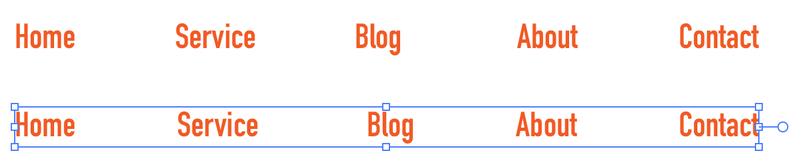
Tez məsləhət: əgər siz artıq dəqiq məsafə dəyərini nəzərə alırsınızsa, siz də məsafəni daxil edə bilərsiniz, lakin ilk növbədə əsas obyekti seçməlisiniz.
Məsələn, əsas obyekt kimi Haqqında seçdiyinizi fərz etsək.
Align panelində Əsas Obyektə Align seçin.
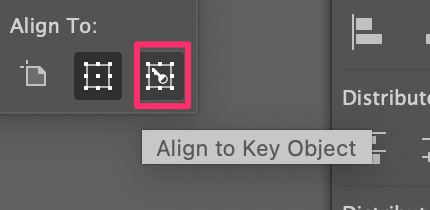
Obyektlərdən birinin (mətn) vurğulandığını görəcəksiniz. Siz əsas obyekt kimi təyin etmək istədiyiniz obyektin üzərinə klikləməklə əsas obyekti dəyişə bilərsiniz. İndi Haqqında üzərinə klikləyin.

Obyektlər arasında istədiyiniz boşluğu daxil edin, deyək ki, 50px və Horizontal Distribute Space düyməsini klikləyin.
Bu 3 düyməni yadda saxlayın 😉
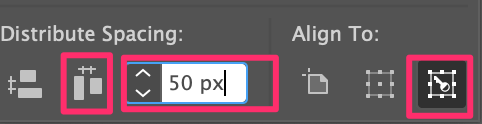
İndi obyektlər arasındakı məsafə 50px-dir.

İndi naviqasiya paneli yaradılıb, gəlin alt menyuya keçək.
Metod 2: Addımı Təkrar edin
Bu üsul yalnız aralıq qoyduğunuz zaman işləyireyni obyektlər. Əgər obyekt eyni deyilsə, başqa üsulları sınayın. Eyni alt menyu fonları (düzbucaqlılar) yaradacağıq ki, bu üsuldan istifadə edək.
Addım 1: Düzbucaqlı çəkmək üçün Düzbucaqlı Alətindən (M) istifadə edin. Siz onu yuxarıdakı mətnlə uyğunlaşdıra bilərsiniz.
Qeyd: obyektləri şaquli olaraq hizaladığınız zaman məsafəni üfüqi olaraq dəyişə bilərsiniz.
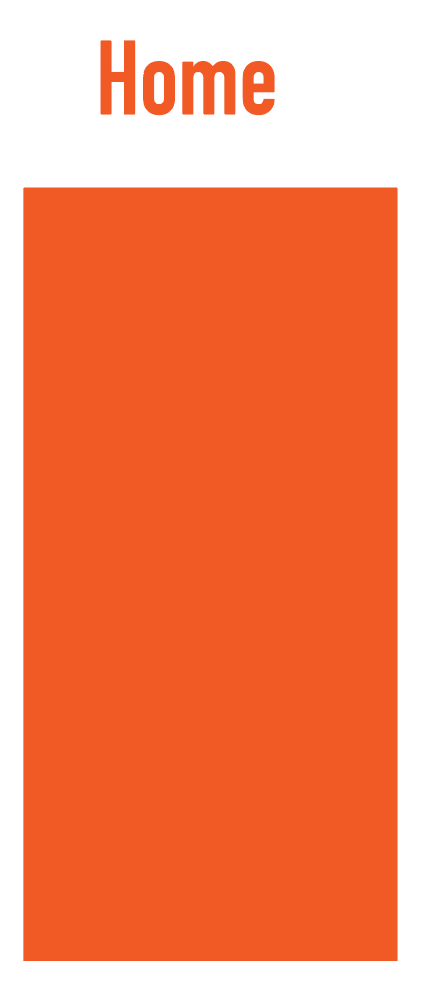
Addım 2: Seçim (Windows İstifadəçiləri üçün Alt ) və Shift düyməsini basıb saxlayın düymələri, klikləyin və düzbucağı ikinci mətnin altında sağa dartın.
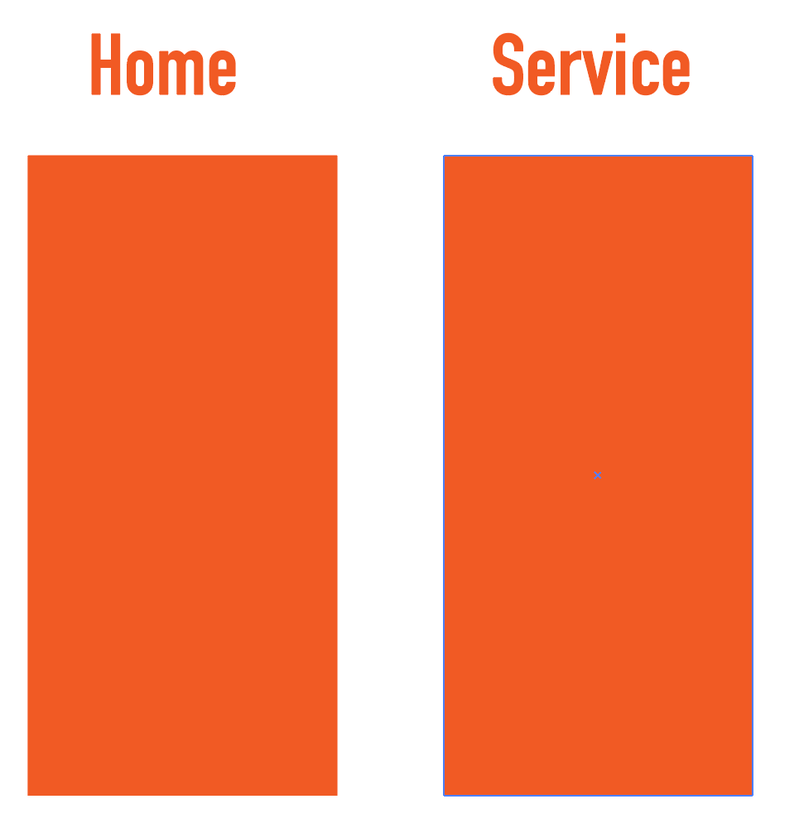
Addım 3: Command + D ( Ctrl<) klaviatura qısa yolundan istifadə edərək sonuncu (dublikat) addımı təkrarlayın Windows istifadəçiləri üçün 8> + D ). Hər bir kateqoriya üçün düzbucaqlı fon əldə edənə qədər qısayoldan bir neçə dəfə istifadə edə bilərsiniz.
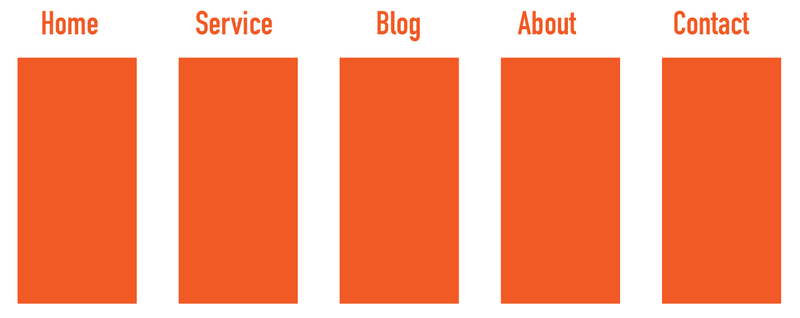
Tez və asan! Bu üsul eyni forma ilə bərabər aralıklı bir naxış yaratmaq istədiyiniz zaman ən yaxşı işləyir.
Hər halda, alt menyu elementlərini əlavə edək. Mən Lorem Ipsum mətnindən nümunə kimi istifadə edəcəyəm və sizə bələdçi kimi griddən istifadə etməklə bunu necə edəcəyinizi göstərəcəyəm.
Metod 3: Şəbəkədən istifadə edin
Əgər sizdə çoxlu məlumat yoxdursa obyektləri hizalamaq üçün siz torları və təlimatları izləyərək obyektləri bərabər şəkildə yerləşdirə bilərsiniz. Əslində, Ağıllı Bələdçi aktivləşdirilibsə, siz obyektləri dartdığınız zaman obyektlər arasındakı məsafəni göstərəcək, lakin əmin olmaq üçün torlardan istifadə edək.
Addım 1: Sənədinizə mətn əlavə etdikdən sonra gedinyuxarı menyunu seçin və şəbəkəni göstərmək üçün Görünüş > Toru göstər seçin.
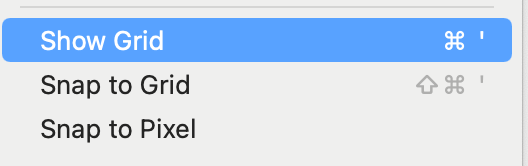
Sənədinizdə torları görməlisiniz, lakin düzbucaqlıların üstündəki torları görmürsünüz. Düzbucaqlının qeyri-şəffaflığını azaldın.
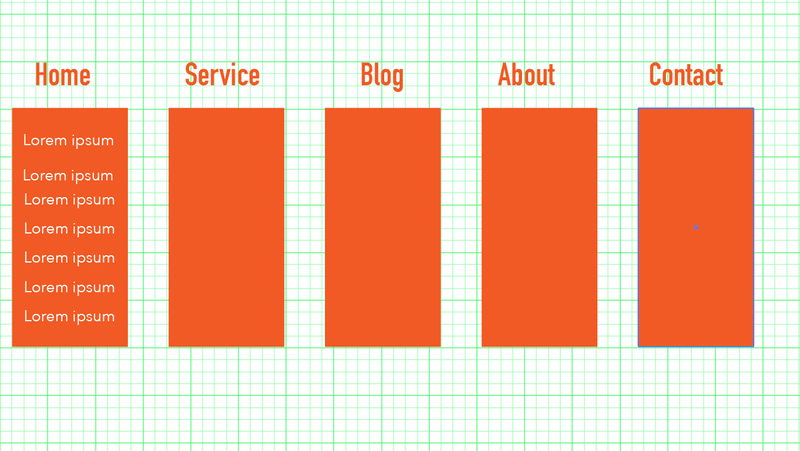
Növbəti addıma keçməzdən əvvəl yaxınlaşdırın.
Addım 2: Mətn arasında istədiyiniz məsafəyə qərar verin. Məsələn, yerin şəbəkənin iki sıra olmasını istəyirsinizsə. Mətni yuxarıdakı mətndən iki sıra köçürün.
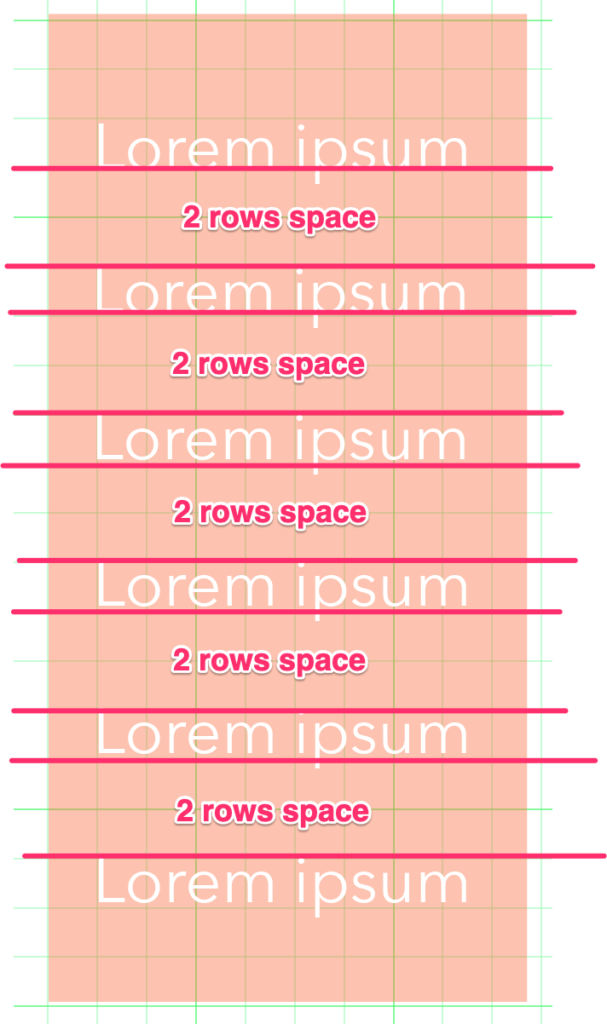
Bütün mətni yerləşdirməyi bitirdikdən sonra düzbucaqlının qeyri-şəffaflığını 100%-ə qaytarın.
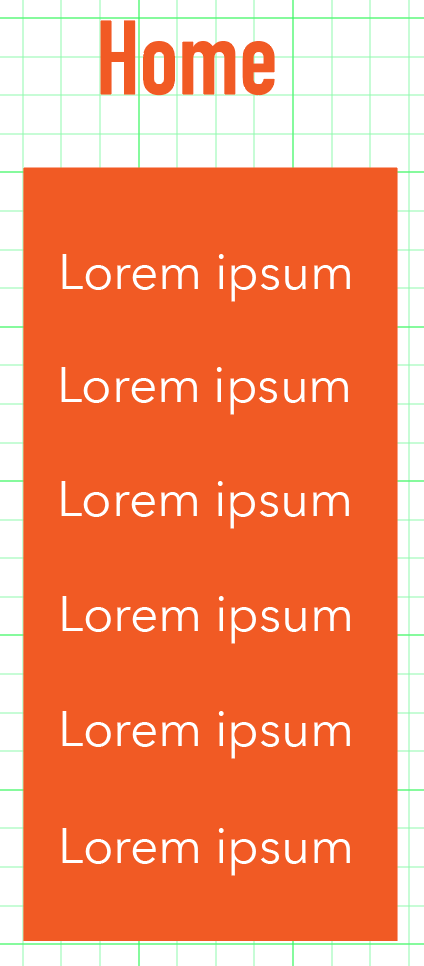
Yaxşı görünür? Siz bütün mətnləri seçə və onların dublikatını (2-ci Metoddan istifadə etməyə cəhd edin) növbəti kateqoriya sütununa çıxara bilərsiniz. Mətnin məzmununu daha sonra dəyişə bilərsiniz, burada biz yalnız tərtibatı yaradırıq.
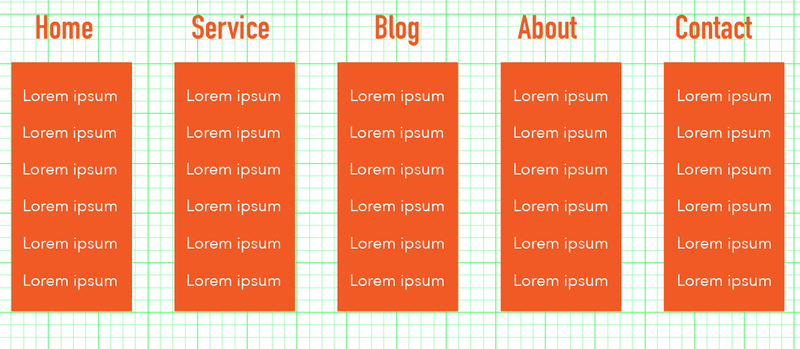
Necə göründüyünü görmək üçün şəbəkəni indi söndürə bilərsiniz.
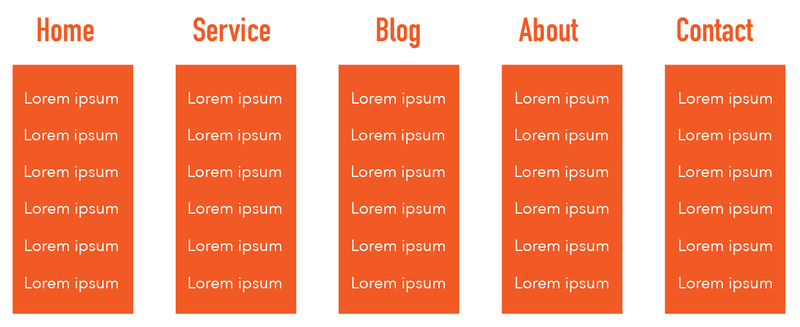
Siz həmişə Align panelinə qayıdaraq onların düzgün düzüldüyünü və bərabər məsafədə yerləşdirildiyini yoxlaya bilərsiniz.
Nəticə
Obyektləri bərabər yerləşdirmək üçün yuxarıdakı istənilən üsullardan istifadə edə bilərsiniz və nə etməyə çalışdığınızdan asılı olaraq bəzi üsullar digərlərindən daha əlverişli ola bilər.
Sadəcə qısa baxış. Artıq obyektlər hazır olduqda, Align panel metodu ən sürətli yol olmalıdır. Əgər siz bərabər məsafədə eyni obyektlər yaratmağa çalışırsınızsa, addım təkrarlama metodu olduqca yaxşı işləyir.
Şəbəkəyə gəldikdə, onlardan istifadə etmək həmişə yaxşı vərdişdir, lakin bu, doğrudur ki,bir neçə obyekt var, onları bir-bir hərəkət etdirmək tələskənlik ola bilər.

