Mündəricat
InDesign-da ustalıqla tərtibat hazırladıqdan sonra növbəti mərhələ işinizi dünya ilə bölüşməkdir. Rəqəmsal nüsxəni onlayn paylaşmaq və ya sənədinizi peşəkar çap evinə göndərmək istəsəniz, hər dəfə düzgün göstərilməsini təmin etmək üçün InDesign faylınızın PDF versiyasını hazırlamalısınız.
Xoşbəxtlikdən, bu, kifayət qədər sadə prosesdir və Mac və ya Windows PC-də InDesign-dan istifadə etməyinizdən asılı olmayaraq, addımlar eynidir! Budur necə işləyir.
InDesign Faylınızın PDF İxracına Hazırlanması
InDesign iki səhifəlik broşuradan tutmuş minlərlə səhifədən ibarət kitaba qədər hər şeyi yaratmaq üçün istifadə edilə bilər və mühüm tərtibat məsələlərini qaçırmaq çox asandır. çox gec olana qədər. Layihələrinizin nəzərdə tutulduğu kimi gözəl görünməsinə kömək etmək üçün Adobe Preflight adlı səhv yoxlama sistemini daxil edib. Bu sistem çatışmayan şriftlər, şəkillər və həddindən artıq mətn kimi potensial tərtibat problemləri barədə sizi xəbərdar edəcək.
O, defolt olaraq InDesign interfeysində aşağı sol küncdə görünür, lakin siz Pəncərə menyusunu açaraq, Çıxış <5-i seçməklə ona daha faydalı ölçüdə baxa bilərsiniz>alt menyunu seçin və Ön uçuş üzərinə klikləyin.

Bu, tərtibatınızdakı hər bir potensial səhvi, həmçinin onun tapıla biləcəyi müvafiq səhifə nömrəsini göstərəcək. InDesign faylınızı PDF olaraq saxlamazdan əvvəl hər bir səhvi həll etmək lazım deyil, lakin elədirfaydalı nəzərdən keçirmə prosesi.
Dizayn tərtibatından tamamilə razı olduqdan və hər hansı potensial səhvlər üçün Preflight-ı yoxladıqdan sonra InDesign faylınızı PDF olaraq saxlamağın vaxtı gəldi.
InDesign Fayllarını Çap üçün Hazır PDF kimi Saxlamaq
InDesign faylınızı kommersiya çap mağazaları tərəfindən çap oluna bilən PDF olaraq saxlamaq prosesinə başlamaq üçün Faylı açın. menyusunu açın və İxrac düyməsini basın. InDesign sizə faylınızı adlandırmağa və ixrac formatını seçməyə imkan verən ilkin İxrac dialoq pəncərəsini açacaq.
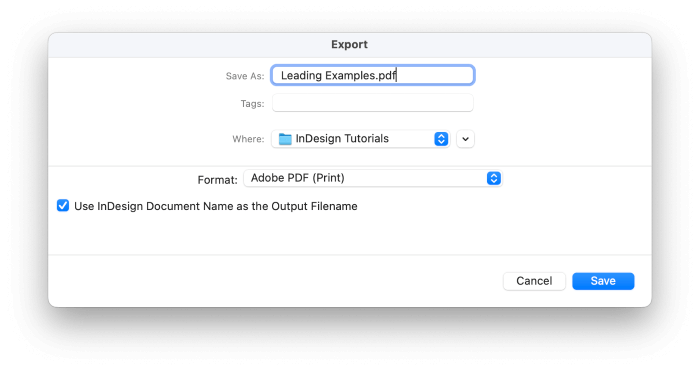
Format açılan menyusunda Adobe PDF (Print) seçin. Faylınızı adlandırın və Saxla klikləyin.
Sonra InDesign Adobe PDF Export dialoq pəncərəsini açacaq, burada bütün PDF parametrlərinizi və ekran seçimlərinizi fərdiləşdirə bilərsiniz. Bu, ilk baxışdan çox qarışıq görünə bilər, lakin çaşqın olmayın!
Sürətli İpucu: InDesign-ın PDF İxrac Əvvəlcədən Tənzimləmələrindən istifadə
PDF faylının konfiqurasiyası prosesini asanlaşdırmaq üçün Adobe bəziləri daxildir. faydalı PDF Presets və bu adətən başlamaq üçün ən yaxşı yerdir.
İki ən məşhur InDesign PDF ixracı ilkin təyinatı Yüksək Keyfiyyətli Çap və Mətbuat Keyfiyyəti dir. İkisi ümumiyyətlə bir-birinə bənzəyir, baxmayaraq ki, Mətbuat Keyfiyyəti ilkin təyinatı ən yüksək keyfiyyətli nəticə verir və rəng dəyişdirmə seçimlərini ehtiva edir.

Bir çox peşəkar printerlərin PDF ixracı üçün xüsusi tələbləri var, buna görə də əmin olun.faylınızı ixrac etməzdən əvvəl onlarla əlaqə saxlayın.
Əgər siz lazer və ya inkjet kimi ev və ya biznes printerində çap olunacaq PDF faylı hazırlayırsınızsa, Yüksək Keyfiyyətli çap ilkin parametrindən istifadə edin.

Ümumi bölməsi defolt olaraq göstərilir və ekran və quraşdırma üçün ən əsas seçimlərdən bəzilərini ehtiva edir. Siz səhifə diapazonlarını seçə, PDF-də layout yayılmalarını və ya fərdi səhifələri göstərmək istədiyinizi təyin edə və PDF-in açıldıqda özünü necə göstərəcəyinə nəzarət edə bilərsiniz.
Çap üçün PDF sənədi yaratdığınız üçün bu səhifədəki digər parametrləri defolt olaraq buraxın.
Sonra İşarələr və qanaxma s bölməsinə keçin. Evdə çap edirsinizsə, sənədlərinizə kəsmə işarələri və ya digər printer işarələri əlavə etmək istəyə bilərsiniz, lakin əksər peşəkar çap evləri bu aspektləri özləri həll etməyi üstün tuturlar.
Çox vaxt bunlar InDesign faylını PDF olaraq saxlayarkən fərdiləşdirməli olduğunuz yeganə parametrlər olacaq (rəng idarəçiliyinizi düzgün konfiqurasiya etdiyinizi fərz etsək ki, bu, xaricində olan mürəkkəb bir prosesdir. bu məqalənin əhatə dairəsi).
İxrac düyməsinə klikləyin və işiniz bitdi!
InDesign Fayllarını Ekranlar üçün İnteraktiv PDF kimi Saxlamaq
Bütün növ interaktiv formaları və media məzmununu göstərə bilən interaktiv PDF-i saxlamağa başlamaq üçün Fayl menyusunu açın və üzərinə klikləyin İxrac . İxracdadialoq qutusunda Format açılan menyusundan Adobe PDF (İnteraktiv) seçin. Faylınızı adlandırın və Saxla düyməsini klikləyin.

InDesign, PDF-iniz üçün bütün displey və şəkil keyfiyyəti parametrlərini fərdiləşdirə biləcəyiniz İnteraktiv PDF-ə ixrac dialoqunu açacaq.

Burada olan variantların çoxu kifayət qədər izahlıdır, baxmayaraq ki, Baxış seçimləri haqqında diqqətlə düşünməyi məsləhət görürəm. PDF-in ilk dəfə açıldığı zaman avtomatik olaraq necə göstərilməsinə nəzarət etmək, maksimum oxunaqlılıq üçün təqdimat slayd göyərtəsi kimi tam ekran və ya tam genişlik kimi tamaşaçılarınıza böyük təsir göstərə bilər. İdeal parametr dizaynınızdan asılı olacaq!
PDF-nin bütün hallarda ən yaxşı göründüyünə əmin olmaq istəyirsinizsə, Sıxılma bölməsinə keçin. Defolt sıxılma parametrləri şəkil keyfiyyəti əvəzinə kiçik fayl ölçülərinə üstünlük vermək üçün tənzimlənir, lakin bu, yavaş internet bağlantıları günlərindən bir az qalıq kimi görünür.
(Fayl ölçüsünü mümkün qədər kiçik saxlamaq istəyirsinizsə, bu addımı atlaya bilərsiniz.)
Sıxılma parametrini dəyişdirin JPEG 2000 (İtkisiz) və Resolution -i 300 PPI olaraq təyin edin, bu, InDesign-ın icazə verdiyi maksimum ayırdetmədir. InDesign heç bir şəkilinizi yüksəltməyəcək, lakin o, mümkün qədər çox şəkil keyfiyyətini qoruyacaq.
Şifrənizi qoruyurInDesign PDF-ləri
Rəqəmsal faylın onlayn paylaşıldıqdan sonra harada bitəcəyinə nəzarət etmək demək olar ki, mümkün deyil, lakin PDF-ə kimin baxa biləcəyinə nəzarət etmək üçün atacağınız bir əsas addım var. Adobe PDF Export prosesi zamanı pəncərənin sol panelindəki Təhlükəsizlik bölməsinə keçin. Siz sənədə baxmaq üçün parol əlavə edə bilərsiniz, lakin çap və redaktə kimi əlavə hərəkətlərə nəzarət etmək üçün ayrıca parol əlavə edə bilərsiniz.
Sadəcə Sənədi açmaq üçün parol tələb edin etiketli qutunu işarələyin və parol daxil edin. Yadda saxladığınızdan əmin olun, çünki onsuz heç kim PDF-nizi aça bilməyəcək!
Tez-tez verilən suallar
InDesign-dan PDF-lərin ixracı haqqında daha çox öyrənmək istəyənlər üçün burada ziyarətçilərimiz tərəfindən ən çox verilən suallardan bir neçəsi verilmişdir.
InDesign PDF ixracı ilə bağlı cavab vermədiyim sualınız varmı? Şərhlərdə soruşun!
PDF-i Bleed olmadan ixrac edə bilərəmmi?
Sənədinizi peşəkar çap maşını üçün tələb olunan boşalma sahələri ilə quraşdırmısınızsa, görünən bütün çapa aid elementlərlə onlayn paylaşmaq üçün rəqəmsal nüsxə yaratmaq istəmirsiniz. Sənədinizi yenidən dizayn etmək əvəzinə, siz PDF ixracı prosesi zamanı sadəcə olaraq boşalma parametrlərini söndürə bilərsiniz və InDesign avtomatik olaraq həmin sahələri kəsəcək.
PDF-ni fərdiləşdirərkən Adobe PDF-i ixrac edin dialoqunda parametrlər üçün pəncərənin sol panelində İşarələr və qanaxmalar bölməsini seçin.

Sənədin Qanama Parametrlərindən istifadə et etiketli qutunun işarəsini çıxarın və Üst: parametrinə 0 daxil edin. Aşağı , Daxili və Xarici dəyərləri uyğunlaşmaq üçün yenilənməlidir. Bu, saxlanan PDF faylında qanaxma sahənizi tamamilə siləcək, lakin onu mənbə InDesign sənədində qoruyacaq.
Üzlü Səhifələrlə InDesign PDF sənədini necə yadda saxlaya bilərəm?
InDesign PDF-nizi üzlü səhifələr görünən şəkildə saxlamaq üçün Adobe PDF-i İxrac et pəncərəsinin Ümumi bölməsinə keçin.

Səhifələr etiketli bölməni tapın və Səhifələr əvəzinə Spreads seçimini istifadə etmək üçün Farklı İxrac parametrini dəyişin. Bütün bunlar var!
InDesign-dan Eksport edəndə PDF-im Niyə Bulanıq olur?
Əgər PDF-iniz onu InDesign-dan ixrac etdikdən sonra bulanıq görünürsə, bu, adətən səhv ixrac parametrlərindən istifadə etməklə yaranır. Sıxılma parametrlərinizin düzgün olduğundan əmin olun!
Çap üçün PDF-i ixrac edərkən, İxrac dialoqunun Sıxılma bölməsi InDesign-ın dizaynınızda raster əsaslı təsvir datasını necə saxlayacağını, fotoşəkillər və digər yerləşdirilən şəkillər kimi.

Yüksək Keyfiyyətli Çap parametri heç bir təsviri 300 PPI-dən aşağı salmayacaq və monoxrom şəkillər daha da məhdudlaşdırılıb. Bu, aydın görünən şəkillər yaratmalıdırhətta ən yüksək sıxlıqlı Retina ekranları.
Müqayisə üçün, Ən Kiçik Fayl Ölçüsü ilkin təyini təsvirin ayırdetmə qabiliyyətini 100 PPI-ə endirir, bu, yüksək ÜFE-li ekranlarda tez-tez bulanıq görünə bilər və çap edildikdə daha da bulanıq görünür.
Sıkıştırma seçimləri daha sadə olsa da, ekranlar üçün interaktiv PDF ixrac edərkən də eyni şey tətbiq olunur. Ən yüksək görüntü keyfiyyətini təmin etmək üçün Sıxılma seçiminizi JPEG 2000 (İtkisiz) seçin və Rezolyusiyanı maksimum 300 PPI seçin.
Əgər bunların heç biri günahkar deyilsə, əmin olun. PDF görüntüləyicinizdəki Böyütmə parametrinin 33% və ya 66% olaraq təyin edilmədiyini. Piksellər kvadrat formada olduğundan, tək böyütmə səviyyələri bulanıqlıq effektləri yarada bilər, çünki PDF görüntüləyicisi çıxışı parametrlərinizə uyğunlaşdırmaq üçün yenidən nümunə verir. 100% böyütmə səviyyəsindən istifadə edərək PDF-ə nəzər salın və şəkilləri lazımi kəskinliklə görməlisiniz.
Yekun Söz
Təbrik edirik, indi InDesign faylını PDF olaraq saxlamağın bir neçə müxtəlif yollarını bilirsiniz! PDF gözəl dizayn işinizi dünyanın qalan hissəsi ilə bölüşmək üçün ən faydalı formatlardan biridir, ona görə də InDesign-a qayıdın və biliklərinizi sınayın.
Xoşbəxt ixrac edin!

