Mündəricat
AirDrop fotoşəkillərini iPhone-dan Mac-a köçürmək üçün hər iki cihazda Airdrop-u aktiv edin, iPhone-da paylaşım seçin və Airdrop düyməsini basın. Sonra siyahıdan Mac-ı seçin və Mac-da Airdrop-u qəbul edin.
Mən Jon, Apple ekspertiyəm. Mən iPhone və bir neçə Mac kompüterim var; Mən həftəlik cihazlar arasında AirDrop fotoşəkilləri. Mən də sizə kömək etmək üçün bu təlimatı hazırladım.
Aşağıdakı bələdçi iPhone və Mac-da sürətli və asan köçürmələr üçün AirDrop-u necə aktivləşdirməyi təsvir edir, beləliklə, daha çox öyrənmək üçün oxumağa davam edin!
Hər Cihazda AirDrop-u aktiv edin
Əvvəl başladın, iPhone və Mac-da AirDrop-u aktivləşdirin. Tez və asandır, lakin parametrlər düzgün deyilsə, köçürmə işləməyəcək.
IPhone-da AirDrop-u aktivləşdirmək üçün bu addımları izləyin:
Addım 1 : iPhone-un kilidini açın və Parametrlər tətbiqini açın. “Ümumi” görənə qədər aşağı diyirləyin.

Addım 2 : Qovluğu açmaq üçün klikləyin, sonra “AirDrop” üzərinə klikləyin. Daha sonra lazım olduqda parametrləri düzəldə bilərsiniz. Faylları sizə ötürmək üçün kontaktlar siyahısına icazə vermək istəyirsinizsə, “Yalnız Kontaktlar” seçin. Və ya əhatə dairəsində olan hər kəsin sizə faylları ötürməsinə icazə vermək üçün “Hər kəs” seçin. Bu proses üçün “Hər kəsi” aktivləşdirin.

Addım 3 : Sonra iPhone-un Bluetooth-unun aktiv olduğundan əmin olun – Parametrlər > Yoxlamaq üçün Bluetooth.
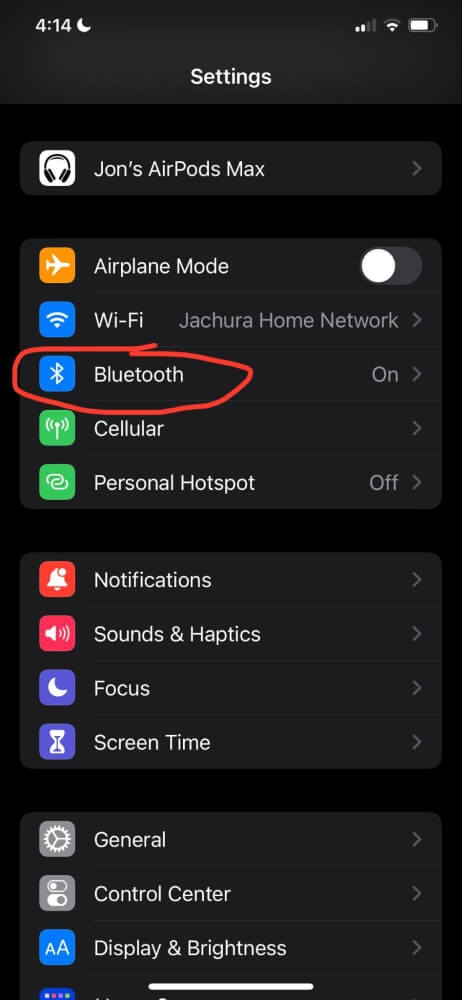
Sonra Mac-da AirDrop-u aktivləşdirdiyinizi yoxlayın. Bu addımları yerinə yetirin:
- Mac-ı açın və daxil olun.
- AçıqTapıcı.
- Menyu panelində İdarəetmə Mərkəzini açın və üzərinə klikləməklə “AirDrop”u yandırın. Siz AirDrops-u “Yalnız Kontaktlar” və ya “Hər kəs”dən qəbul etməyi seçə bilərsiniz.
- Nəhayət, Mac-da Bluetooth-un aktiv olduğundan əmin olun. Siz onu eyni İdarəetmə Mərkəzi menyusunda yandırıb söndürə bilərsiniz.

Şəkilləri köçürün
AirDrop-u aktivləşdirmək üçün hər bir cihazda parametrləri tənzimlədikdən sonra siz şəkillərinizi iPhone-dan Mac-a köçürə bilərsiniz.
Bu addımları yerinə yetirin:
Addım 1 : iPhone-da Fotoşəkillər tətbiqini açın və AirDrop etmək istədiyiniz şəkilləri tapın.
Addım 2 : Köçürmək istədiyiniz şəkli seçin. Birdən çox şəkil və video köçürmək üçün AirDrop-a köçürmək istədiyiniz hər şəkli seçmək üçün “Seç” üzərinə klikləyin.
Addım 3 : Köçürmək istədiyiniz fotoları seçdikdən sonra ekranınızın aşağı sol küncündəki paylaşma ikonasına toxunun.
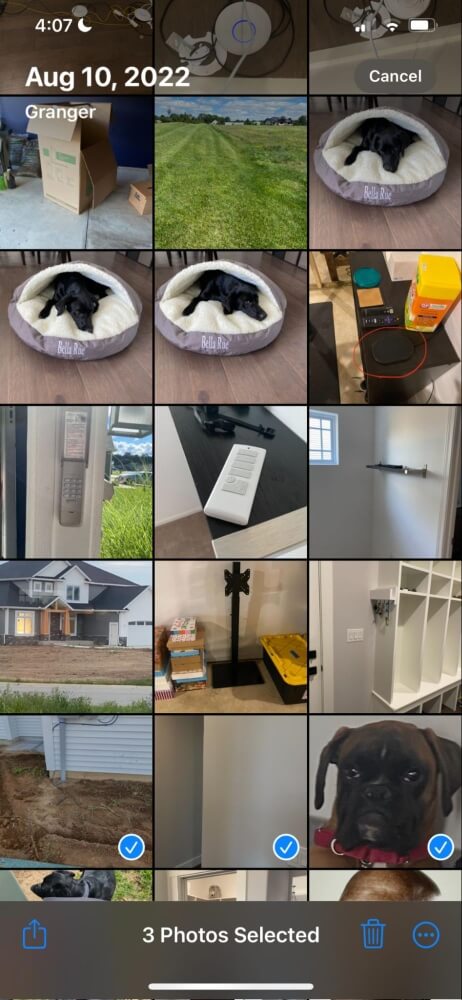
Addım 4 : Mövcud seçimlərdən “AirDrop” seçin.

Addım 5 : Menyudan Mac-ı tapın və seçin. Mac-ın ikonasına toxunduqdan sonra onun ətrafında altında “Gözləyirik”, sonra “Göndərilir” və nəhayət, “Göndərildi” sözü olan mavi dairə görünəcək.

Addım 6 : Şəkillər və videolar göndərildikdən sonra Bitdi vurun. İndi siz Mac-ın Yükləmələr qovluğunda köçürülmüş fayllara daxil ola bilərsiniz.

Tez-tez verilən suallar
Budur iPhone-dan Mac-a AirDropping fotoşəkilləri ilə bağlı bəzi ümumi suallar.
A-dan çox AirDrop edə bilərəmmi?Bir neçə Şəkil?
Texniki olaraq AirDrop-a nə qədər fotoşəkil çəkə biləcəyinizlə bağlı məhdudiyyət olmasa da, yükləmə prosesini gözləmək əlverişsiz ola bilər.
Fayl ölçüsü, köçürdüyünüz şəkillərin sayı və hər bir cihazın nə qədər güclü olması ötürmə prosesini başa çatdırmaq üçün nə qədər vaxt lazım olduğunu müəyyən edəcək.
Bəzən bunun tamamlanması iyirmi dəqiqədən çox çəkə bilər və siz onu işləyərkən heç bir cihazdan istifadə edə bilməzsiniz. Bunun əvəzinə, iPhone-dan Mac-a bir çox fotoşəkil köçürmək istəyirsinizsə, iCloud-dan istifadə etməyi məsləhət görürəm.
AirDrop niyə işləmir?
AirDrop rahat və istifadəsi asan xüsusiyyət olsa da, hər şeyin düzgün qurulduğundan əmin olmalısınız, əks halda o işləməyəcək.
Beləliklə, əgər funksiya cihazlarınız arasında işləmirsə, yoxlamalı olduğunuz şeylər bunlardır:
- Mac-ın "Hər kəs" tərəfindən aşkar oluna biləcəyinə əmin olun. Prosesi başa vurduqdan sonra cihazınızı bu parametrdə tərk etməli deyilsiniz, lakin onu tamamlayarkən onu “Hər kəs” olaraq təyin etməlisiniz.
- Bluetooth-u aktiv etdiyinizi və hər iki cihazda qoşulduğunuzu iki dəfə yoxlayın. Deaktivdirsə, cihazlarınız foto və videoları birləşdirə və ötürə bilməyəcək.
- Hər iki cihazın aktiv olduğundan əmin olun. Mac ekranınız yuxuya gedirsə, o, AirDrop-da görünməyəcək. Fotolar göndərilənə qədər hər iki cihazı aktiv və aktiv saxlayın.
Nəticə
AirDrop rahatlıq üçün lazımlı xüsusiyyətdirüçüncü tərəf xidmətindən istifadə etmək baş ağrısı olmadan digər Apple cihazlarına bir və ya iki fotoşəkil göndərmək. Bununla belə, bir neçə fotoşəkil üçün əla işləsə də, böyük fayllar və ya bir neçə fotoşəkil üçün əlverişsiz seçim ola bilər, buna görə də alternativ seçim (iCloud, üçüncü tərəf məlumat ötürmə xidməti və s.) faydalı ola bilər.
Fotoları iPhone və Mac arasında köçürmək üçün AirDrop-dan nə qədər tez-tez istifadə edirsiniz?

