Mündəricat
Video görüntüləriniz həddindən artıq ehtiyatla çəkilmədikcə, siz nəhayət, kamerada bir az silkələnən, yırğalanan və ya yuvarlanan klipləri redaktə edərkən tapa bilərsiniz.
Bunun qəsdən olmadığını fərz etsək – məs. vəhşi camışdan qaçan birinin baxış bucağından çəkiliş – bütün bu həddindən artıq kamera hərəkəti diqqəti yayındıra və filminizi səliqəsiz hiss etdirə bilər.
Onillik filmləri redaktə etdikdən sonra sabitləşdirmənin bir az rəng korreksiyasına bənzədiyini öyrəndim. Bu, filmin redaktəsi prosesində sadəcə olaraq buna öyrəşməli olduğunuz bir addımdır, çünki bu, filmlərinizə incə, lakin əhəmiyyətli dərəcədə daha peşəkar hiss bəxş edəcək.
Və – yaxşı xəbər! – Final Cut Pro sabitləşməni asanlaşdırmaq üçün əla alətlər təqdim edir. Bu yazıda mən sizə həm əsasları, həm də bəzi qabaqcıl məsləhətləri göstərəcəyəm.
Əsas Çıxarışlar
- Klipinizi sabitləşdirmək istədiyiniz kimi kəsin.
- Klipə klikləyin və <7-də Sabitləşdirmə seçin>Müfəttiş .
- Sabitləşdirmə Metodlar arasında keçid edin və lazım olduqda onların parametrlərini tənzimləyin.
Üç Sadə Addımda Stabilləşmə
Final Cut Pro-nun sabitləşdirmə alətlərindən istifadə kifayət qədər sadədir, lakin işə başlamazdan əvvəl bir neçə şeyi yadda saxlamaq lazımdır.
Birinci , Final Cut Pro sabitləşdirmə üçün klipi təhlil edərkən bunu bütün klipdə edir. Beləliklə, kliplərinizin artıq istədiyiniz uzunluğa kəsilməsinə kömək edə bilər və ya -sadəcə klip daxilində diapazonu sabitləşdirmək istəyirsinizsə – klipi bölün ki, istədiyiniz hissəni sabitləşdirəsiniz.
İkinci , Final Cut Pro nəyin qəsdən hərəkət olduğunu və sadəcə titrəyən kamera işi və ya düzəltmək istədiyiniz əhəmiyyətsiz zərbənin nə olduğunu anlamaq üçün bütün klipi təhlil edir.
Ona görə də, əgər klipinizin çoxlu və ya qəfil kamera hərəkəti olan hissəsi varsa, klipin həmin hissəsini ayırıb ayrı-ayrılıqda təhlil etmək daha yaxşı nəticə verə bilər.
Bu məqamları nəzərə alaraq, stabil olmaq üçün bu üç addımdır:
Addım 1: Taymlayn -də istədiyiniz klipi seçin. sabitləşdirmək istəyirəm.
Addım 2: Yaşıl oxu ilə göstərildiyi kimi Müfəttiş -də Video xassələri tabında olduğunuzdan əmin olun. aşağıdakı ekran görüntüsü.
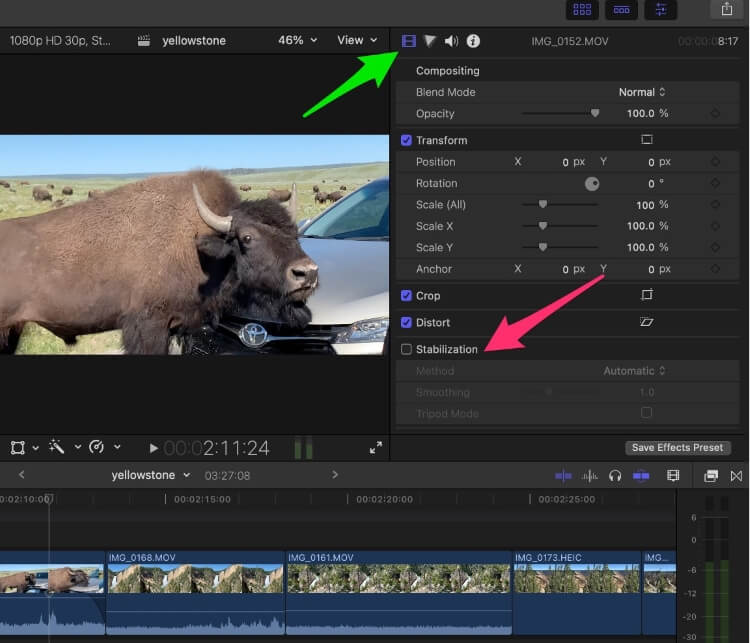
Addım 3 : Yuxarıdakı ekran görüntüsündə qırmızı oxla göstərildiyi kimi “Stabilizasiya”nın yanındakı onay qutusuna klikləyin.
Və indi Final Cut Pro işə başlayır. Qısa kliplər daha tez təhlil ediləcək, uzun kliplər o qədər də tez deyil. Amma siz Viewer pəncərənizin aşağı sol hissəsində “dominant hərəkətin təhlili” sözlərini gördüyünüz müddətdə (aşağıdakı skrinşotdakı qırmızı oka baxın), Final Cut Pro-nun hələ də onun üzərində işlədiyini biləcəksiniz. .
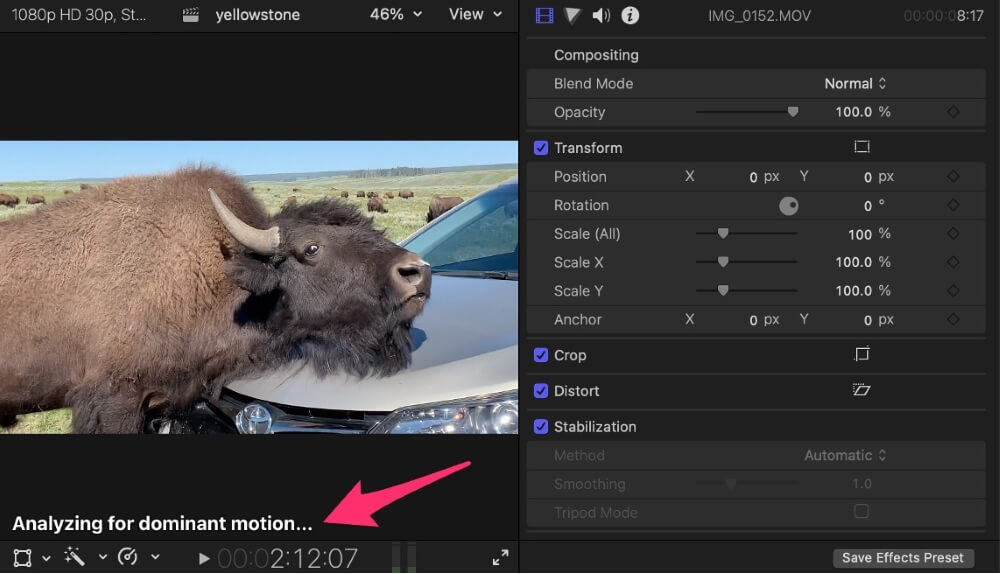
Bitirdikdə, siz klipi oynaya bilərsiniz və təkmilləşməni görməlisiniz. Lakin Müfəttiş -də "Stabilizasiya" qutusunu işarədən çıxarıb yenidən qeyd etməklə siz edə bilərsiniz.Final Cut Pro-nun sabitləşdirmə effekti ilə və ya olmadan izləyin.
Metod Parametrlərinin dəyişdirilməsi
Final Cut Pro-nun avtomatik sabitləşməsi ümumiyyətlə olduqca yaxşıdır, lakin onun parametrlərində bir az tənzimləmə çox vaxt nəticəni yaxşılaşdıra bilər.
Müfəttiş -də "Sabitləşdirmə"nin düz altında Metod etiketli parametrdir. Bunun altında hansı parametrlər seçdiyiniz Metod -dən asılıdır.
Final Cut Pro defolt olaraq "avtomatik" olaraq təyin edilir, bu o deməkdir ki, o, digər iki seçim arasında seçim edir: InertiaCam və SmoothCam , nəyin yaxşı görünəcəyini düşündüyündən asılı olaraq.
InertiaCam
InertiaCam metodu, kameranızın artıq bəzi qəsdən çevirmə və ya fırlanma və ya böyütmənin davam etdiyini güman edir. Məsələn, siz kamera yuvarlanan vəhşi camışın yanından keçirsiniz.
InertiaCam seçildikdə, Final Cut Pro bu "dominant hərəkətin" nə olduğunu müəyyənləşdirir və sonra hər hansı digər hərəkətin aradan qaldırılması istədiyiniz qeyri-sabitlik olduğunu fərz edir.
InertiaCam-i seçdiyiniz zaman aşağıdakı seçimlər belə görünəcək:
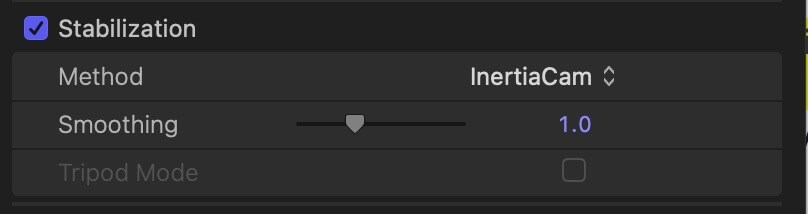
Smoothing parametri Final Cut Pro üçün nə qədər sabitləşmə istədiyinizin ölçüsüdür. etmək.
Ümumiyyətlə desək, nə qədər çox olsa, bir o qədər yaxşıdır, ancaq şəkil bir az təhrif olunmağa başlayana qədər. Unutmayın ki, bu effektin arxasında çox gözəl riyaziyyat var, lakin bu, hələ də sadəcə riyaziyyatdır. Kifayət qədər riyaziyyatın nə vaxt olduğuna qərar verməlisinizyetər.
Əgər Tripod Modu seçimdirsə, yuxarıdakı skrinşotda olduğu kimi o, boz rəngə çevrilməyəcək. Mənim nümunəmdə onun boz rəngdə olmasının səbəbi odur ki, camış yazıq Toyota-nın boynunu qaşıyan maşın sürərkən kameram (qəsdən) hərəkət edir.
Ancaq mən kameranı tamamilə hərəkətsiz tutmağa çalışsaydım, sadəcə onun qarşısında baş verən hər hansı hərəkəti çəksəydim, hətta buna pan və ya böyütmə daxil olsa belə, Final Cut Pro başa düşərdi ki, çıxarın və mənə Tripod rejimi seçimini verin.
Tripod rejimi seçildikdə, çəkiliş hərəkət etməyəcək. Bütün. Final Cut Pro buna əmin olmaq üçün lazım olan hər şeyi edəcək. Bəzən təsir inanılmaz olur və nəticə sadəcə mükəmməldir. Digər vaxtlar bir az məcburiyyət hissi ilə başa çatır.
Xoşbəxtlikdən siz sadəcə Tripod Rejimini yandırıb-söndürə və hansı nəticəni daha çox bəyəndiyinizi görə bilərsiniz.
SmoothCam
SmoothCam kameranın özünün hərəkət etdiyi yerlərdə çəkilişləri hərəkət etdirmək/izləmək üçün nəzərdə tutulub – mənim maşınla camış çəkilişimdə olduğu kimi. (Sözlərin səhv seçimi, mən bilirəm, amma nə demək istədiyimi bilirsiniz...).
Smoothcam seçdiyiniz zaman Müfəttiş -də aşağıdakı seçimlər görünür:
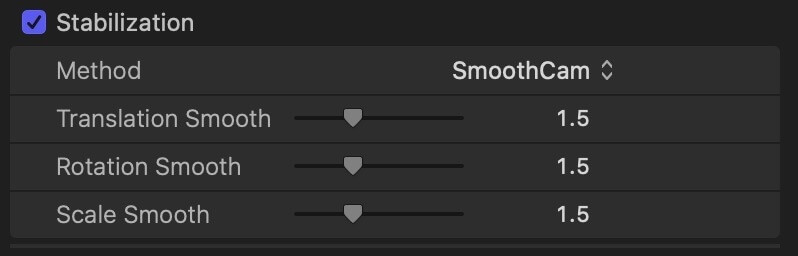
Üç parametr - Tərcümə , Föndürmə və Ölçək - ən yaxşı şəkildə 3D məkanında bir sıra oxlar kimi düşünülə bilər. Əgər bu, başınızı döndərmək çətin bir anlayışdırsa, bu barədə bu şəkildə düşünün:
Əgər sola doğru gedirsə,sağa, yuxarıya və ya aşağıya doğru görünəndə, Tərcümə Hamar ayarını dəyişməyə cəhd edin.
Hərəkətiniz şəklin mərkəzində fırlanmadırsa və bu düzgün görünmürsə, dəyişməyə cəhd edin. Rotation Smooth parametri.
Və əgər çəkilişinizin hərəkətdən böyüdülməsi və ya kiçilməsi sabit görünmürsə, Ölçeyi Hamar ayarını dəyişməyə cəhd edin.
Bunlarla oynamaq lazımdır. Düşünürəm ki, əksər atışlar üç fərqli baltanın birləşməsidir, ona görə də… uğurlar.
Amma unutmayın ki, yuxarıdakı düzəlişlərdən heç biri işləmirsə, klipinizi müxtəlif seqmentlərə bölməyə cəhd edin və bir parametr dəstinin klipinizin bir hissəsində daha yaxşı işlədiyini yoxlayın.
Boş Məkan Problemi
Sabitləşdirilmiş kadrlarınıza baxdığınız zaman klipinizin künclərində boş yerə diqqət yetirin. Orijinal klipdə "çox" hərəkət olduqda, klipi sabitləşdirmək bu boşluqları yarada bilər.
Səbəbini anlamağa kömək edərsə, kameranızın saat 3-dən saat 9-a kimi irəli-geri fırlandığı kadrı nəzərdən keçirin. İndi təsəvvür edin ki, siz, ehtimal ki, günorta saatlarında çəkilişi sabitləşdirməyə çalışırsınız. Hər saat 3 və 9 günorta saatlarında çəkilmiş kimi görünmək üçün düzəldildikdə, o, yəqin ki, künclərdə boş yer yaradacaq.
Boş boşluqlardan xilas olmaq üçün hamarlama parametrlərini azalda bilərsiniz, lakin bu, yəqin ki, istədiyiniz effekti azaltmaqla nəticələnəcək –atışı sabitləşdirmək üçün.
Adətən, siz çəkilişin kənarlarını kəsməlisiniz – bu, boş yerlər ekrandan çıxana qədər, mahiyyətcə böyüdülür. Amma əgər çəkiliş həqiqətən də sıçrayışlı olsaydı, bu, çoxlu böyütmə tələb edə bilər, potensial olaraq çəkilişinizin tərkibini poza bilər.
Ən yaxşı həll, yəqin ki, kinematoqrafiya departamentinə zəng edib onlara başqa bir şey etməli olduqlarını söyləmək olsa da, bu, çoxumuz üçün mümkün deyil.
Növbəti ən yaxşı həll, çox güman ki, yuxarıda göstərilən iki texnikanın tarazlığıdır, nəzərə alsaq ki, Final Cut Pro öz riyaziyyatını başa vurduqdan sonra oradan düzəlişlər elm deyil, sənətdir.
Son Sabitləşdirici Düşüncələr
Final Cut Pro-nun hansı kadrları dərhal düzəldə biləcəyini və hansı kadrları çəkdiyini görmək üçün sizə növbəti filminizdə hər çəkilişi "sabitləşdirməyə" cəhd etməyi tövsiyə edirəm. bir az daha çimdik.
Nəhayət, əminəm ki, siz hətta orta və ya arabir stabilləşmənin dəyərini tez dərk edəcəksiniz və filmləriniz əla görünməyə başlayacaq!
Və lütfən, mənə bildirin bu məqalə sizə kömək etdi və ya onu yaxşılaşdırmaq üçün təklifləriniz varsa. Bütün şərhlər - xüsusilə konstruktiv tənqid - faydalıdır! Təşəkkür edirəm.

