Mündəricat
Doldurulmayan forma ilə nə etmək lazımdır? Onun dizaynınızda yöndəmsiz oturmasına icazə verə bilməzsiniz. Rəng əlavə etmək yaxşı bir fikir olardı, lakin bu sizin üçün çox maraqlı görünmürsə, bir neçə kəsmə maskası edə və ya obyektlərə naxışlar əlavə edə bilərsiniz.
Yəqin ki, siz artıq obyekti rəngləndirməyi bilirsiniz, lakin obyekti rənglə doldurmaqla yanaşı, onu naxış və ya şəkillə də doldura bilərsiniz. Yadda saxlamaq vacib olan biri odur ki, dolduracağınız obyekt qapalı yol olmalıdır.
Bu dərslikdə siz Adobe Illustrator-da Obyekti doldurmağın üç yolunu öyrənəcəksiniz, o cümlədən rəng, naxış və şəkil doldurma.
Qeyd: bütün skrinşotlar Adobe Illustrator CC 2022 Mac versiyasından götürülüb. Windows və ya digər versiyalar fərqli görünə bilər.
Metod 1: Obyekti Rənglə Doldurun
Adobe Illustrator-da rəngi doldurmağın bir çox yolu var. Rəng altıbucaqlı kodunuz və ya sizi Nümunələr panelinə aparan Xüsusiyyətlər paneliniz varsa, birbaşa alətlər panelindən rəngi dəyişə bilərsiniz. Nümunə rəngləriniz varsa, damcı alətindən də istifadə edə bilərsiniz.
Məsələn, 2 addımda bu şəkildən nümunə rəng əldə etmək üçün Damlalıq Alətindən istifadə edərək üçbucağı dolduraq.
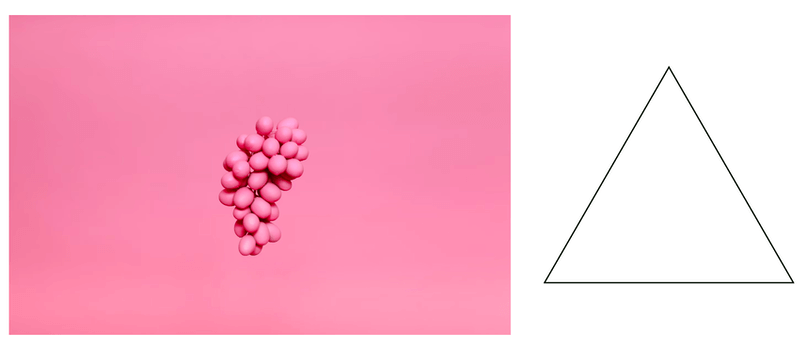
Addım 1: Şəkili Adobe Illustrator proqramında bəyəndiyiniz nümunə rənglə yerləşdirin.
Addım 2: Üçbucağı seçin və alətlər panelindən Damlaçı Alətini (I) seçin.
Şəkildəki rəng sahəsinə klikləyinnümunə götürmək istədiyiniz və üçbucaq həmin rəngə dəyişəcək.
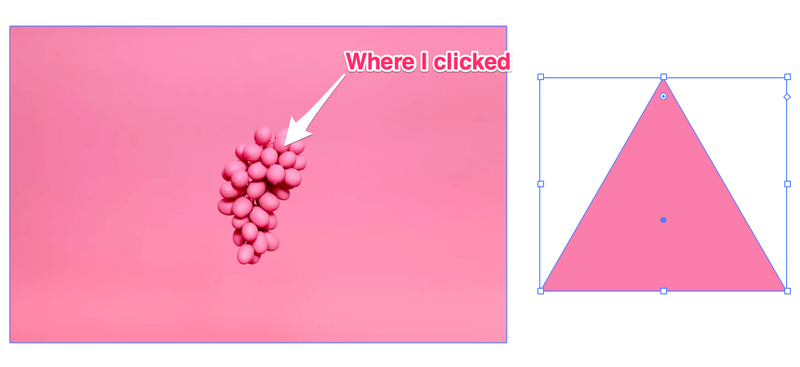
İpucu: Obyektin dublikatını çıxara və hansını daha çox bəyəndiyinizi görmək üçün bir neçə fərqli rəng nümunəsini sınaya bilərsiniz.
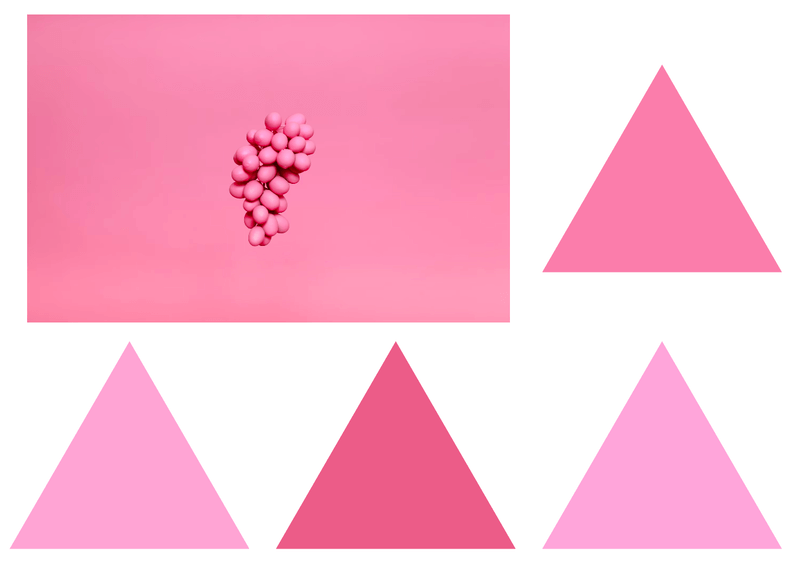
Metod 2: Obyekti Nümunə ilə Doldurun
Bəziləriniz maraqlı ola bilər ki, naxış paneli haradadır, yaxşı, belə yoxdur, lakin siz əvvəllər tapdığınız naxışları tapa bilərsiniz. Swatches panelində saxlandı.
Addım 1: Doldurmaq istədiyiniz obyekti seçin. Məsələn, gəlin bu ürəyi bir naxışla dolduraq.
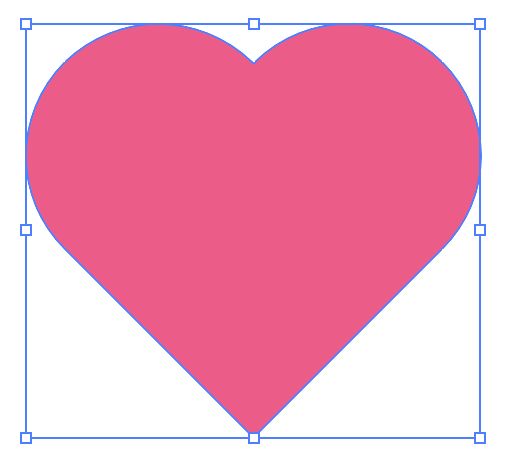
Obyekt seçildikdə, onun görünüş atributları Xüsusiyyətlər > Görünüş panelində göstəriləcək.
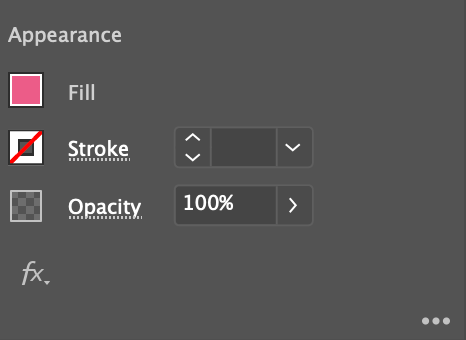
Addım 2: Doldurun yanındakı rəng qutusuna klikləyin və o, Nümunələr panelini açacaq.
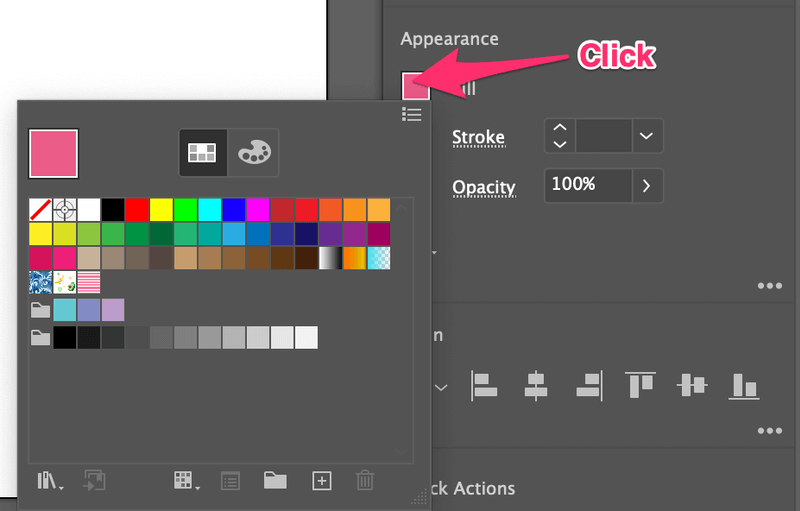
Addım 3: Naxış seçin və forma naxışla doldurulacaq.
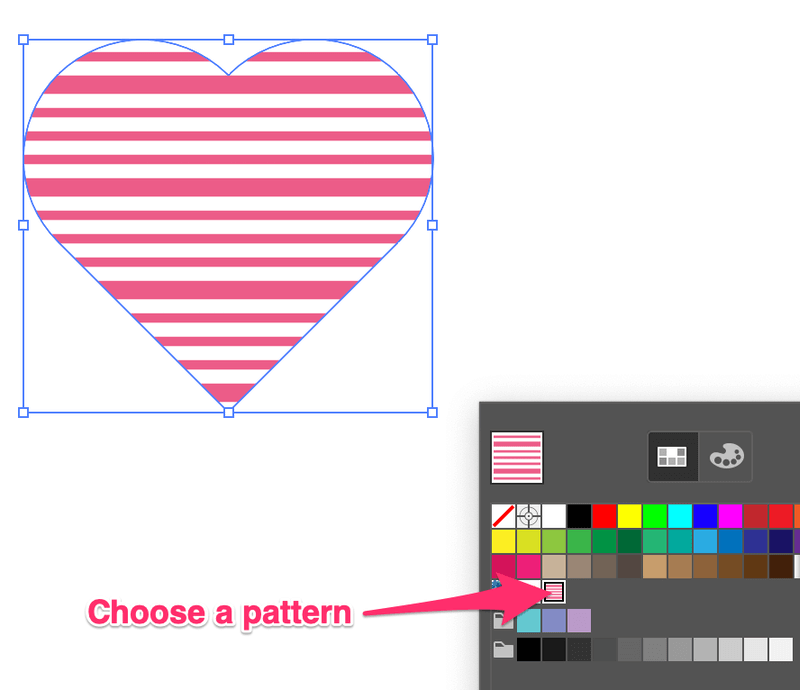
İpucu: naxışınız yoxdursa, lakin yenisini yaratmaq istəyirsinizsə, naxış yaratmaq üçün bu qısa təlimatla maraqlana bilərsiniz. Adobe Illustrator-da 3> .
Metod 3: Obyekti Şəkillə Doldurun
Obyekti şəkillə doldurmaq istəyirsinizsə, bunu etməyin yeganə yolu budur. kəsmə maskası yaratmaqla və obyekt təsvirin üstündə yerləşdirilməlidir.
Gəlin parıldayan təsvirlə ayı doldurmaq nümunəsinə baxaq.
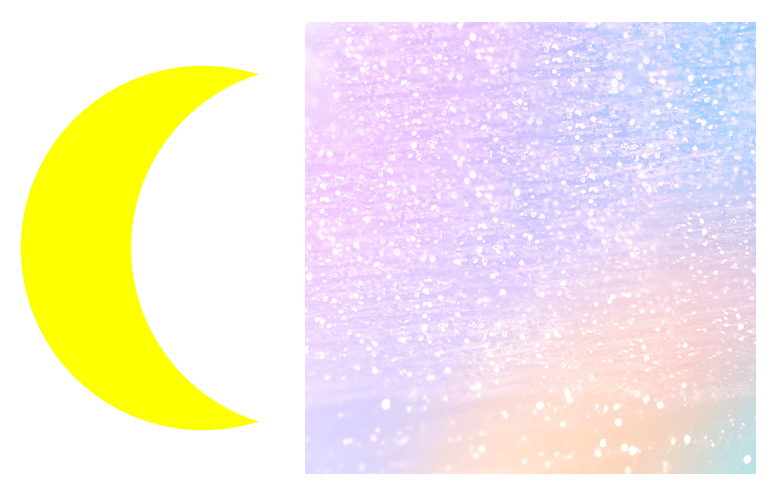
Addım 1: Şəkli Adobe Illustrator-a yerləşdirin və yerləşdirin.
Əgər əvvəllər doldurmaq istədiyiniz forma və ya obyekt yaratmısınızsaSiz təsviri Illustrator-a əlavə etməzdən əvvəl orada idi, şəkli seçin, sağ klikləyin və Təşkil et > Geriyə Göndər seçin.
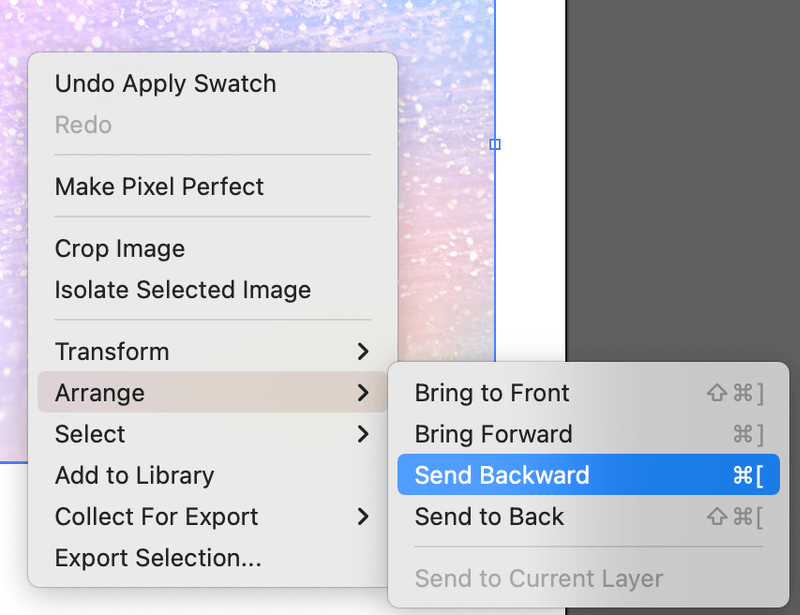
Addım 2: Doldurmaq istədiyiniz şəkil sahəsinin üstünə obyekti köçürün.
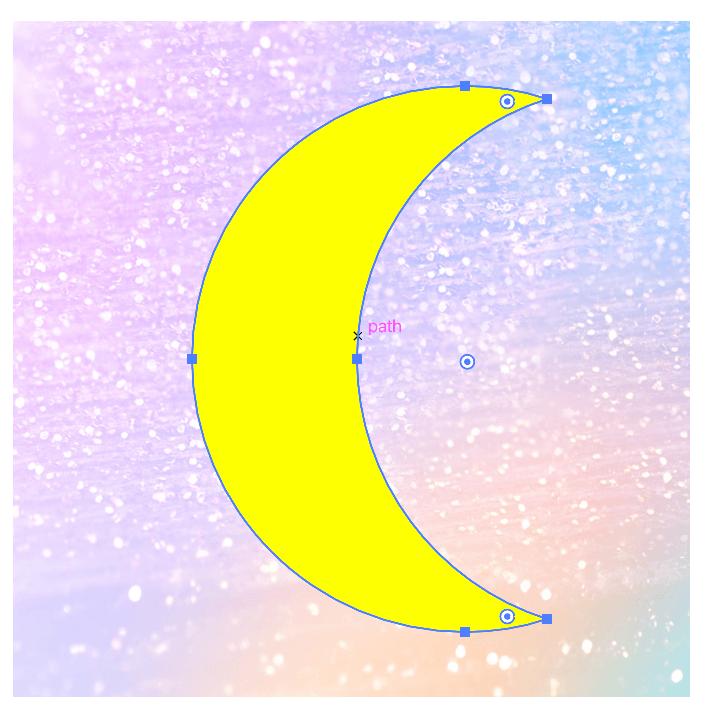
Addım 3: Həm şəkli, həm də obyekti seçin. Sağ klikləyin və seçin Kəsmə maskası et .
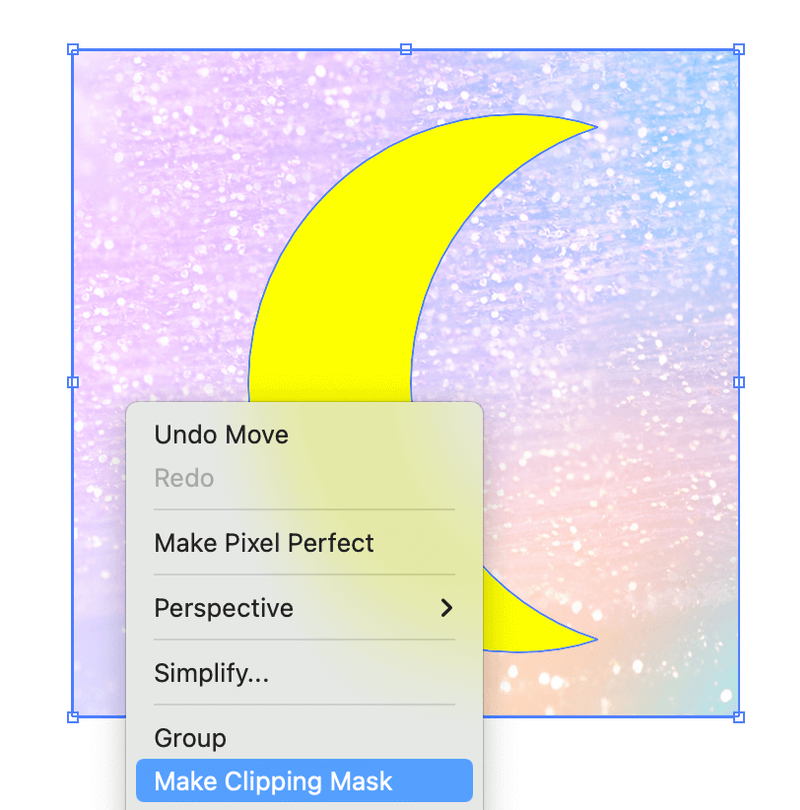
Buyurun!
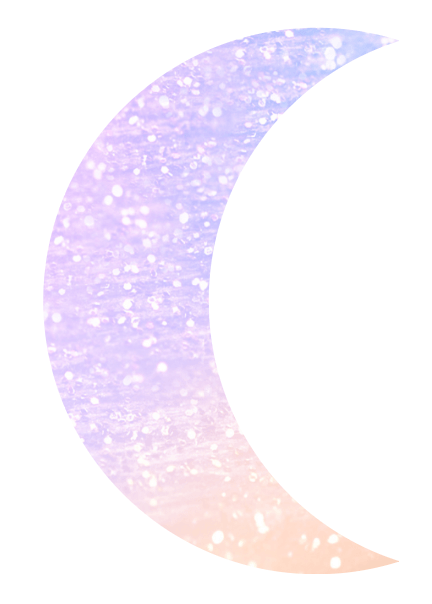
Obyekt obyektin altındakı təsvir sahəsi ilə doldurulur. Əgər seçilmiş ərazidən razı deyilsinizsə, aşağıdakı şəkli hərəkət etdirmək üçün obyektin üzərinə iki dəfə klikləyə bilərsiniz.
Nəticə
Obyektin rənglə doldurulması olduqca sadədir və siz bunu müxtəlif üsullarla edə bilərsiniz. Əgər naxışdan istifadə etmək istəyirsinizsə, nümunələri tapmaq üçün doğru yerin Swatches paneli olduğunu unutmayın.
Bir qədər mürəkkəb ola biləcək yeganə üsul obyekti təsvirlə doldurmaqdır. Obyektinizin şəklin üstündə olduğundan əmin olmalısınız.

