Mündəricat
Fotoqrafiya səyahətinizin müəyyən nöqtəsində siz RAW fayllarından istifadəyə keçəcəksiniz. Bu fayllar JPEG faylından daha çox məlumat ehtiva edir və təsviri redaktə edərkən sizə daha çox çeviklik verir.
Salam! Mən Carayam və RAW fayllarının gücünü tam başa düşməmişdən əvvəl bir neçə ildir şəkil çəkirdim. Ancaq bir dəfə bunu etdim, geriyə dönüş yox idi. RAW formatında çəkdiyim bir görüntüdən daha çox şey əldə edə bilirəm. Üstəlik, səhvləri düzəltmək üçün əlavə boşluq həmişə gözəldir.
Lakin siz darıxdırıcı, cansız RAW şəkillərinizə baxdığınız zaman bu fayl növünün faydalılığına şübhə edə bilərsiniz. Ancaq bunun səbəbi Lightroom-da RAW fotoşəkilləri necə redaktə etməyi hələ öyrənməmənizdir. Buna görə sizə göstərim!
Qeyd: Aşağıdakı ekran görüntüləri Lightroom Classic-in Windows versiyasından götürülür. Əgər onlar biraz fərqli görünəcəklər.
RAW vs JPEG vs Gördüyünüz
Lightroom-a idxal etdikdən sonra RAW fayllarınızın fərqli göründüyünü görmüsünüzmü? Onlar kameranızın arxasında gördüklərinizlə eyni görünmürlər. Əksinə, cansız və sönük görünürlər. Daha yaxşı şəkil əldə etdiyinizi düşünəndə məyus olur!
Gəlin burada nə baş verdiyini anlayaq.
RAW faylı JPEG faylından daha çox məlumat ehtiva edir. Buna görə də daha böyükdür. RAW faylı kimi təxminən 33 MB olan eyni görüntüJPEG formatında yalnız 11 MB olacaq.
Bu əlavə məlumata daha çox təfərrüat və daha geniş dinamik diapazon daxildir. Bu, kölgələri parlaqlaşdırmağa və vurğulananları aşağı salmağa imkan verən şeydir, lakin dəyişdirilmiş ərazilərdə hələ də detallar var. JPEG şəkilləri ilə o qədər də azadlığınız yoxdur.
Lakin RAW faylı, demək olar ki, heç bir dərinliyi olmayan düz bir şəkil kimi görünür. Onu redaktə proqramına gətirməli və ona hansı məlumatı saxlamalı və hansı məlumatı atmalı olduğunu söyləməlisən. Şəkildə ölçü qoyan budur.
Bu, JPEG formatında ixrac edilmiş son redaktə edilmiş şəklin ardınca RAW faylının nümunəsidir.


Vay! Nə fərq var!
Şəkillərinizi daha yaxşı təqdim etmək üçün RAW formatında çəkdiyiniz zaman kameranız sizə avtomatik olaraq JPEG önizləməsini göstərəcək. Kameranın JPEG şəklini yaratmağı necə seçməsi kameradan kameraya dəyişir.
Beləliklə, kameranızın arxasında gördükləriniz Lightroom-a idxal etdiyiniz RAW şəklinə tam uyğun gəlməyəcək.
Qeyd: bu JPEG önizləməsi həmişə sizə RAW faylına daxil olan təfərrüatları dəqiq başa düşməyə imkan vermir. Buna görə histoqramınızı oxumağı və istifadə etməyi öyrənmək faydalıdır.
Lightroom-da RAW fayllarının redaktəsi
Beləliklə, RAW faylı sizə işləmək üçün xammal verir. Bununla belə, bir şah əsər yaratmaq istəyirsinizsə, Lightroom-da RAW fotoşəkilləri necə redaktə edəcəyinizi bilməlisiniz.
Ancaq...oradaşəkillərinizə tətbiq edə biləcəyiniz milyonlarla kombinasiya ilə Lightroom-da düzəldə biləcəyiniz onlarla parametrdir. Buna görə fərqli fotoqraflar eyni şəkli redaktə edə və kəskin şəkildə fərqli nəticələr əldə edə bilərlər.
Burada sizə əsasları vermək üçün əlimdən gələni edəcəyəm. Təcrübə və təcrübə vasitəsilə siz şəkillərinizi bənzərsiz şəkildə özünüzə məxsus edəcək öz redaktə tərzinizi inkişaf etdirəcəksiniz!
Addım 1: RAW şəkillərinizi idxal edin
Şəkillərinizi idxal etmək üçün Kitabxana modulu. Ekranınızın aşağı sol küncündə İdxal üzərinə klikləyin.

Sol tərəfdə adətən yaddaş kartı olacaq Mənbə seçin.

İmxal etmək istədiyiniz bütün şəkillərdə yoxlama işarələrinin olduğundan əmin olun.
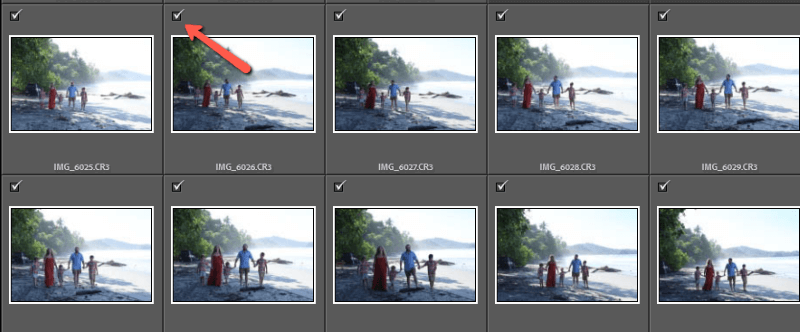
Sağda onları idxal etmək istədiyiniz faylı seçin. İdxal üzərinə klikləyin.

Lightroom şəkilləri daxil edəcək və onları avtomatik olaraq cari iş məkanınıza yerləşdirəcək.
Addım 2: Əvvəlcədən təyin əlavə edin
Ön təyinatlar Lightroom-da vaxta qənaət edən əla vasitədir. Siz bir çox şəkillər üçün işləyən redaktələri əvvəlcədən təyin edilmiş kimi saxlaya və hamısını bir kliklə yeni fotoya tətbiq edə bilərsiniz. Siz Lightroom-un daxil edilmiş hafızası ilə istifadə edə, ilkin parametrləri endirə və quraşdıra və ya özünüz yarada bilərsiniz.
İş sahənizin sol tərəfindəki İnkişaf panelindən əvvəlcədən təyinatınızı seçin. 9>modul.

Oradan siz öz parametrlərinizə son düzəlişlər edə bilərsiniz.şəkil.
Lakin bu dərslik üçün biz bütün addımları keçmək istəyirik. Beləliklə, davam edək.
Addım 3: Rəngi nəzərə alın
Siz həmişə kamerada düzgün ağ balansını seçməyə çalışmalısınız. Bununla belə, RAW formatında çəkiliş o deməkdir ki, siz onu 100% vurmaq məcburiyyətində deyilsiniz. Daha sonra onu tənzimləmək üçün çox azadlığınız var.
İnkişaf modulunda iş yerinizin sağ tərəfindəki Əsas panelini açın.
Göz damcısına klikləməklə və şəkildəki ağ bir şeyə klikləməklə ağ balansını təyin edin. İstifadə edə biləcəyiniz ağ heç bir şey yoxdursa, siz tənzimləmələrinizi etmək üçün Temp və Tint sürgülərini sürüşdürə bilərsiniz.

Addım 4: İşıqlandırmanı tənzimləyin
Əsas panelində aşağı hərəkət edərək, Ekspozisiya, Kontrast, İşıqlandırmalar, Kölgələri tənzimləmək üçün seçimləriniz var. , Ağlar, və Qaralar.
Şəkilinizə ölçü əlavə etməyə buradan başlayırsınız. Söhbət işıqlar, ara tonlar və tündlər arasındakı kontrastla, eləcə də işığın şəkildən düşdüyü yerdən gedir.

Siz həmçinin Lightroom-un güclü AI maskalama alətləri ilə işıqlandırmaya təsir edə bilərsiniz. Mən çimərlikdə parlaq şəraitdə çox çəkirəm, buna görə də fon həqiqətən parlaq olsa belə, bu texnika mənim mövzuma əlavə işıq gətirmək üçün faydalıdır.
Burada mən Lightroom-dan Mövzu Seçin -u xahiş etdim və mən cütlüyə ifşa etdim. Mən də Xətti Qradient əlavə etdimsağdakı parlaq okeanı qaraldır. Bu təlimatda maskalama haqqında daha çox məlumat əldə edin.

Addım 5: Mövcudluğu tənzimləyin
Əsas panelinin aşağı hissəsində Mövcudluq adlı alətlər dəsti var. Bunlar şəkildəki təfərrüatla əlaqədardır.
İnsanların şəkilləri üçün adətən onlardan çox istifadə etmirəm. Bununla belə, Texture və Clarity slayderləri təfərrüatı vurğulamaq istədiyiniz heyvanların, qidaların və ya digər obyektlərin şəkillərini artırmaq üçün əladır.
Biz adətən qırışları və buna bənzərləri vurğulamaq istəmirik, baxmayaraq ki, dərini yumşaltmaq üçün mənfi aydınlıqdan istifadə edə bilərsiniz. Bu şəkil üçün mən Dehaze əlavə etdim (burada daha çox öyrənin) və Vibrance və Saturation -u bir az aşağı endirdim, çünki sonra onları istifadə edərək itələyəcəyəm. Ton Eğrisi .
Addım 6: Onu pop edin
Hər bir fotoqrafın şəkillərini özünəməxsus şəkildə özünəməxsus edən xüsusi hiyləsi var. Mənim üçün bu, Ton əyrisidir. Bu alət sizə bir-birindən asılı olmayaraq təsvirin İşıqlarını, Tündlərini və Ara tonlarını tənzimləməyə imkan verir.
Bu, Əsas paneldəki slayderlərdən fərqlidir. Vurğulananlar slayderi ilə işləmək hələ də müəyyən dərəcədə Kölgələrə təsir edəcək. Amma Ton Curve istifadə edərkən deyil.
Siz həmçinin şəkildəki Qırmızıları, Yaşılları və Maviləri bir-birindən asılı olmayaraq tənzimləyə bilərsiniz. Mən hər üç kanal üçün eyni əyridən istifadə etdim.

Budur istifadə etdiyim parametrboz dairədən keçdiyiniz Nöqtə əyrisi .

Addım 7: Rəngi tənzimləyin
Mən etdiyim tənzimləmələrdən sonra rənglər çox güclü toxunuşdur və ya tam uyğun rəng deyil. HSL paneli mənə bunu asanlıqla düzəltməyə imkan verir.
Hər bir rəngin Hue, Doyma və Parlaqlığını müstəqil olaraq tənzimləyə bilərsiniz.

Üstə əlavə xüsusi toxunuş əlavə etmək istəyirsinizsə, Rəng Qiymətləndirmə -dan da istifadə edə bilərsiniz.
Addım 8: Kəsmə və düzəldin
Tərkibi həqiqətən kameraya yapışdırmağa çalışmalı olduğunuz bir şeydir. Siz şəkil çəkdikdən sonra bucaqları dəyişə və ya daha çox yer əlavə edə bilməzsiniz!
Lakin siz daha sıx şəkilləri kəsə və ya düzəldə bilərsiniz və bu sahələrdə kiçik cızıqlar adi haldır.
Qabaqcıl düzəldilmə tələb edən şəkillər üçün Transform panelindən istifadə edin. Mən adətən bunu yalnız divarların düz düzülmədiyi daşınmaz əmlak şəkilləri üçün istifadə edirəm.
Addım 9: Son toxunuşlar
Şəkilinizdə taxıl və ya səs-küy olub olmadığını yoxlamaq və şəkildəki taxılı düzəltmək üçün 100%-ə yaxınlaşdırın. Lazım gələrsə, Detal panelində düzəlişlər edə bilərsiniz.

Effektlər panelində istəsəniz tünd və ya açıq vinyet əlavə edə bilərsiniz. Bu da budur!
Budur, son şəklimiz!

Öz redaktə üslubunuzu yaratmaq bir az vaxt aparacaq. Əvvəlcədən ayarları almaq və onlardan öyrənmək alətlərin necə davrandığını və necə davrandığını anlamaq üçün əla yoldurbir-biri ilə necə qarşılıqlı əlaqədə olurlar. Mən Tone Curve hiyləmi belə kəşf etdim.
Təcrübə etməyə başlayın və təslim olmayın. Siz qısa zamanda heyrətamiz şəkillər hazırlayacaqsınız.
Keyfiyyətini itirmədən son şəkillərinizi Lightroom-dan necə eksport edəcəyinizlə maraqlanırsınız? Təlimata burada baxın!

