Mündəricat
Reklamlar üçün 3D görünüşlü meyvə şəkilləri yaratmaq üçün adətən Mesh Alətindən istifadə edirəm, çünki rəngləri manipulyasiya edə bilirəm və onların düz qrafika ilə real fotosessiya arasında necə göründüyünü bəyənirəm.
Mesh Aləti zəhmlidir, lakin yeni başlayanlar üçün olduqca mürəkkəb ola bilər, çünki real və ya 3D effekti yaratmaq üçün bir neçə müxtəlif alətdən istifadə etməli olacaqsınız.
Bu dərslikdə siz Mesh Aləti və qradiyent şəbəkəsindən istifadə edərək obyektin daha real görünməsini öyrənəcəksiniz.
Qeyd: bütün skrinşotlar Adobe Illustrator CC 2022 Mac versiyasından götürülüb. Windows və ya digər versiyalar fərqli görünə bilər.
Adobe Illustrator-da Mesh Aləti haradadır
Siz Mesh Alətini alətlər panelindən tapa bilərsiniz və ya onu aktivləşdirə bilərsiniz. U klaviatura qısa yolundan istifadə etməklə.
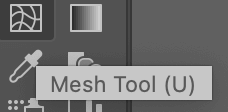
Qradient şəbəkə yaratmaq istəyirsinizsə, onu tapmağın başqa yolu yuxarı menyudan Obyekt > Qradient Mesh Yarat dır. Bu alət yalnız obyekt seçildikdə işləyir. Əks halda, Gradient Mesh yarat seçimi boz rəngdə görünəcək.
İstər seçdiyiniz alət, siz əvvəlcə obyekt konturunu izləməlisiniz. Mesh etmək üçün aşağıdakı addımları yerinə yetirin.
Mesh Alətindən Necə İstifadə Edilir
O, adətən meyvə və tərəvəzləri rəngləmək üçün istifadə olunduğundan, mən sizə real şirin bibər hazırlamaq üçün Mesh Alətindən istifadə nümunəsini göstərəcəyəm.

Addım 1: Şəkil qatının üstündə yeni qat yaradın. kilidləyə bilərsinizTəsadüfən onu köçürsəniz və ya yanlış təbəqədə redaktə etsəniz, şəkil qatı.
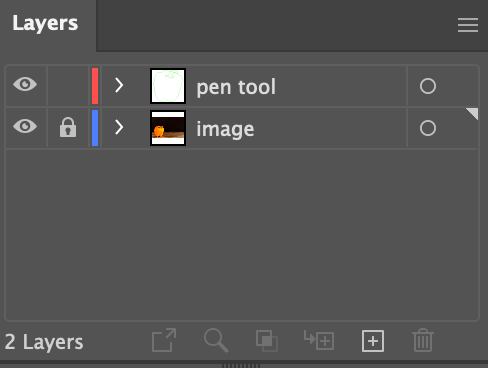
Addım 2: Yeni təbəqədəki formanın konturunu çəkmək üçün Qələm Alətindən istifadə edin. Obyektdə birdən çox rəng varsa, konturu ayrıca izləmək yaxşı olardı. Məsələn, mən əvvəlcə bolqar bibərinin portağal hissəsini, sonra isə yaşıl hissəsini çəkdim.

Addım 3: Hər iki qələm alətinin yolunu orijinal şəkildən bir-birindən ayırın və orijinal şəkildən rəngləri nümunə götürmək üçün Damlaçı Alətindən istifadə edin. Orijinal şəkil ilə eyni rəngdən istifadə etmək istəmirsinizsə, onu digər rənglərlə də doldura bilərsiniz.

Addım 4: Obyekt seçin və şəbəkə yaradın. İndi iki seçiminiz var, siz sərbəst şəbəkə yaratmaq üçün Mesh Alətindən istifadə edə və ya qradiyent şəbəkə yarada bilərsiniz.
Qradiyent şəbəkəsi daha asandır, çünki o, bir az öncədən qurulub. Sadəcə yuxarı menyuya keçin və Obyekt > Gradient Mesh Yarat seçin. Siz sətirləri, sütunları, gradient görünüşünü və vurğulamasını tənzimləyə bilərsiniz.
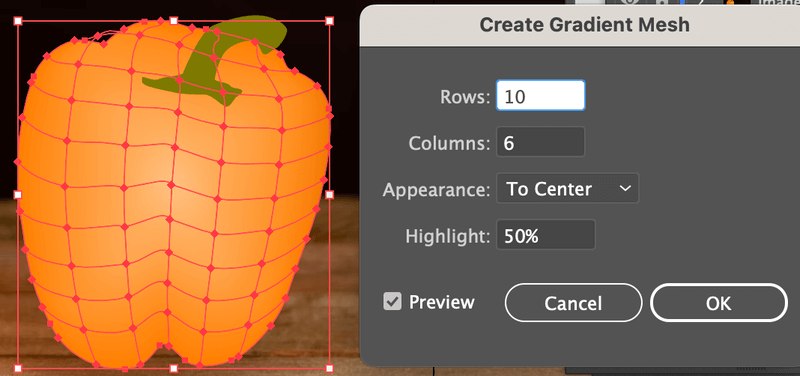
Əgər siz Alətlər panelindən Mesh Alətindən istifadə etmək qərarına gəlsəniz, sərbəst şəbəkə yaratmaq üçün izlənilən obyektin üzərinə klikləməlisiniz.
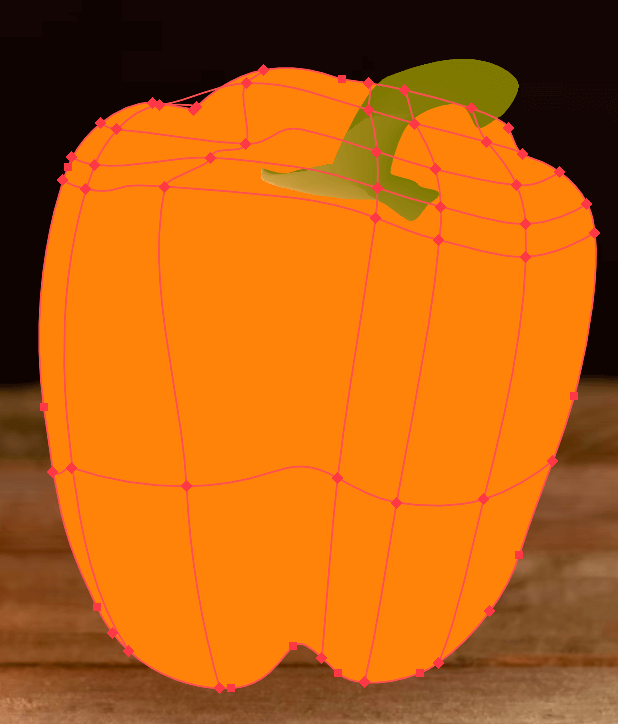
Səhv etdiniz? Siz Sil düyməsini sıxmaqla sətir və ya sütunu silə bilərsiniz.
Addım 5: Vurğulamaq və ya kölgə əlavə etmək istədiyiniz mesh üzərində lövbər nöqtələrini seçmək üçün Birbaşa Seçim Alətindən istifadə edin. Çoxlu anker nöqtələrini seçmək üçün Shift düyməsini basıb saxlayınhəmin xüsusi sahəni rənglə doldurmaq istədiyiniz rəng.
Rəngləri birbaşa orijinal şəkildən nümunə götürmək üçün damcıdan istifadə etdim.
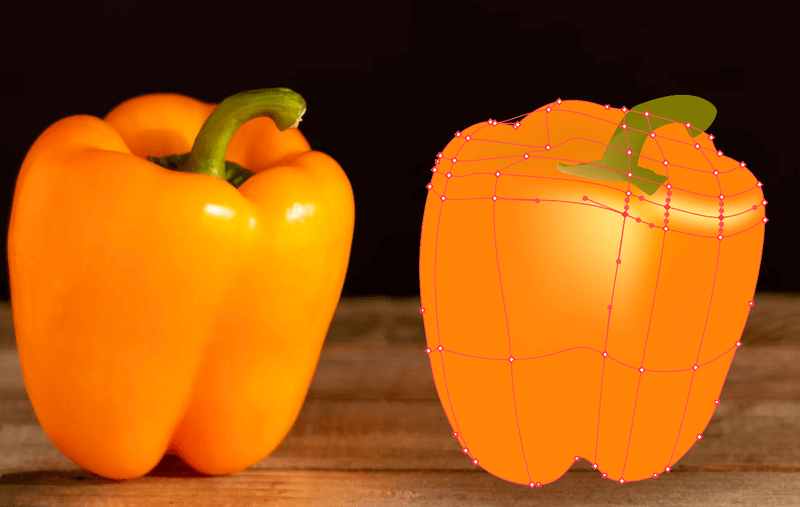
İdeal nəticəni əldə etmək üçün sahələri ayrı-ayrılıqda redaktə etmək bir qədər səbr tələb edir. İşində ol.

Tez-tez verilən suallar
Mesh yaratmaq bəzi proqram bacarıqları tələb edir, çünki siz qələm aləti, birbaşa seçim və rəng alətləri kimi digər vasitələrdən istifadə etməlisiniz. Mesh Alətindən istifadə edərkən qarşılaşa biləcəyiniz bəzi suallar bunlardır.
Mən Illustrator-da şəkli necə izləyə bilərəm?
İzləmənin müxtəlif yolları və mənaları var. Şəkil konturunu izləməyin ən ümumi yolu qələm alətindən istifadə etməkdir. Qrafik planşetdən istifadə edirsinizsə, əl ilə çəkilmiş üslub şəklini izləmək üçün fırça alətindən də istifadə edə bilərsiniz.
Və ya şəkli izləməyin ən asan yolu Şəkil İzləmə alətindən istifadə etməkdir.
Illustrator-da mətni necə mesh edirsiniz?
Mesh Aləti canlı mətndə işləmir, ona görə də meshləşdirmədən əvvəl mətnin konturunu tərtib etməlisiniz. Sonra onu rəngləmək üçün bu dərslikdə eyni üsuldan istifadə edə bilərsiniz. Əgər mətni təhrif etmək istəyirsinizsə, onda Obyekt > Zərflərin Təhrifi > Mesh ilə Yarat bölməsinə keçin və lövbər nöqtələrini redaktə edin.
Mesh rəngimi necə dəyişə bilərəm?
Yuxarıdakı Addım 5 ilə eyni üsuldur. Mesh üzərində lövbər nöqtələrini seçin və yeni doldurma rəngi seçin. Rəngi seçmək və ya rəng seçmək üçün damcı alətindən istifadə edə bilərsiniz Nümunə nümunələri .
Yekun Sözlər
Mesh Alətindən istifadə edərkən deyərdim ki, ən mürəkkəb hissə rəngləmə hissəsidir. Bəzən obyektin tam mükəmməl işıqlandırmasını və ya kölgəsini əldə etmək çətindir.
Qradiyent mesh yaratmaq bir qədər asandır, çünki onun əvvəlcədən təyin edilmiş mesh var və sizə lazım olan tək şey gradient görünüşünü və rəngini dəyişməkdir. Siz həmçinin Birbaşa Seçim Aləti ilə lövbər nöqtələrini redaktə edə bilərsiniz. Beləliklə, Mesh Aləti ilə mübarizə aparırsınızsa, əvvəlcə qradiyenti sınayın.

