Mündəricat
Nümunə yaratdığınız zaman və ya naxış nümunələri endirdiyiniz zaman hər layihə üçün mükəmməl ölçü və nisbət əldə etmək çətindir. Və ya bəzən sadəcə dizaynınıza uyğunlaşmaq üçün naxışı bir az dəyişdirmək istəyirsiniz.
Nəxşi necə miqyaslaşdırmaq istəyirsiniz? Ölçməyə çalışdığınızdan asılı olaraq üsullar fərqlidir.
İki ehtimal var. Nümunənin bir hissəsini Nümunə Seçimlərindən miqyaslandıra bilərsiniz və ya Ölçək Alətindən istifadə edərək naxış doldurulmasının ölçüsünü dəyişə bilərsiniz.
Nə danışdığımdan əmin deyilsiniz? Narahat olmayın! Bu dərslikdə hər iki variantı nəzərdən keçirəcəyəm.
Gəlin içəri girək!
Qeyd: bu dərslikdən skrinşotlar Adobe Illustrator CC 2022 Mac versiyasından götürülmüşdür. Windows və ya digər versiyalar fərqli görünə bilər.
Adobe Illustrator-da Nümunənin Hissəsini Necə Ölçələmək olar
Əgər naxış daxilində nümunəni dəyişdirmək və ya obyekti miqyaslaşdırmaq istəyirsinizsə, bu istifadə etmək üsulu. Məsələn, mən bu nümunəni başqa bir layihə üçün yaratdım, amma indi fərqləndirmək üçün başqa bir obyekt üçün bananlardan birini miqyaslaşdırmaq istəyirəm.

Bunun necə işlədiyini görmək üçün aşağıdakı addımları izləyin!
Addım 1: Swatches panelinə keçin və nümunəni tapın. Mənim vəziyyətimdə, fərdi panel nişanında yaratdığım digər meyvə nümunələri ilə birlikdə var.

Swatches panelini sağ tərəfdəki iş panellərində görməlisiniz, əgər yoxsa, siz tez bir zamanda aça bilərsiniz.Üst menyudan nümunələr paneli Pəncərə > Nümunə nümunələri .
Addım 2: Nümunəyə iki dəfə klikləyin və o, Nümunə Seçimləri dialoq qutusunu açacaq. Nümunənin üzərinə iki dəfə kliklədiyiniz zaman o açılmırsa, siz həmçinin yuxarı menyuya Obyekt > Nümunə > Nümunəni Redaktə et gedə bilərsiniz.

Siz kafel qutusunda nümunəni redaktə edə bilərsiniz.
Addım 3: Ölçünü dəyişmək istədiyiniz hissəni seçin və onu böyütmək və ya kiçiltmək üçün obyektin məhdudlaşdırıcı qutusunu dartın. Məsələn, sarı bananı seçdim, kiçik etdim və bir az fırladım.

Addım 4: Nümunəni dəyişdirməyi bitirdikdə yuxarıdakı Bitti üzərinə klikləyin.

Adobe Illustrator-da nümunəni belə redaktə edir və miqyasını belə dəyişirsiniz.
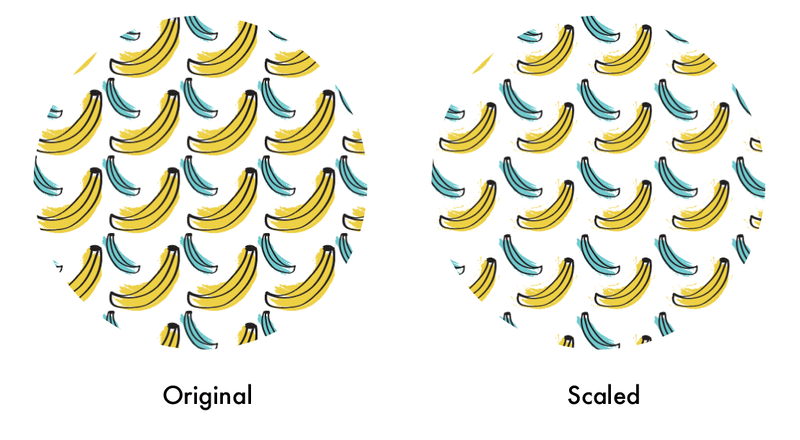
Naxış doldurmasının ölçüsünü dəyişmək istəyirsinizsə, oxumağa davam edin.
Adobe Illustrator-da Forma İçərisində Nümunəni Necə Ölçələmək olar
Bəzən naxış forma daxilində çox böyük və ya çox kiçik görünür və yuxarıdakı üsuldan istifadə etməklə naxışın elementlərini birbaşa miqyaslaşdırmaq mümkün olmayacaq. iş. Formanın özünü miqyaslandırmağa çalışsanız, naxış nisbəti eyni qalır, buna görə də işləmir!
Həll Ölçələmə Alətindən istifadə edərək forma daxilində nümunəni çevirməkdir .
İcazə verin sizə naxış dolğunun daha böyük və ya kiçik görünməsini necə göstərim.
Addım 1: Ölçünü dəyişmək istədiyiniz naxışla doldurulmuş formanı seçin.Məsələn, mən qarpız naxışını "yaxınlaşdırmaq" istəyirəm, ona görə də qarpız naxışı ilə doldurulmuş dairəni seçəcəyəm.

Addım 2: Alətlər panelində Ölçmə Aləti üzərinə iki dəfə klikləyin.

Və siz parametrləri tənzimləyə biləcəyiniz Ölçek dialoq qutusunu görəcəksiniz.

Addım 3: Uniforma seçiminin faizini dəyişdirin və yalnız Transform Pattern seçimini yoxlayın.
Orijinal Uniform dəyəri 100% olmalıdır. Əgər nümunəni “yaxınlaşdırmaq” istəyirsinizsə, faizi artırın, əksinə, “kiçiltmək” üçün faizi azaldın. Məsələn, Uniform seçiminə 200% qoyuram və naxış daha böyük görünür.
Ölçü dəyişdirmə prosesini görmək üçün Önizləmə qutusunu yoxlaya bilərsiniz.
Nəticədən razı qaldığınız zaman OK üzərinə klikləyin və bu qədər!
Alternativ olaraq Adobe Illustrator-da nümunəni miqyaslaşdırmaq üçün klaviatura qısa yolundan da istifadə edə bilərsiniz.
Adobe Illustrator-da nümunəni miqyaslaşdırmaq üçün klaviatura qısayolu
Ölçələmə Aləti seçilmiş halda, ölçüsünü ölçmək üçün Tilde ( ~ ) düyməsindən istifadə edə bilərsiniz. forma daxilində naxış.
Sadəcə Ölçək Alətini seçin, ~ düyməsini basıb saxlayın və & miqyasını artırmaq üçün nümunənin üzərinə sürükləyin. Nümunəni kiçik etmək üçün içəri sürükləyin və böyütmək üçün dartın.
İpucu: Nümunəni mütənasib şəkildə miqyaslaşdırmaq üçün Shift düyməsini ~ düyməsi ilə birlikdə saxlayın.
Məsələn, mən nümunəni böyütdümçölə sürükləmək.

Sarma
Mən sizə Adobe Illustrator-da nümunəni ölçməyin üç yolunu göstərdim. Ən yaxşı bir yol yoxdur, çünki hamısı miqyaslandırmağa çalışdığınızdan asılıdır və hər bir üsul fərqli işləyir.
Bir hissəsinin ölçüsünü dəyişmək üçün nümunəni redaktə etmək istəyirsinizsə, Nümunə Seçimləri istifadə edin. Nümunənin ölçüsünü dəyişmək və ya nisbəti dəyişdirmək istəyirsinizsə, Ölçek alətindən və ya klaviatura qısa yolundan istifadə edə bilərsiniz. Ölçek Aləti sizə daha dəqiq nəticələr verir və klaviatura qısayolu sizə daha çox çeviklik verir.
Seçiminiz!

