বিষয়বস্তুৰ তালিকা
যদি আপোনাৰ Mac এ আপোনাক এটা “আপোনাৰ ষ্টাৰ্টআপ ডিস্ক প্ৰায় ভৰ্তি” ভুল বাৰ্তা দিয়ে, আপুনি ইয়াক তৎক্ষণাত সমাধান কৰিব লাগে। যদি আপোনাৰ ঠাই শেষ হয়, আপুনি ফাইলসমূহ সংৰক্ষণ কৰিব নোৱাৰিব, আৰু আপোনাৰ মেক বেয়াকৈ চলিব পাৰে৷ গতিকে, আপুনি আপোনাৰ ষ্টাৰ্টআপ ডিস্ক কেনেকৈ পৰিষ্কাৰ কৰিব পাৰে আৰু সংৰক্ষণ স্থান ঘূৰাই পাব পাৰে?
মোৰ নাম টাইলাৰ, আৰু মই এজন এপল কম্পিউটাৰ বিশেষজ্ঞ যাৰ অভিজ্ঞতা আছে ১০ বছৰতকৈ অধিক। মই মেকত অগণন সমস্যা দেখিছো আৰু সমাধান কৰিছো৷ মেকৰ মালিকসকলক তেওঁলোকৰ সমস্যাসমূহৰ সৈতে সহায় কৰা আৰু তেওঁলোকৰ কম্পিউটাৰৰ পৰা সৰ্বাধিক লাভ কৰাটো মোৰ কামৰ অন্যতম উত্তম অংশ।
আজিৰ প্ৰবন্ধটোত আমি ষ্টাৰ্টআপ ডিস্ক আৰু মুক্ত কৰাৰ কেইটামান দ্ৰুত আৰু সহজ উপায়ৰ বিষয়ে ব্যাখ্যা কৰিম স্থান আপ। এই প্ৰবন্ধৰ শেষলৈকে, আপুনি ভয়ংকৰ “ আপোনাৰ আৰম্ভণি ডিস্ক প্ৰায় ভৰ্তি ” ভুল বাৰ্তা মেৰামতি কৰিবলে প্ৰয়োজনীয় সকলো পাব।
আৰম্ভ কৰোঁ আহক!
চাবি লোৱাসমূহ
- আৰম্ভণি ডিষ্ক হৈছে য'ত আপোনাৰ কাৰ্য্যকৰপ্ৰণালী আৰু নথিপত্ৰসমূহ সংৰক্ষণ কৰা হয়। সময়ৰ লগে লগে, আপোনাৰ আৰম্ভণি ডিষ্ক অপ্ৰয়োজনীয় জাংক আৰু ফাইলসমূহ ৰ সৈতে পূৰণ হব পাৰে । আপুনি আপোনাৰ আৰম্ভণি ডিষ্ক নিৰীক্ষণ কৰিব লাগে কি স্থান লৈছে নিৰ্ধাৰণ কৰিবলে।
- যদি আপোনাৰ বহুতো ছবি, ভিডিঅ', আৰু দস্তাবেজ আছে, আপুনি সেইবোৰক এটা বাহ্যিক বেকআপলৈ স্থানান্তৰ কৰি স্থান সংৰক্ষণ কৰিব পাৰিব বা iCloud .
- Trash এ বহুত ঠাই ল'ব পাৰে, গতিকে আপুনি ইয়াক সঘনাই খালী কৰাটো নিশ্চিত কৰিব লাগে। অবাঞ্চিত প্ৰগ্ৰেমসমূহ আৰু এপসমূহেও মূল্যৱান স্থান খৰচ কৰিব পাৰে, যাতে আপুনি আঁতৰাই স্থান পৰিষ্কাৰ কৰিব পাৰে
- চিস্টেম কেচ ফোল্ডাৰসমূহে স্থান ল'ব পাৰে। সিহতক মচি পেলোৱাটো সহজ, বা আপুনি এটা তৃতীয়-পক্ষৰ প্ৰগ্ৰাম যেনে CleanMyMac X ব্যৱহাৰ কৰিব পাৰে।
- অতিৰিক্তভাৱে, আপুনি আপোনাৰ ডাউনলোডসমূহ ফোল্ডাৰ সঘনাই খালী কৰিব লাগে আৰু পুৰণি সময় মেচিন স্নেপশ্বটসমূহ<2 মচি পেলাব লাগে>.
মেকত ষ্টাৰ্টআপ ডিস্ক কি?
বহু মেক ব্যৱহাৰকাৰীয়ে নিজকে দেখা এটা অতি সাধাৰণ পৰিস্থিতি হ'ল ষ্টাৰ্টআপ ডিস্কৰ ঠাই শেষ হোৱা। এদিন আপোনাৰ MacBook ব্যৱহাৰ কৰাৰ সময়ত, আপোনাক এটা সতৰ্কবাণী দিয়া হয়: “ আপোনাৰ আৰম্ভণি ডিষ্ক প্ৰায় সম্পূৰ্ণ ।”
সাধাৰণতে ক'বলৈ গ'লে, আপোনাৰ আৰম্ভণি ডিষ্ক আপোনাৰ কাৰ্য্যকৰী ৰখাৰ বাবে প্ৰাথমিক সংৰক্ষণ ডিভাইচ চিস্টেম আৰু আপোনাৰ সকলো নথিপত্ৰ । যিহেতু আপোনাৰ MacBook ৰ বাবে অপাৰেটিং চফ্টৱেৰ এই ডিভাইচত আছে, ইয়াক আৰম্ভণি ডিস্ক হিচাপে জনা যায়।
যেতিয়া আৰম্ভণি ডিষ্কৰ স্থান শেষ হয় আৰু পূৰণ হয়, ই কেইবাটাও সমস্যাৰ সৃষ্টি কৰিব পাৰে । আটাইতকৈ চিন্তনীয় সমস্যাটো হ'ল যে আপোনাৰ মেকে স্থানৰ অভাৱৰ বাবে বেয়া কাম কৰিব পাৰে। আপোনাৰ ব্যক্তিগত ফাইলসমূহৰ বাবে কোনো বিনামূলীয়া সংৰক্ষণ নাথাকিব বুলি কোৱা নাই।
Mac ত আৰম্ভণি ডিস্ক ব্যৱহাৰ কেনেকৈ পৰীক্ষা কৰিব
আপুনি আপোনাৰ আৰম্ভণি ডিষ্কত কিমান ঠাই বাকী আছে তাৰ টেব ৰাখিব লাগে আপুনি শেষ নোহোৱাটো নিশ্চিত কৰিবলৈ। ভাগ্য ভাল যে, আপোনাৰ আৰম্ভণি ডিষ্ক ব্যৱহাৰ পৰীক্ষা কৰাটো যথেষ্ট সহজ।
আৰম্ভ কৰিবলে, পৰ্দাৰ ওপৰৰ বাওঁফালৰ চুকত এপল আইকন ক্লিক কৰক আৰু <1 নিৰ্ব্বাচন কৰক>এই মেকৰ বিষয়ে ।

ইয়াৰ পিছত, ক্লিক কৰক সংৰক্ষণ টেব। এই পৃষ্ঠাৰ ভিতৰত, আপুনি আপোনাৰ আৰম্ভণি ডিষ্কত সংৰক্ষণ ব্যৱহাৰ ৰ এটা বিভাজন দেখিব।

কি নথিপত্ৰ প্ৰকাৰে সৰ্বাধিক স্থান লৈছে পৰ্যবেক্ষণ কৰক। যদি আপুনি আপোনাৰ আৰম্ভণি ডিষ্কত বহুতো দস্তাবেজ, ছবি, আৰু সংগীত দেখে, সৰ্বোত্তম বিকল্প হ'ল এই ফাইলসমূহক এটা বাহ্যিক সংৰক্ষণ অৱস্থান বা ক্লাউড বেকআপলৈ স্থানান্তৰ কৰা।
পদ্ধতি 1: আপোনাৰ ব্যক্তিগত ফাইলসমূহ iCloud <লৈ স্থানান্তৰ কৰক 5>
বহু ক্লাউড সংৰক্ষণ সেৱা উপলব্ধ, কিন্তু সৰলতাৰ বাবে, iCloud হৈছে আটাইতকৈ সহজ সমাধান। যিহেতু ই macOS ত নিৰ্মিত, আপুনি ইয়াক আপোনাৰ পছন্দসমূহ ৰ যোগেদি দ্ৰুতভাৱে অন কৰিব পাৰিব।
এইটো কৰিবলৈ, ডকত চিস্টেম পছন্দসমূহ আইকনত ক্লিক কৰক।
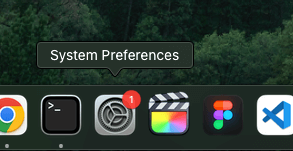
এপল ID ক্লিক কৰক আৰু iCloud নিৰ্ব্বাচন কৰক কাষবাৰৰ বিকল্পসমূহৰ পৰা। ইয়াৰ পিছত, iCloud ড্ৰাইভ বিকল্পসমূহ মেনু খোলক আৰু নিশ্চিত কৰক যে ডেস্কটপ & দস্তাবেজসমূহ ফোল্ডাৰসমূহ নিৰীক্ষণ কৰা হৈছে।

ই আপোনাৰ ডেস্কটপ আৰু দস্তাবেজসমূহ ফোল্ডাৰসমূহ ৰ সকলো নথিপত্ৰ স্বয়ংক্ৰিয়ভাৱে আপোনাৰ iCloud<লৈ আপলোড কৰি আপোনাৰ আৰম্ভণি ডিষ্কত স্থান পৰিষ্কাৰ কৰিব ২>। আপুনি তাত থকাৰ সময়ত অন্য বিকল্পসমূহো নিৰীক্ষণ কৰিব পাৰে, যেনে আপোনাৰ ফটো , কিতাপসমূহ , বা অন্য এপ্লিকেচনসমূহ।
আপোনাৰ আৰম্ভণি ডিষ্ক ব্যৱহাৰ পৰ্যালোচনা কৰাৰ সময়ত, আপুনি অবাঞ্চিত ফাইলসমূহে বহুত ঠাই লোৱা লক্ষ্য কৰিব পাৰে, যেনে আৱৰ্জনা, চিস্টেম ফাইলসমূহ, বা “অন্য” চিহ্নিত ফাইলসমূহ। এই ফাইলসমূহৰ পৰা মুক্তি পালে আপোনাৰ Mac ত স্থান মুক্ত হ'ব আৰু আপোনাৰ কমপিউটাৰক ভাল প্ৰদৰ্শন কৰিব। গতিকে কেনেকৈ কৰিবit?
পদ্ধতি ২: আৱৰ্জনা খালী কৰক
যেতিয়া আপুনি এটা বস্তু মচি পেলায় বা ইয়াক আৱৰ্জনা বিনলৈ টানি আনে, ই তৎক্ষণাত মচি পেলোৱা নহয়। আচলতে Trash ৰ বিষয়ে সহজেই পাহৰি যাব পাৰি আৰু অত্যধিক ঠাই ল'ব পাৰি। ভাগ্য ভাল যে এইটো সমাধানৰ আটাইতকৈ দ্ৰুত কামবোৰৰ ভিতৰত এটা।
Trash খালী কৰাৰ আটাইতকৈ দ্ৰুত উপায় হ'ল Dock ত T rash Icon ব্যৱহাৰ কৰা <২>। আৱৰ্জনা আইকন ক্লিক কৰাৰ সময়ত নিয়ন্ত্ৰণ কি' ধৰি ৰাখক আৰু খালী আৱৰ্জনা নিৰ্ব্বাচন কৰক।

যেতিয়া আপোনাৰ মেকে আপুনি নিশ্চিত নেকি সুধিব , হয়, নিৰ্ব্বাচন কৰক আৰু আৱৰ্জনা খালী হ'ব। বৈকল্পিকভাৱে, আপুনি আৱৰ্জনা অভিগম কৰিব পাৰিব সংৰক্ষণ ব্যৱস্থাপক ৰ যোগেদি ।
এইটো কৰিবলে, আপুনি আৰম্ভণি ডিষ্ক নিৰীক্ষণ কৰিবলে লোৱা একে পদক্ষেপসমূহ অনুসৰণ কৰক। ওপৰৰ বাওঁফালৰ চুকত এপল আইকন ক্লিক কৰক আৰু, এই মেকৰ বিষয়ে নিৰ্ব্বাচন কৰক, তাৰ পিছত সংৰক্ষণ টেব নিৰ্ব্বাচন কৰক। ইয়াৰ পৰা, ব্যৱস্থাপনা কৰক ত ক্লিক কৰক।

বাওঁফালে থকা বিকল্পসমূহৰ পৰা, আৱৰ্জনা নিৰ্ব্বাচন কৰক। ইয়াৰ পৰা, আপুনি ব্যক্তিগত আৱৰ্জনা বস্তুসমূহ নিৰ্ব্বাচন কৰিব পাৰে আৰু সিহতক আঁতৰাব পাৰে বা সম্পূৰ্ণ ফোল্ডাৰ খালী কৰিব পাৰে।

অতিৰিক্তভাৱে, আপুনি “ আৱৰ্জনা স্বয়ংক্ৰিয়ভাৱে খালী কৰক ” স্বয়ংক্ৰিয়ভাৱে <লৈও সামৰ্থবান কৰিব লাগে 18>30 দিনতকৈ অধিক সময়ৰ বাবে আৱৰ্জনাত থকা বস্তুসমূহ মচি পেলাওক।

পদ্ধতি 3: অবাঞ্চিত এপ্লিকেচনসমূহ আঁতৰাওক
এপ্লিকেচনসমূহে যথেষ্ট ঠাই ল'ব পাৰে, আৰু আপুনিও কৰিব পাৰে আপুনি প্ৰকৃততে প্ৰয়োজনতকৈ অধিক এপ্লিকেচন ইনষ্টল কৰক। আপুনি এনেকুৱা এপ্লিকেচনও থাকিব পাৰে যিবোৰ আপুনি...তাৰ বিষয়েও নাজানে৷ গতিকে আপোনাৰ কোনো অপ্ৰয়োজনীয় এপ নাই নেকি সেয়া নিশ্চিত কৰিবলৈ মাজে মাজে পৰীক্ষা কৰাটো গুৰুত্বপূৰ্ণ।
আমি সংৰক্ষণত প্ৰৱেশ কৰিবলৈ প্ৰথম পদ্ধতিত কৰা একে পদ্ধতি অনুসৰণ কৰক ব্যৱস্থাপক । ওপৰৰ বাওঁফালে থকা এপল আইকন ক্লিক কৰক, এই মেকৰ বিষয়ে নিৰ্ব্বাচন কৰক, তাৰ পিছত সংৰক্ষণ টেবত ক্লিক কৰক। ইয়াৰ পিছত, ব্যৱস্থাপনা কৰক ত ক্লিক কৰক।
এই উইন্ডোৰ বাওঁফালে, উপলব্ধ বিকল্পসমূহৰ পৰা এপ্লিকেচনসমূহ নিৰ্ব্বাচন কৰক।
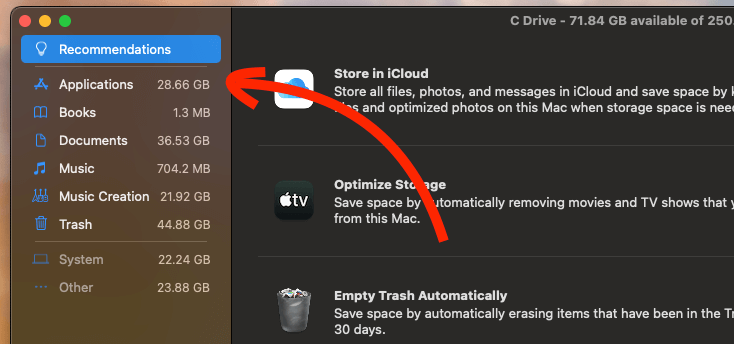
আপুনি দেখিব আপোনাৰ সকলো সংস্থাপিত এপ্লিকেচনৰ এটা তালিকা । আপুনি কোনবোৰ এপ আঁতৰাব লাগে সেইটো নিৰ্ণয় কৰাত সহায় কৰিবলৈ আকাৰ আৰু শেষবাৰৰ বাবে প্ৰৱেশ কৰা তাৰিখৰ দৰে সহায়ক পৰিসংখ্যাও চাব পাৰে। যেতিয়া আপুনি মচি পেলাব বিচৰা এটা বিচাৰি পায়, মাত্ৰ ইয়াক নিৰ্ব্বাচন কৰক আৰু মচি পেলাওক বুটামত ক্লিক কৰক।

এয়াও পঢ়ক: মেকত এপসমূহ কেনেকৈ মচি পেলাব যি মচি পেলাব নোৱাৰে
পদ্ধতি ৪: চিস্টেম কেশ্ব ফোল্ডাৰসমূহ পৰিষ্কাৰ কৰক
কেশ্ব যিকোনো প্ৰগ্ৰামৰ এটা প্ৰয়োজনীয় অংশ, কিন্তু বাকী থকা কেশ্ব নথিপত্ৰসমূহ অসাৰ আৰু আপোনাৰ আৰম্ভণি ডিষ্কত বহুমূলীয়া স্থান খৰচ কৰে। আপোনাৰ Mac ত জমা হোৱা অস্থায়ী কেশ্ব ফাইলসমূহ স্থান শেষ নহ'বলৈ মোকাবিলা কৰিব লাগিব।
কেশ্ব ফাইলসমূহ আঁতৰোৱাটো তুলনামূলকভাৱে সহজ আৰু মাত্ৰ কেইটামান পদক্ষেপত কৰিব পাৰি। আৰম্ভ কৰিবলে, আপোনাৰ পৰ্দাৰ ওপৰৰ ফালে যাওক ক্লিক কৰক, আৰু ড্ৰপ-ডাউন মেনুৰ পৰা ফোল্ডাৰলৈ যাওক নিৰ্ব্বাচন কৰক।

টাইপ কৰক ~/লাইব্ৰেৰী /Caches আৰু Go টিপক।

এটা ডাইৰেকটৰি খোল খাব, আপোনাৰ সকলো কেশ্ব ফোল্ডাৰ দেখুৱাই। যাব লাগিব৷আপোনাৰ কেশ্ব ফোল্ডাৰসমূহ পৰিষ্কাৰ কৰাৰ এটা সহজ উপায় হৈছে এটা তৃতীয়-পক্ষ প্ৰগ্ৰাম যেনে CleanMyMac X । মাত্ৰ এপটো ডাউনলোড কৰি চলাব লাগিব। চিস্টেম জাংক ক্লিক কৰক, তাৰ পিছত স্কেন নিৰ্ব্বাচন কৰক। এটা দ্ৰুত স্কেন চলিব, আৰু ফলাফল প্ৰদৰ্শিত হ'ব। ফাইলসমূহ আঁতৰাবলৈ পৰিষ্কাৰ টিপক।

CleanMyMac X এ আপোনাক অন্য ধৰণৰ ফাইলসমূহ আঁতৰাবলৈও সহায় কৰিব পাৰে যি স্থান ল'ব পাৰে, যেনে ব্ৰাউজাৰ কেশ্ব ফাইলসমূহ আৰু অন্য জাংক ফাইলসমূহ। ই পেইড প্ৰগ্ৰেম হ'লেও, কিছুমান সহায়ক বৈশিষ্ট্যৰ সৈতে এটা বিনামূলীয়া পৰীক্ষামূলক আছে।
পদ্ধতি ৫: ডাউনলোডসমূহ ফোল্ডাৰ খালী কৰক
ডাউনলোডসমূহ ফোল্ডাৰটো পৰিচালনা কৰিব নোৱাৰা অনুপাতলৈ ফুলিব পাৰে যদি... আপুনি ইয়াৰ ওপৰত চকু নাৰাখে। যেতিয়াই আপুনি ৱেবৰ পৰা এটা ছবি, নথিপত্ৰ, বা সংস্থাপক ডাউনল'ড কৰে, ই আপোনাৰ ডাউনলোডসমূহ ফোল্ডাৰলৈ যায়। এই ফাইলসমূহে আপোনাৰ আৰম্ভণি ডিষ্কত বহুমূলীয়া স্থান ল'ব পাৰে।
ডাউনল'ডসমূহ ফোল্ডাৰ পৰিষ্কাৰ কৰিবলে, আপোনাৰ পৰ্দাৰ ওপৰৰ পৰা যাওক নিৰ্ব্বাচন কৰক আৰু ডাউনলোডসমূহ নিৰ্ব্বাচন কৰক।

আপোনাৰ সকলো ডাউনল'ড কৰা ফাইল দেখুওৱা এটা ডাইৰেকটৰি ওলাব। আপুনি ব্যক্তিগত বস্তুসমূহক আৱৰ্জনা লৈ টানিব পাৰে বা সকলো নথিপত্ৰ নিৰ্ব্বাচন কৰিবলে আদেশ আৰু A কি'সমূহ ধৰি ৰাখিব পাৰে।

কেৱল মনত ৰাখিব আৱৰ্জনা খালী কৰক যেতিয়া আপুনি সম্পূৰ্ণ কৰে।
পদ্ধতি 6: সময় মেচিন বেকআপসমূহ মচি পেলাওক
সময় মেচিন এটা আটাইতকৈ প্ৰয়োজনীয় macOS আপোনাৰ তথ্যৰ বেকআপ ল'বলৈ প্ৰগ্ৰামসমূহ। অৱশ্যে অতিৰিক্ত সময়মেচিনে স্নেপশ্বটসমূহ আপোনাৰ আৰম্ভণি ডিষ্কত মূল্যৱান স্থান ল'ব পাৰে।
আৰম্ভ কৰিবলে, ডকত আইকন নিৰ্ব্বাচন কৰি চিস্টেম পছন্দসমূহ খোলক। ইয়াৰ পৰা, সময় মেচিন নিৰ্ব্বাচন কৰক।
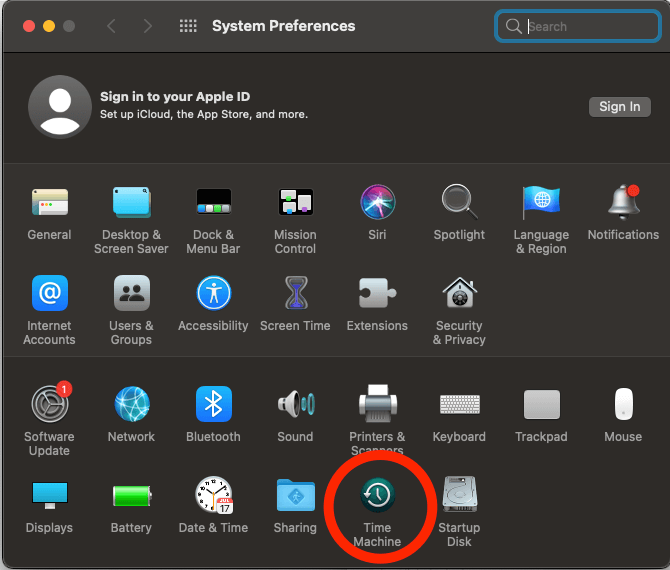
এতিয়া, মাত্ৰ “ স্বয়ংক্ৰিয়ভাৱে বেক আপ কৰক, ” আৰু আপোনাৰ পুৰণি সময় মেচিন ৰ কাষৰ বাকচটো আনচেক কৰক স্নেপশ্বট মচি পেলোৱা হ'ব। পৰিবৰ্তনসমূহ কাৰ্যকৰী হ'বলৈ আপোনাৰ Mac পুনৰাৰম্ভ কৰাটো নিশ্চিত কৰক।
Mac পুনৰাৰম্ভ কৰক, তাৰ পিছত সংৰক্ষণ পুনৰায় নিৰীক্ষণ কৰক
যদি আপুনি পিছত কোনো অতিৰিক্ত মুক্ত স্থান লক্ষ্য নকৰে এই পদ্ধতিসমূহ চেষ্টা কৰি, আপুনি আপোনাৰ MacBook পুনৰাৰম্ভ কৰিব লাগে। যিকোনো সময়তে আপুনি কেশ্ব ফোল্ডাৰ পৰিষ্কাৰ কৰে বা আৱৰ্জনা খালী কৰে, পৰিবৰ্তনসমূহ কাৰ্যকৰী হ'বলৈ আপুনি পুনৰাৰম্ভ কৰিব লাগিব।
অতিৰিক্তভাৱে, আপোনাৰ Mac পুনৰাৰম্ভ কৰিলে কেতিয়াবা অস্থায়ী ফাইলসমূহ আঁতৰাই স্বয়ংক্ৰিয়ভাৱে স্থান মুক্ত কৰিব পাৰি, বিশেষকৈ যদি আপুনি কিছু সময়ৰ ভিতৰত পুনৰাৰম্ভ কৰা নাই।
চূড়ান্ত চিন্তাসমূহ
মেকবুক ব্যৱহাৰকাৰীসকলে সন্মুখীন হোৱা এটা সাধাৰণ সমস্যা হৈছে অন স্থান শেষ হোৱা আৰম্ভণি ডিষ্ক। আপুনি আপোনাৰ Mac ব্যৱহাৰ কৰাৰ সময়ত এটা সতৰ্কবাণী লাভ কৰে: “আপোনাৰ আৰম্ভণি ডিস্ক প্ৰায় ভৰ্তি হৈছে।” আপুনি যাতে স্থান শেষ নহয় সুনিশ্চিত কৰিবলে, আপোনাৰ আৰম্ভণি ডিষ্কৰ ব্যৱহাৰ পৰীক্ষা কৰক আৰু কোনো অপ্ৰয়োজনীয় নথিপত্ৰ আঁতৰাওক।
আপোনাৰ আৰম্ভণি ডিষ্কত স্থান মুক্ত কৰাৰ কেইটামান উপায় আছে, যেনে খালী কৰা আৱৰ্জনা , অব্যৱহৃত প্ৰগ্ৰামসমূহ আঁতৰোৱা , কেশ্ব ফোল্ডাৰসমূহ আঁতৰোৱা, আৰু অপ্ৰয়োজনীয় সময় মেচিন স্নেপশ্বটসমূহ মচি পেলোৱা।
এতিয়ালৈকে, আপুনি পাব লাগে আপুনি ঠিক কৰিবলগীয়া সকলো বস্তু আপোনাৰ আৰম্ভণি ডিষ্ক প্ৰায় সম্পূৰ্ণ ভুল বাৰ্তা। যদি আপুনি কিবা সহায়ৰ প্ৰয়োজন হয় তেন্তে তলত এটা মন্তব্য দিয়ক!

