বিষয়বস্তুৰ তালিকা
ডিজিটেল অংকন কাগজত পৰম্পৰাগত হাতৰ অংকনতকৈ অলপ পৃথক। তেতিয়া অধিক কঠিন নেকি? অৱশ্যেই নহয়। চফট্ ৱেৰ ব্যৱহাৰ কৰি ৰেখা অংকন কৰাটো নিশ্চিতভাৱে সহজ, কিন্তু যেতিয়া বিৱৰণ আৰু শ্বেডিঙৰ কথা আহে, মই ক’ব লাগিব যে পৰম্পৰাগত অংকন বহুত সহজ।
আনফালে আপুনি ক'ব পাৰে যে ডিজিটেল অংকন কৰাটো সহজ কাৰণ Adobe Illustrator ত যিকোনো বস্তু অংকন কৰিবলৈ ব্যৱহাৰ কৰিব পৰা বহুতো স্মাৰ্ট সঁজুলি আছে।
এই লেখাটোত আপুনি কেনেকৈ শিকিব Adobe Illustrator ত অংকন কৰিবলৈ বিভিন্ন সঁজুলি ব্যৱহাৰ কৰিবলৈ। মই আপোনাক একেটা অংকনত থকা সঁজুলিবোৰ দেখুৱাম যাতে আপুনি প্ৰতিটো সঁজুলিৰে কি কৰিব পাৰে চাব পাৰে। সঁচা কথা ক’বলৈ গ’লে মই সদায় অংকন কৰিবলৈ একাধিক সঁজুলি ব্যৱহাৰ কৰো।
এই ছবিখনক অংকন কৰি তোলাৰ এটা উদাহৰণ চাওঁ আহক। আপুনি ৰূপৰেখা অংকন কৰিবলৈ কলমৰ সঁজুলি বা পেঞ্চিল ব্যৱহাৰ কৰিব পাৰে, আৰু বিৱৰণ অংকন কৰিবলৈ ব্ৰাছ সঁজুলি ব্যৱহাৰ কৰিব পাৰে। যদি আপুনি নিখুঁত ৰূপৰেখাৰ প্ৰয়োজন নাই, তেন্তে আপুনি কেৱল ব্ৰাছ ব্যৱহাৰ কৰি অংকনটো সম্পূৰ্ণ কৰিব পাৰে।
মই ছবিখনৰ অস্পষ্টতা কমাই দিলোঁ যাতে আপুনি অংকন কৰা ৰেখা আৰু ষ্ট্ৰ'কবোৰ ভালদৰে চাব পাৰে।

পেন টুলৰ সৈতে আৰম্ভ কৰোঁ আহক।
টোকা: এই টিউটোৰিয়েলৰ পৰা সকলো স্ক্ৰীণশ্বট Adobe Illustrator CC 2022 Mac সংস্কৰণৰ পৰা লোৱা হৈছে। উইণ্ড'জ বা অন্য সংস্কৰণসমূহ বেলেগ দেখাব পাৰে।
পেন সঁজুলি ব্যৱহাৰ কৰি কেনেকৈ অংকন কৰিব
শূন্যৰ পৰা পথ/ৰেখা সৃষ্টি কৰাৰ উপৰিও, আপুনি ইচ্ছা কৰিলে এটা অংকন অনুসৰণৰ বাবে পেন সঁজুলি সৰ্বোত্তম সঠিক ৰূপৰেখা আঁকিবলৈ। পদক্ষেপসমূহ অনুসৰণ কৰকতলত ফুলবোৰৰ ৰূপৰেখা দাঙি ধৰিব।
যদি আপুনি কলম সঁজুলিৰ সৈতে পৰিচিত নহয়, মোৰ এটা পেন সঁজুলিৰ টিউটোৰিয়েল আছে যিয়ে আপোনাক আৰম্ভ কৰাত সহায় কৰিব পাৰে।
পদক্ষেপ ১: সঁজুলিদণ্ডৰ পৰা কলম সঁজুলি ( P ) নিৰ্ব্বাচন কৰক, পূৰণৰ ৰং কোনোলৈ সলনি কৰক আৰু a বাছক ষ্ট্ৰ'ক ৰং। ষ্ট্ৰ’ক ৰঙে আপোনাৰ কলমৰ সঁজুলিৰ পথসমূহ দেখুৱাব।

এতিয়া প্ৰথমে কি ট্ৰেচ কৰিব সেইটো সিদ্ধান্ত লওক কাৰণ তাতেই আপুনি পেন টুল পথৰ আৰম্ভণি বিন্দু যোগ কৰিব। ধৰি লওক আপুনি ফুলৰ পৰা আৰম্ভ কৰিছে আৰু পাহিবোৰ এটা এটাকৈ আঁকক।
পদক্ষেপ ২: প্ৰথম এংকৰ পইণ্ট যোগ কৰিবলৈ এটা পাহিৰ প্ৰান্তত ক্লিক কৰক। পাহিৰ যিকোনো ঠাইৰ পৰাই এংকৰ পইণ্ট আৰম্ভ কৰিব পাৰি। ধাৰণাটো হ’ল কলমৰ সঁজুলি ব্যৱহাৰ কৰি পাহিৰ ৰূপৰেখাটো ট্ৰেচ কৰা।

পাহিৰ প্ৰান্তত আকৌ ক্লিক কৰি এটা নতুন এংকৰ বিন্দু যোগ কৰক আৰু পাহিৰ আকৃতি অনুসৰণ কৰি এটা বক্ৰ ৰেখা অংকন কৰিবলৈ হেণ্ডেলটো টানিব।
পাহিৰ কাষেৰে এংকৰ বিন্দু যোগ কৰি অব্যাহত ৰাখক, আৰু যেতিয়া আপুনি পাহিৰ শেষত উপনীত হয়, পথ বন্ধ কৰিবলে আপোনাৰ কিবৰ্ডত উভতি যাওক বা প্ৰৱেশ কৰক কি' টিপক।

পাহিবোৰ সম্পূৰ্ণ কৰিবলৈ একে পদ্ধতি ব্যৱহাৰ কৰক।

আপুনি দেখিছে যে ৰেখা/পথবোৰ বৰ পতিয়ন যোগ্য দেখা নাযায়, গতিকে পৰৱৰ্তী পদক্ষেপটো হ'ল ষ্টাইল কৰা পথসমূহ, অন্য কথাত, ষ্ট্ৰ'কসমূহ।
পদক্ষেপ 3: কলম সঁজুলি পথসমূহ নিৰ্ব্বাচন কৰক, বৈশিষ্ট্যসমূহ > ৰূপ পেনেললৈ যাওক আৰু Stroke বিকল্পত ক্লিক কৰক।
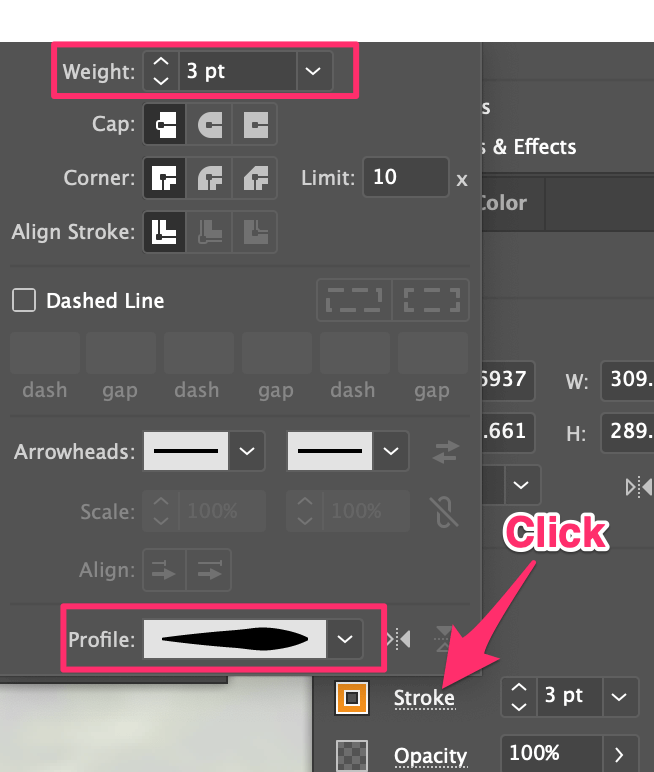
ষ্ট্ৰোক সলনি কৰক ওজন আৰু প্ৰফাইল ।
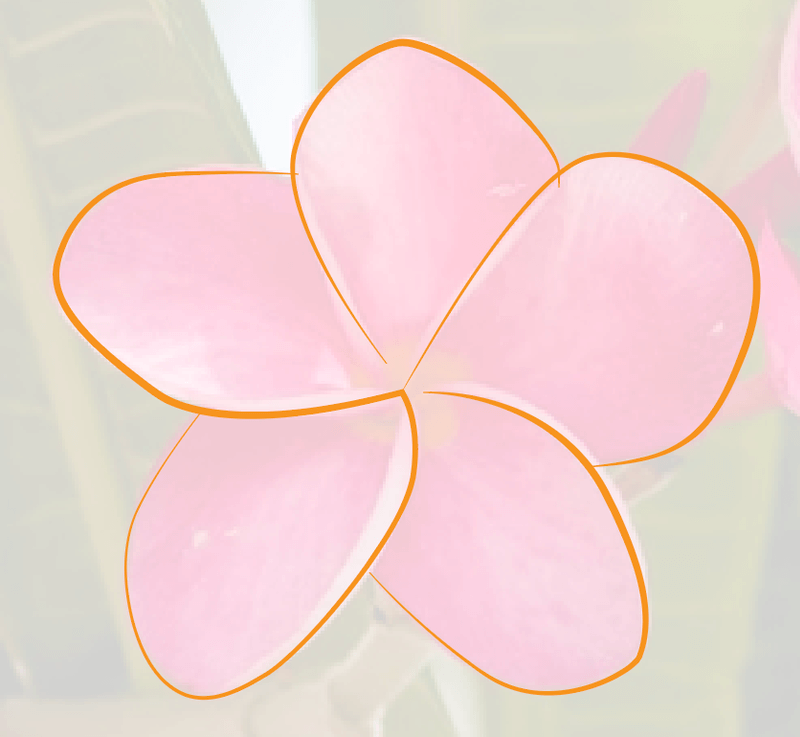
এতিয়া ভাল দেখা গৈছে নহয়নে? নতুবা, আপুনি আপোনাৰ কলমৰ সঁজুলিৰ পথত ব্ৰাছ ষ্ট্ৰ'ক প্ৰয়োগ কৰিব পাৰে।
এতিয়া আপুনি একে পদ্ধতি ব্যৱহাৰ কৰি ছবিখনৰ বাকী অংশ অনুসৰণ কৰি এটা অংকন সৃষ্টি কৰিব পাৰে বা তলৰ অন্য সঁজুলিসমূহ চেষ্টা কৰিব পাৰে।
পেঞ্চিল সঁজুলি ব্যৱহাৰ কৰি কেনেকৈ অংকন কৰিব লাগে
স্কেচিঙৰ কথা কওঁতে হয়তো পেঞ্চিলেই আপোনাৰ মনলৈ প্ৰথম আহিব। কিন্তু এড’ব ইলাষ্ট্ৰেটৰত থকা পেঞ্চিল টুলটো আমি ব্যৱহাৰ কৰা প্ৰকৃত পেঞ্চিলৰ দৰে নহয়। Adobe Illustrator ত, যেতিয়া আপুনি পেঞ্চিল সঁজুলিৰ সৈতে অংকন কৰে, ই এংকৰ পইণ্টৰ সৈতে পথ সৃষ্টি কৰে যিবোৰ আপুনি সম্পাদনা কৰিব পাৰে।
আৰম্ভণিতে ই বিভ্ৰান্তিকৰ হ'ব পাৰে কাৰণ কেতিয়াবা যেতিয়া আপুনি এটা বৰ্তমানৰ পথৰ মাজেৰে অংকন কৰে, আপুনি ভুলবশতঃ কিছুমান এংকৰ বিন্দু সম্পাদনা কৰিব পাৰে যাৰ আকৃতি বা ৰেখাসমূহ সম্পূৰ্ণৰূপে সলনি হ'ব পাৰে।
তাৰ বাহিৰেও পেঞ্চিলৰ সঁজুলিটো বুজিবলৈ আৰু ব্যৱহাৰ কৰিবলৈ সহজ।
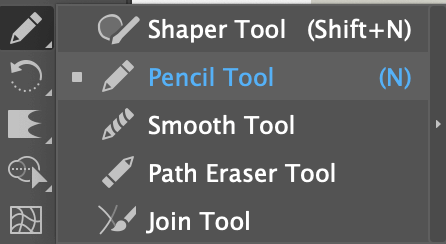
সঁজুলিবাৰৰ পৰা পেঞ্চিল সঁজুলি নিৰ্ব্বাচন কৰক বা N কি' ব্যৱহাৰ কৰি ইয়াক সক্ৰিয় কৰক, আৰু অংকন আৰম্ভ কৰক।

আপুনি আঁকিলে পেঞ্চিলৰ পথবোৰ এনেকুৱা হ'ব। আপুনি ওপৰৰ পেন টুল পদ্ধতিৰ সৈতে কৰা ধৰণে ষ্ট্ৰ'কৰ ওজন আৰু প্ৰফাইলও সলনি কৰিব পাৰে।
পৰৱৰ্তী অংকন সঁজুলিটো সম্ভৱতঃ আপুনি Adobe Illustrator ত ফ্ৰীহেণ্ড অংকনৰ বাবে ব্যৱহাৰ কৰিব পৰা সৰ্বোত্তম – ব্ৰাছ সঁজুলি।
ব্ৰাছ সঁজুলি ব্যৱহাৰ কৰি কেনেকৈ অংকন কৰিব
মই ফ্ৰীহেণ্ড অংকন বা স্কেচৰ বাবে ব্ৰাছ সঁজুলি পছন্দ কৰো কাৰণ ই অধিক নমনীয়পেঞ্চিল, আৰু আৰু বহুতো ষ্ট্ৰ'ক বিকল্প আছে।
ব্ৰাছ সঁজুলিৰে অংকন কৰাটো পেঞ্চিল সঁজুলিৰ সৈতে কিছু মিল আছে, পাৰ্থক্যটো হ'ল যে বিভিন্ন ধৰণৰ ব্ৰাছৰ ধৰণ আছে, আৰু যেতিয়া আপুনি অংকন কৰে, ই এংকৰ পইণ্ট সৃষ্টি নকৰে আৰু আপোনাৰ ষ্ট্ৰ'কে সেইবোৰ সলনি নকৰে আকস্মিকভাৱে ৰূপ লয়। ই কেনেকৈ কাম কৰে চাওক।
স্তৰ ১: অভাৰহেড মেনুৰ পৰা ব্ৰাছ পেনেল খোলক উইণ্ড' > ব্ৰাছ ।

স্তৰ ২: সঁজুলিদণ্ডৰ পৰা পেইণ্টব্ৰাছ সঁজুলি ( B ) বাছক, আৰু ব্ৰাছ পেনেলৰ পৰা এটা ব্ৰাছ ধৰণ নিৰ্ব্বাচন কৰক .
আপুনি অধিক ব্ৰাছ বিচাৰিবলৈ ব্ৰাছ লাইব্ৰেৰীসমূহ মেনু খোলিব পাৰে।

৩য় পদক্ষেপ: অংকন আৰম্ভ কৰক। সাধাৰণতে মই প্ৰথমে ৰূপৰেখাখন আঁকিছিলোঁ। যদি আপোনাৰ হাতত গ্রাফিক টেবলেট নাই, তেন্তে স্থিৰ ৰেখা অংকন কৰাটো যথেষ্ট কঠিন হ’ব৷

আপুনি অংকন কৰাৰ লগে লগে ব্ৰাছৰ আকাৰ সামঞ্জস্য কৰিব পাৰে। ব্ৰাছৰ আকাৰ বৃদ্ধি বা হ্ৰাস কৰিবলে বাওঁ আৰু সোঁ ব্ৰেকেট কি'সমূহ [ ] টিপক।
যদি আপুনি কিছুমান ষ্ট্ৰ'ক আঁতৰাব বিচাৰে, আপুনি সিহতক মচি পেলাবলৈ ইৰেজাৰ সঁজুলি ব্যৱহাৰ কৰিব পাৰে।
ৰং পূৰণ কৰিবলৈ জলৰঙী ব্ৰাছৰ দৰে কিছুমান কলাত্মক ব্ৰাছও ব্যৱহাৰ কৰিব পাৰে।

প্ৰশ্নসমূহ
ইয়াত অধিক অংকন মূল কথাসমূহ উল্লেখ কৰা হৈছে যিবোৰ আপুনি শিকিবলৈ আগ্ৰহী হ'ব পাৰে।
গ্রাফিক টেবলেট অবিহনে Adobe Illustrator ত কেনেকৈ আঁকিব পাৰি?
আপুনি গ্ৰাফিক টেবলেট অবিহনে সহজেই ভেক্টৰ আকৃতি আঁকিব পাৰে। বিকল্পভাৱে, আপুনি এটা ট্ৰেকপেড বা এটা মাউছ ব্যৱহাৰ কৰিব পাৰে আৰু পেন সঁজুলি বা ব্যৱহাৰ কৰিব পাৰেআকৃতি অংকন কৰিবলৈ আকৃতি সঁজুলি। কিন্তু যদি আপুনি গ্রাফিক টেবলেট অবিহনে ফ্ৰীহেণ্ড শৈলীৰ অংকন সৃষ্টি কৰিব বিচাৰে, তেন্তে ই অতি প্ৰত্যাহ্বানজনক৷
মাউছৰ সহায়ত Adobe Illustrator ত কেনেকৈ আঁকিব পাৰি?
এটা ছবি আকৃতি সৃষ্টি কৰিবলৈ বা ট্ৰেচ কৰিবলৈ এটা মাউছ ব্যৱহাৰ কৰাটো সম্পূৰ্ণৰূপে কৰিব পৰা যায়। এটা মূল আকৃতি সঁজুলি যেনে আয়তক্ষেত্ৰ বা উপবৃত্তাকাৰ নিৰ্ব্বাচন কৰক, আৰু আকৃতি অংকন কৰিবলৈ ক্লিক কৰক আৰু টানি নিয়ক। আপুনি পাথফাইণ্ডাৰ বা আকৃতি নিৰ্মাতা ব্যৱহাৰ কৰি আকৃতিসমূহ সংযুক্ত কৰিব পাৰে।
Adobe Illustrator ত কেনেকৈ ৰেখা আঁকিব পাৰি?
আপুনি ৰেখা অংকন কৰিবলৈ পেন সঁজুলি, ব্ৰাছ সঁজুলি, ৰেখা খণ্ড সঁজুলি, বা পেঞ্চিল সঁজুলি ব্যৱহাৰ কৰিব পাৰে। যদি আপুনি এটা সৰলৰেখা অংকন কৰিব বিচাৰে, আপুনি অংকন কৰাৰ সময়ত Shift কি' ধৰি ৰাখক। যদি আপুনি এটা বক্ৰ ৰেখা অংকন কৰিব বিচাৰে, আপুনি অংকন সঁজুলিসমূহ ব্যৱহাৰ কৰিব পাৰে বা এটা ৰেখা বক্ৰ কৰিবলৈ বক্ৰ সঁজুলি বা ৰূপান্তৰ সঁজুলিসমূহ ব্যৱহাৰ কৰিব পাৰে।
Adobe Illustrator ত কেনেকৈ হৃদয় আঁকিব পাৰি?
হৃদযন্ত্ৰৰ বিভিন্ন শৈলী বনাবলৈ বিভিন্ন উপায় আছে, কিন্তু হৃদয় বনোৱাৰ আটাইতকৈ সহজ উপায় হ'ল বৰ্গ সম্পাদনা কৰিবলৈ Anchor Point Tool ব্যৱহাৰ কৰা। যদি আপুনি এটা ফ্ৰীহেণ্ড-শৈলীৰ হৃদয় আঁকিব বিচাৰে, তেন্তে ইয়াক ব্ৰাছ বা পেঞ্চিলেৰে অংকন কৰক।
ৰেপিং আপ
এডোব ইলাষ্ট্ৰেটৰত বহুতো অংকন সঁজুলি আছে। এই টিউটোৰিয়েলত মই প্ৰৱৰ্তন কৰা তিনিটা সঁজুলি আটাইতকৈ সাধাৰণ। মুক্ত আকৃতি আৰু ৰেখা সৃষ্টিৰ বাবে পেঞ্চিলটো অতি উত্তম। কলমৰ সঁজুলিয়ে আউটলাইন ট্ৰেচিঙৰ বাবে সৰ্বোত্তম কাম কৰে আৰু পেইণ্টব্ৰাছ হৈছে ফ্ৰীহেণ্ড অংকনৰ বাবে যাবলগীয়া। <১>

