বিষয়বস্তুৰ তালিকা
প্ৰিভিউ এপটো আপোনাৰ মেকত ছবি চোৱাৰ বাবে এটা উত্তম সঁজুলি, কিন্তু ইয়াত মৌলিক সম্পাদনা সঁজুলিৰ এটা সহজ চুইট আছে যিয়ে আপোনাক ফটোশ্বপৰ দৰে অধিক শক্তিশালী সম্পাদক আৰম্ভ নকৰাকৈ ছবি টুইক কৰিবলৈ অনুমতি দিয়ে৷
আপুনি হয়তো ইয়াক আপোনাৰ প্ৰাথমিক ছবি সম্পাদক হিচাপে ব্যৱহাৰ কৰিব নিবিচাৰিব, কিন্তু পূৰ্বদৰ্শনৰ সঁজুলিসমূহ এটা ছবি ক্ৰপ কৰাৰ দৰে সৰল সম্পাদনা কামৰ বাবে নিখুঁত।
কেনেকৈ চাওঁ আহক
পূৰ্বদৰ্শনত এটা ছবি ক্ৰপ কৰাৰ ৩টা সহজ পদক্ষেপ
মই তিনিটা সহজ পদক্ষেপ বিতংভাৱে ভাঙি দিম।
- পদক্ষেপ ১: পূৰ্বদৰ্শনত আপোনাৰ ছবিখন খোলক।
- পদক্ষেপ ২: আপুনি ৰাখিব বিচৰা অঞ্চলটোৰ চাৰিওফালে এটা নিৰ্বাচন কৰক।
- স্তৰ ৩: ক্ৰপ আদেশ প্ৰয়োগ কৰক।
এই পইণ্টত, আপুনি আপোনাৰ ক্ৰপ কৰা ছবি প্ৰিন্ট কৰিব পাৰে, ইয়াক এটা নতুন ফাইল হিচাপে ৰপ্তানি কৰিব পাৰে, বা কপি কৰিব পাৰে ইয়াক আন এটা এপত পেষ্ট কৰক। যদি আপুনি পূৰ্বদৰ্শনত এটা ছবি কেনেকৈ ক্ৰপ কৰিব লাগে, লগতে কেইটামান অপ্ৰত্যাশিত ক্ৰপ বিন্যাস কেনেকৈ প্ৰয়োগ কৰিব লাগে তাৰ বিষয়ে অলপ বেছি বিৱৰণ বিচাৰে, তেন্তে পঢ়ক!
স্তৰ ১: আপোনাৰ ছবিখন পূৰ্বদৰ্শনত খোলক
পূৰ্বদৰ্শন এপে ছবি আৰু নথিপত্ৰ বিন্যাসৰ বিস্তৃত পৰিসৰ পঢ়িব পাৰে, আৰু ই খোলিব পৰা প্ৰায় যিকোনো ফাইল ক্ৰপ কৰিব পাৰে, য'ত JPG, GIF, PNG, আৰু TIFF ফাইলসমূহ। আনকি ই ফটোশ্বপ ব্যৱহাৰ নকৰাকৈয়ে ফটোশ্বপ পিএছডি ফাইল ক্ৰপ কৰিব পাৰে!
পূৰ্বদৰ্শনত এটা ছবি খোলাটো অতি সহজ।
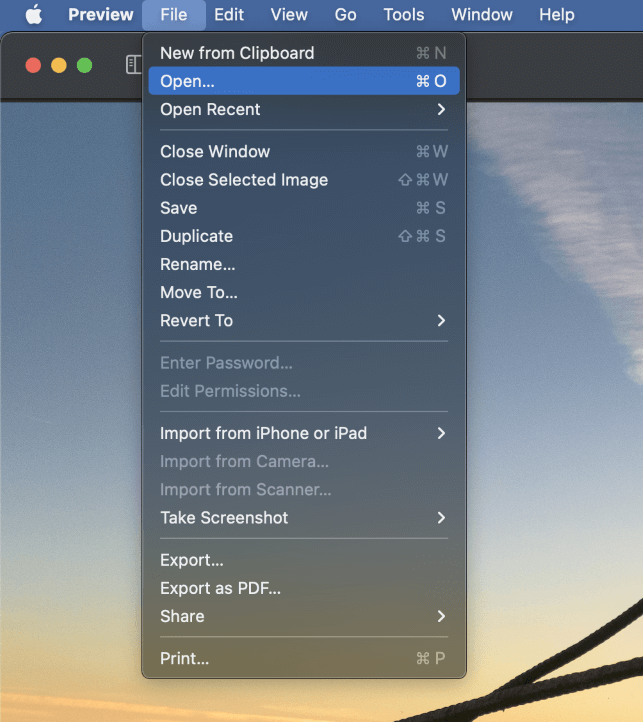
পূৰ্বদৰ্শন এপ আৰম্ভ কৰক, তাৰ পিছত ফাইল মেনু খোলক আৰু খোলক ক্লিক কৰক।
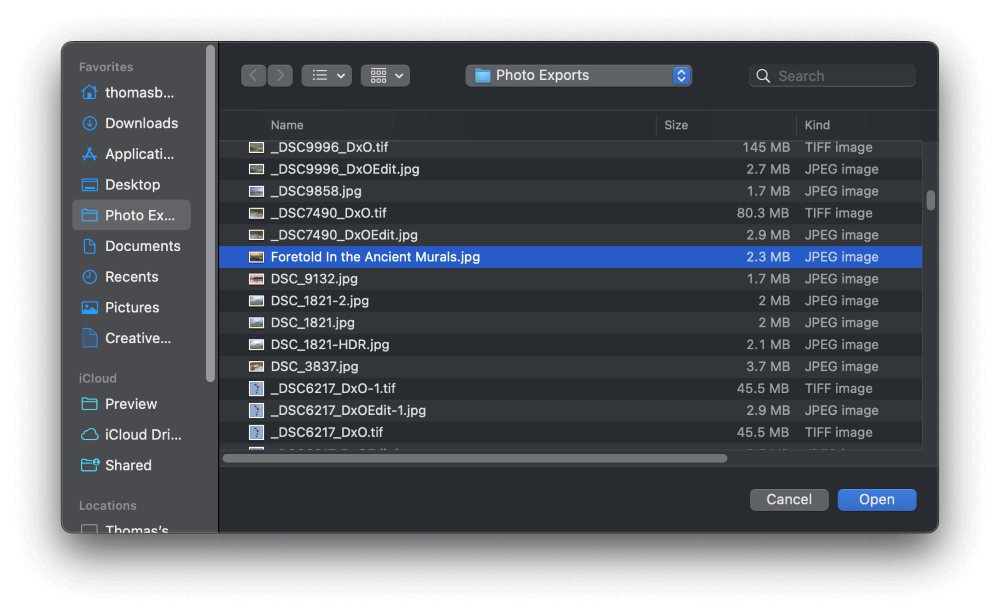
আপোনাৰ ফাইলসমূহৰ মাজেৰে ব্ৰাউজ কৰক আৰু আপুনি যি ছবি নিৰ্ব্বাচন কৰকক্ৰপ কৰিব বিচাৰে, তাৰ পিছত খোলক বুটাম ক্লিক কৰক।
স্তৰ ২: এটা ক্ৰপ নিৰ্বাচন সৃষ্টি কৰক
এটা ছবি ক্ৰপ কৰাৰ আটাইতকৈ মৌলিক অংশটো হ'ল কোনবোৰ অংশ নিৰ্বাচন কৰাৰ প্ৰক্ৰিয়া আপুনি ৰাখিব বিচৰা ছবিখনৰ। যদি আপুনি এটা প্ৰিন্ট কৰা ফটো ক্ৰপ কৰি আছিল, আপুনি ইয়াক অনুমান কৰাত সহায় কৰিবলৈ এটা ৰুলাৰৰ ওপৰত নিৰ্ভৰ কৰিব লাগিব, কিন্তু ডিজিটেল ছবি ক্ৰপ কৰাৰ সময়ত, এটা নিৰ্বাচন ৰূপৰেখাই বহুত ভাল কাম কৰে।
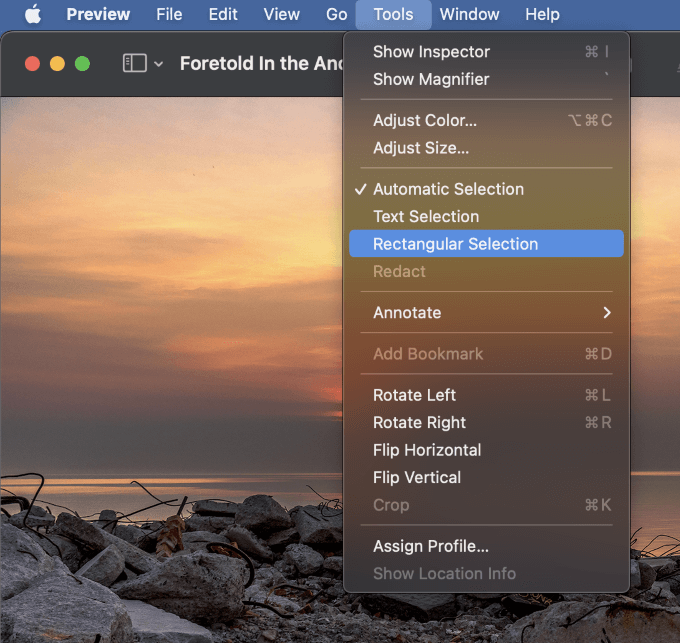
এটা আয়তাকাৰ বনাবলৈ নিৰ্ব্বাচন, সঁজুলিসমূহ মেনু খোলক আৰু আয়তাকাৰ নিৰ্বাচন নিৰ্ব্বাচন কৰক।
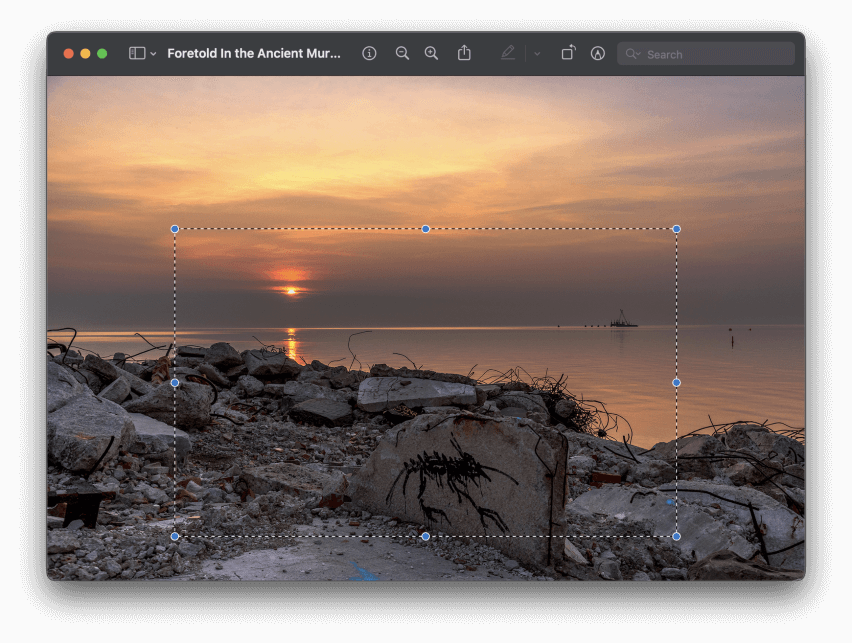
আপুনি বিচৰা ছবিৰ অঞ্চলৰ চাৰিওফালে আপোনাৰ নিৰ্ব্বাচন স্থাপন কৰিবলে ক্লিক কৰক আৰু টানি নিয়ক ৰাখিবলৈ । আপুনি ক্লিক কৰা প্ৰথম স্পটটো আপোনাৰ ক্ৰপ কৰা ছবিৰ নতুন ওপৰৰ বাওঁফালৰ কোণ হ'ব, কিন্তু আপুনি ইচ্ছা কৰিলে তলৰ সোঁফালৰ পৰাও কাম কৰিব পাৰে।
সৌভাগ্যক্ৰমে, যিহেতু এই সকলোবোৰ ডিজিটেল, আপুনি প্ৰকৃততে শস্য সম্পূৰ্ণ কৰাৰ আগতে নিৰ্বাচন এলেকাটো যিমানবাৰ বিচাৰে সিমানবাৰ সামঞ্জস্য কৰিব পাৰে। ই আপোনাক প্ৰতিবাৰে আপোনাৰ শস্যৰ বাবে নিখুঁত স্থান পোৱাৰ অনুমতি দিয়ে!
আপোনাৰ শস্য নিৰ্বাচন স্থান সামঞ্জস্য কৰিবলে , আপোনাৰ মাউছ কাৰ্চাৰ নিৰ্বাচন অঞ্চলৰ ভিতৰত ৰাখক। কাৰ্চাৰ এটা হাতলৈ সলনি হ'ব, যিয়ে ইংগিত দিয়ে যে আপুনি সম্পূৰ্ণ নিৰ্ব্বাচন অঞ্চল পুনৰায় স্থাপন কৰিবলে ক্লিক আৰু টানিব পাৰে।
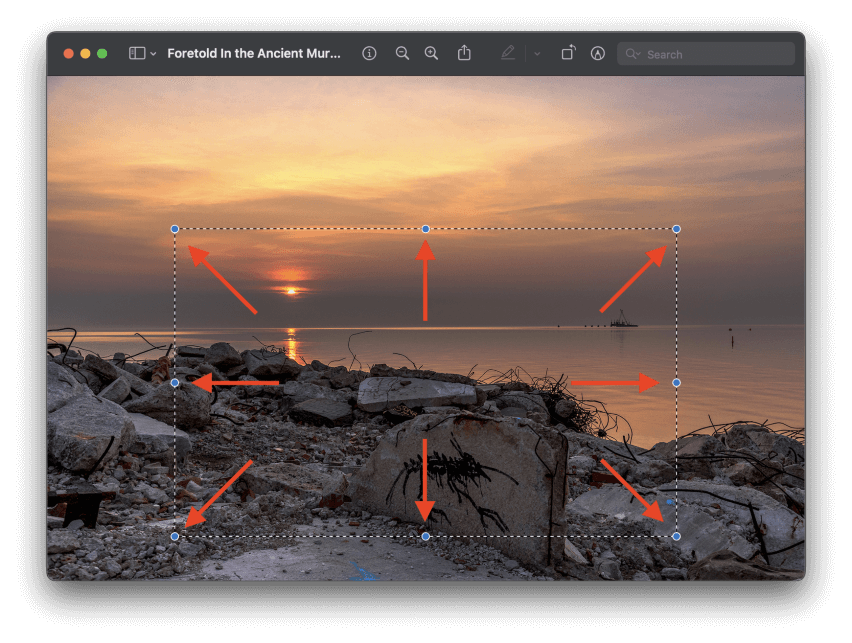
আপোনাৰ শস্য নিৰ্বাচনৰ আকাৰ সলনি কৰিবলে , আপোনাৰ নিৰ্বাচনৰ প্ৰান্তৰ চাৰিওফালে স্থাপন কৰা আঠটা ঘূৰণীয়া নীলা হেণ্ডেলৰ যিকোনো এটা ক্লিক কৰক আৰু টানি নিয়ক (ওপৰত দেখুওৱা হৈছে)। আপুনি Shift কিও ধৰি ৰাখিব পাৰেআপোনাৰ নিৰ্ব্বাচনৰ দৃষ্টি অনুপাত লক কৰিবলে এটা কোণৰ হেণ্ডেল ক্লিক আৰু ড্ৰেগ কৰাৰ সময়ত।
আতাকাৰ নিৰ্বাচনৰ উপৰিও, পূৰ্বদৰ্শন এপে আপুনি অংকন কৰিবলৈ সক্ষম হোৱা প্ৰায় যিকোনো আকৃতিত ঘূৰণীয়া নিৰ্বাচন আৰু আনকি কাষ্টম নিৰ্বাচন ৰূপৰেখাও সৃষ্টি কৰিব পাৰে!
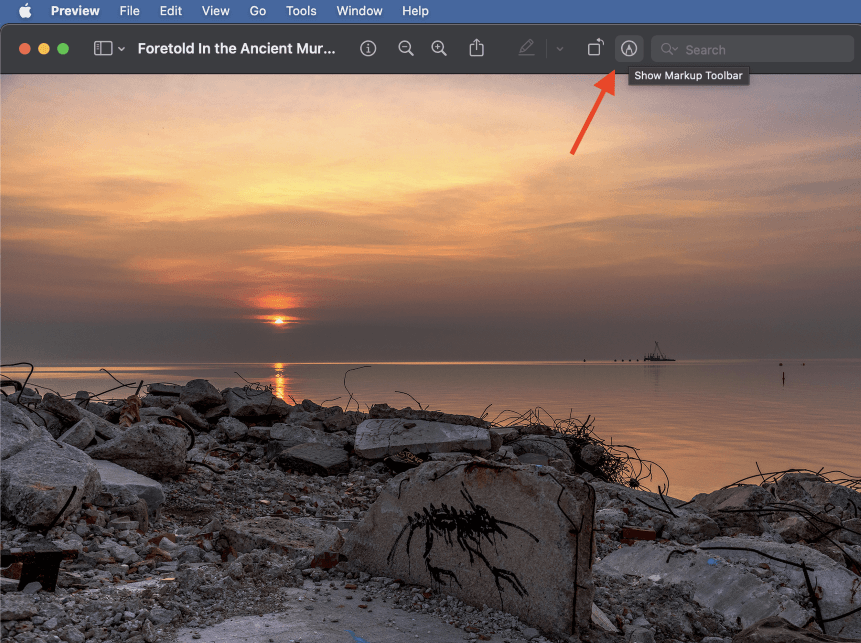
এই বিশেষসমূহৰ সৈতে কাম কৰিবলৈ নিৰ্বাচনৰ ধৰণসমূহ, আপুনি মাৰ্কআপ সঁজুলিদণ্ডিকা ব্যৱহাৰ কৰিব লাগিব। যদি ই ইতিমধ্যে পূৰ্বদৰ্শন এপত দেখা পোৱা নাই, আপুনি ইয়াক প্ৰদৰ্শন কৰিবলৈ সৰু পেন টিপ আইকন (ওপৰত হাইলাইট কৰা) ক্লিক কৰিব পাৰে, বা আপুনি দৰ্শন মেনু খোলিব পাৰে আৰু ক্লিক কৰিব পাৰে মাৰ্কআপ সঁজুলিদণ্ডিকা দেখুৱাওক।
আপুনি আনকি চৰ্টকাট ব্যৱহাৰ কৰিব পাৰে আদেশ + Shift + A , যদিও মই আইকন ব্যৱহাৰ কৰাটো কিবৰ্ড চৰ্টকাটতকৈও দ্ৰুত বুলি বিবেচনা কৰোঁ।
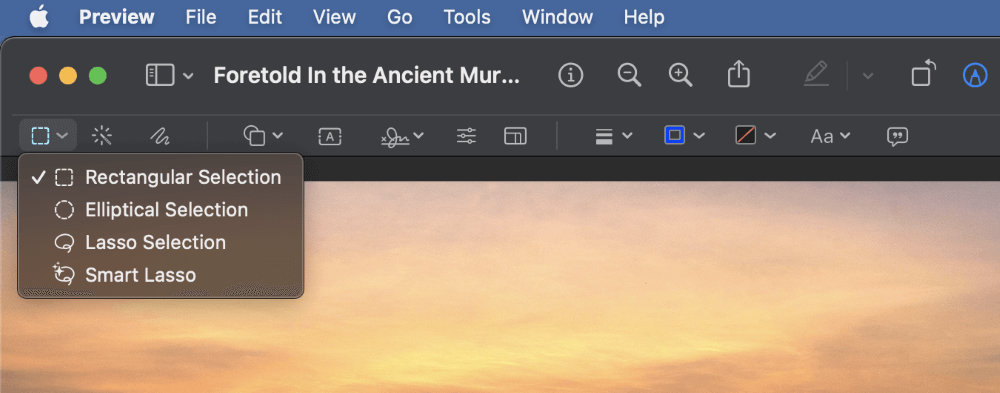
এবাৰ মাৰ্কআপ সঁজুলিদণ্ডিকা দৃশ্যমান হ'লে, সঁজুলিদণ্ডীৰ বাওঁফালৰ প্ৰান্তত থকা নিৰ্বাচন সঁজুলিসমূহ আইকন ক্লিক কৰক। ড্ৰপডাউন মেনুত, আপুনি তিনিটা অতিৰিক্ত বিকল্প দেখিব: এলিপ্টিকেল নিৰ্বাচন , লাছ’ নিৰ্বাচন , আৰু স্মাৰ্ট লাছ’ ।
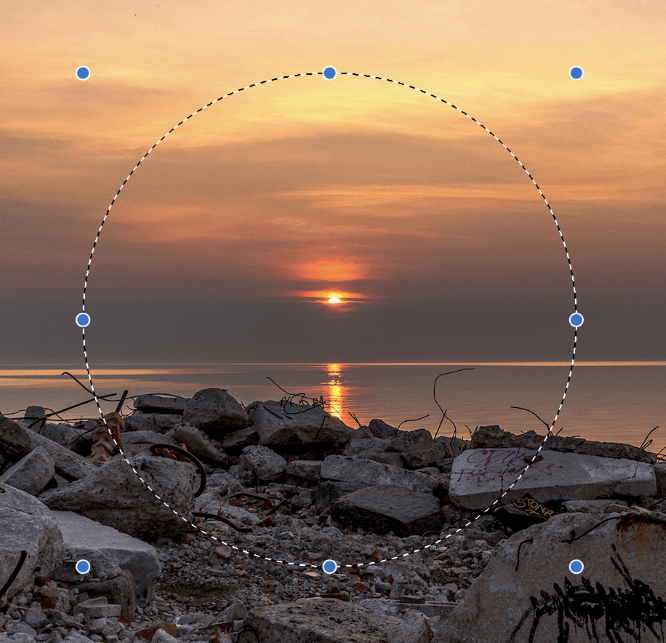
এলিপ্টিকেল নিৰ্বাচন ই আয়তাকাৰ নিৰ্বাচনৰ দৰেই কাৰ্য্য কৰে, মাথোঁ আপুনি বৰ্গ আৰু আয়তক্ষেত্ৰৰ পৰিৱৰ্তে বৃত্ত আৰু অণ্ডাকাৰ সৃষ্টি কৰিব পাৰে।
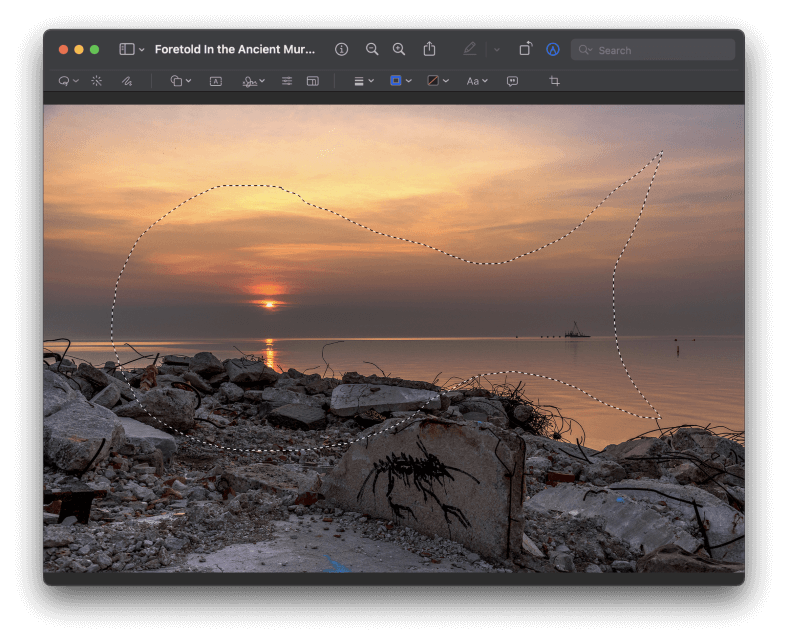
লাছ' নিৰ্বাচন এটা সম্পূৰ্ণ মুক্ত-ফৰ্ম নিৰ্বাচন সঁজুলি যি আপোনাক আপুনি বিচৰা যিকোনো ধৰণৰ নিৰ্বাচন সৃষ্টি কৰাৰ অনুমতি দিয়ে। বাওঁ মাউছ বুটাম ক্লিক কৰক আৰু ধৰি ৰাখক, আৰু অংকন আৰম্ভ কৰক, আৰু আপোনাৰ নিৰ্ব্বাচন সীমাই কাৰ্চাৰ পথ অনুসৰণ কৰিব।
স্মাৰ্ট লাছ' হৈছে এটাআৰু ই শস্য নিৰ্বাচনৰ বাবে সৰ্বোত্তম পছন্দ নহয়, যদিও ই কাৰিকৰীভাৱে কাম কৰে।
স্তৰ ৩: ক্ৰপ কৰাৰ সময়
এবাৰ আপোনাৰ শস্যৰ অঞ্চল নিখুঁতভাৱে অৱস্থিত হ’লে, আপুনি নিবিচৰা সকলো পিক্সেল প্ৰকৃততে ক্ৰপ আউট কৰাৰ সময় আহি পৰিছে আৰু আপোনাৰ নতুন মাষ্টাৰপিছ প্ৰকাশ কৰাৰ সময় আহি পৰিছে।
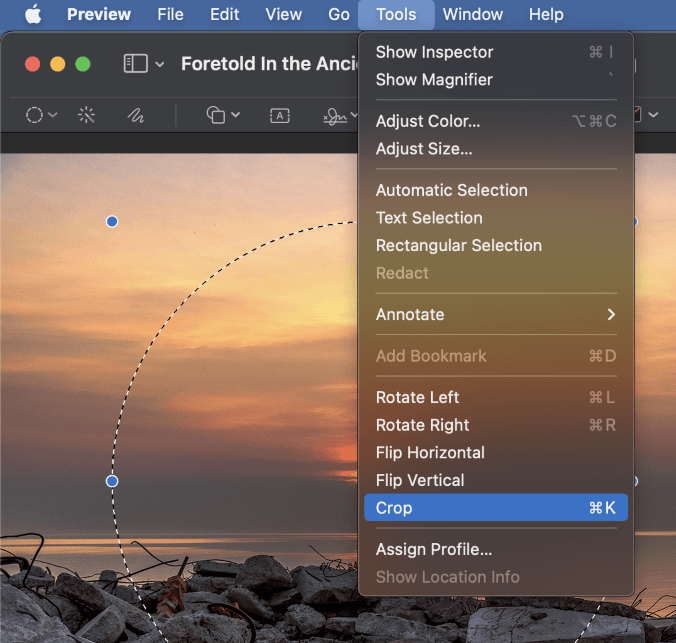
সঁজুলি মেনু খোলক, আৰু মেনুৰ তলৰ ওচৰত Crop ডাউন ক্লিক কৰক। আপুনি কিবৰ্ড চৰ্টকাট আদেশ + K ও ব্যৱহাৰ কৰিব পাৰে যদি আপুনি কেইছেকেণ্ডমান সংৰক্ষণ কৰিব বিচাৰে।
আপোনাৰ নিৰ্ব্বাচন এলেকাৰ বাহিৰৰ সকলো মচি পেলোৱা হ'ব!
যদি আপুনি আপোনাৰ ক্ৰপৰ বাবে এটা সৰল আয়তাকাৰ নিৰ্ব্বাচন ব্যৱহাৰ কৰে, ছবি উইন্ডোৱে আপোনাৰ ক্ৰপ সীমাৰ সৈতে মিলাবলৈ আকাৰ সলনি কৰিব।
যদি আপুনি এটা অধিক জটিল আকৃতি ব্যৱহাৰ কৰে, যেনে এটা উপবৃত্তাকাৰ বা লাছ' নিৰ্ব্বাচন, আপুনি এটা বাৰ্তা দেখিব পাৰে যিয়ে আপোনাক সুধিব যে আপুনি আপোনাৰ দস্তাবেজক এটা PNG লৈ ৰূপান্তৰ কৰিব বিচাৰে নেকি, এটা নথিপত্ৰ বিন্যাস যি স্বচ্ছ পিক্সেলসমূহ সমৰ্থন কৰে।
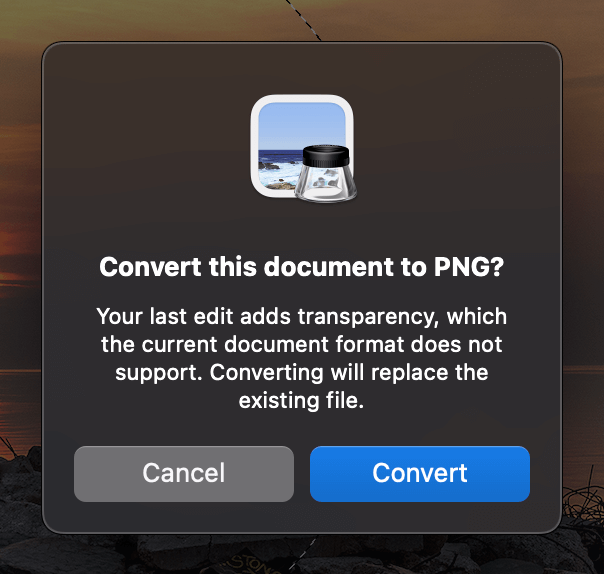
আপোনাৰ খালী ছবি অঞ্চলসমূহৰ স্বচ্ছতা সংৰক্ষণ কৰিবলে, ৰূপান্তৰ কৰক, ক্লিক কৰক আৰু আপোনাৰ ছবি ক্ৰপ কৰা হ'ব।
এটা চূড়ান্ত শব্দ
আপোনাৰ মেকত প্ৰিভিউত ছবি কেনেকৈ ক্ৰপ কৰিব লাগে সেই বিষয়ে আপুনি জানিবলগীয়া সকলো কথা! যদি আপুনি ফটোশ্বপৰ দৰে নিৰ্দিষ্ট ছবি সম্পাদকৰ সৈতে কাম কৰাত অভ্যস্ত, আপুনি দেখিব পাৰে যে ক্ৰপিং প্ৰক্ৰিয়াটো অলপ মৌলিক, কিন্তু পূৰ্বদৰ্শন এতিয়াও দ্ৰুত ক্ৰপিং কামৰ বাবে এটা উত্তম সঁজুলি যেতিয়া আপুনি অধিক শক্তিশালী সম্পাদক নিবিচাৰে বা প্ৰয়োজন হয়।
শস্যৰ শুভ!

