বিষয়বস্তুৰ তালিকা
মই জানো, এড'ব ইলাষ্ট্ৰেটৰ ছবি সম্পাদনাৰ বাবে সৰ্বোত্তম চফট্ ৱেৰ নহয়, কিন্তু কিছু ধোঁৱাৰ প্ৰভাৱ যোগ কৰাটো সম্পূৰ্ণ কৰিব পৰা কাম।
মই আগতে এটা ভেপ কোম্পানীত ডিজাইন কৰিছিলোঁ, গতিকে তেওঁলোকৰ প্ৰচাৰ সামগ্ৰীৰ বাবে বিভিন্ন ধোঁৱাৰ প্ৰভাৱ যোগ বা সৃষ্টি কৰিবলগীয়া হৈছিল। এড’ব ইলাষ্ট্ৰেটৰত ধোঁৱা উলিওৱাৰ উপায় বিচাৰি নোপোৱালৈকে মই ফটোশ্বপ আৰু এড’ব ইলাষ্ট্ৰেটৰৰ মাজত চুইচ কৰিছিলোঁ।
এই টিউটোৰিয়েলত মই আপোনালোকক Adobe Illustrator ত ধোঁৱা বনোৱাৰ বিভিন্ন উপায় দেখুৱাম, য’ত ধোঁৱাযুক্ত ব্ৰাছ বনোৱা, ভেক্টৰ ধোঁৱা, আৰু ছবি এখনত ধোঁৱা যোগ কৰা আদি অন্তৰ্ভুক্ত।
টোকা: এই টিউটোৰিয়েলৰ পৰা স্ক্ৰীণশ্বটসমূহ Adobe Illustrator CC 2022 Mac সংস্কৰণৰ পৰা লোৱা হৈছে। উইণ্ড’জ বা অন্য সংস্কৰণ বেলেগ বেলেগ দেখাব পাৰে।
ধোঁৱাৰ ব্ৰাছ কেনেকৈ বনাব
আপুনি ব্যৱহাৰ কৰিবলগীয়া সঁজুলি আৰু বৈশিষ্ট্যসমূহ হ’ল লাইন সঁজুলি, পেন সঁজুলি, খাম বিকৃতি, আৰু স্বচ্ছতা পেনেল। ই কঠিন নহয় যদিও ই অলপ জটিল হ’ব পাৰে, গতিকে সবিশেষত মনোযোগ দিয়ক।
আৰম্ভ কৰাৰ আগতে, আৰ্টব’ৰ্ডৰ পটভূমিৰ ৰং ক’লালৈ সলনি কৰক কাৰণ আমি ধোঁৱা বনাবলৈ বগা ব্যৱহাৰ কৰিম।
পদক্ষেপ ১: এটা সৰলৰেখা অংকন কৰিবলৈ Line সঁজুলি ব্যৱহাৰ কৰক। ষ্ট্ৰ'কৰ ৰং বগালৈ সলনি কৰক, আৰু ষ্ট্ৰ'কৰ ওজন ০.০২ পিটিলৈ সলনি কৰক।
বি:দ্ৰ: ষ্ট্ৰ’ক যিমানেই পাতল হ’ব সিমানেই ধোঁৱাটো কোমল দেখা যাব।
পদক্ষেপ ২: লৰচৰ ছেটিংছ খোলিবলৈ নিৰ্বাচন সঁজুলিত দুবাৰ ক্লিক কৰক। অনুভূমিক আৰু দূৰত্বৰ মানসমূহ 0.02 লৈ সলনি কৰক(ষ্ট্ৰ'কৰ ওজনৰ সৈতে একে) আৰু উলম্ব মান 0 হ'ব লাগে।

কপি ক্লিক কৰক।
স্তৰ ৩: ডুপ্লিকেট কৰিবলৈ আদেশ (বা Ctrl কি'সমূহ উইণ্ড'জ ব্যৱহাৰকাৰীৰ বাবে) + D কি'সমূহ ধৰি ৰাখক লাইনটো। এনেধৰণৰ কিবা এটা নোপোৱালৈকে চাবিবোৰ অলপ সময় ধৰি ৰাখিব লাগে।

চতুৰ্থ স্তৰ: ৰেখাবোৰ গোট কৰক আৰু অস্পষ্টতা প্ৰায় ২০% লৈ হ্ৰাস কৰক।

পদক্ষেপ ৫: একাধিক ছেদক বিন্দুৰ সৈতে ধোঁৱাৰ আকৃতি আঁকিবলৈ আৰু পথটো বন্ধ কৰিবলৈ Pen সঁজুলি ব্যৱহাৰ কৰক। ষ্ট্ৰ’ক ৰং আঁতৰাই ভৰোৱা ৰং বগালৈ সলনি কৰক।
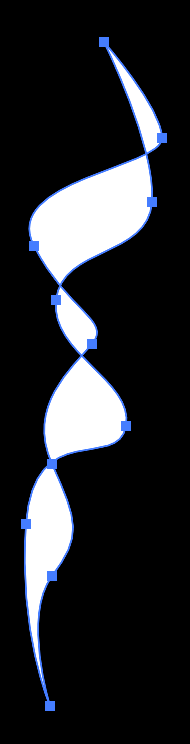
পদক্ষেপ 6: ৰেখা আৰু আকৃতি দুয়োটা নিৰ্ব্বাচন কৰক, ওভাৰহেড মেনুলৈ যাওক, আৰু বস্তু > খাম বিকৃতি নিৰ্ব্বাচন কৰক > শীৰ্ষ বস্তুৰ সৈতে বনাওক ।

এতিয়া আপুনি এটা ভেক্টৰ ধোঁৱা সৃষ্টি কৰিছে। পৰৱৰ্তী পদক্ষেপটো হ’ল ইয়াক ব্ৰাছ বনোৱা।
পদক্ষেপ 7: Brushes পেনেল খোলক আৰু এই ভেক্টৰ ধোঁৱাক Brushes পেনেললৈ টানি নিয়ক। আৰ্ট ব্ৰাছ নিৰ্ব্বাচন কৰক আৰু ৰংকৰণ পদ্ধতিক টিন্ট আৰু শ্বেড লৈ সলনি কৰক।
আপুনি আপোনাৰ ধোঁৱাময় ব্ৰাছৰ নামো দিব পাৰে বা ব্ৰাছৰ দিশ সলনি কৰিব পাৰে।
সেইটোৱেই হ’ল৷ চেষ্টা কৰি চাওক কেনেকুৱা দেখা যায়।

ধোঁৱাৰ প্ৰভাৱ কেনেকৈ সৃষ্টি কৰিব পাৰি
আপুনি ভেক্টৰ ধোঁৱা সৃষ্টি কৰিবলৈ খাম বিকৃত সঁজুলি আৰু মিশ্ৰণ সঁজুলি ব্যৱহাৰ কৰিব পাৰে, বা ধোঁৱাৰ প্ৰভাৱ সৃষ্টি কৰিবলৈ এটা ৰেষ্টাৰ ছবিত মিহলি কৰিব পাৰে। দুয়োবিধ ধোঁৱাৰ প্ৰভাৱৰ বাবে পদক্ষেপসমূহ চাওক।
ভেক্টৰ
আচলতে মই আপোনাক দেখুওৱা ধোঁৱাৰ ব্ৰাছটোওপৰত ইতিমধ্যে এটা ভেক্টৰ, গতিকে আপুনি ইয়াক ধোঁৱাৰ প্ৰভাৱ আঁকিবলৈ আৰু যোগ কৰিবলৈ ব্যৱহাৰ কৰিব পাৰে। আৰু সেইটোৱেই ভেক্টৰ ধোঁৱা বনোৱাৰ অন্যতম উপায়। মই আপোনাক মিশ্ৰণ সঁজুলি ব্যৱহাৰ কৰি ভেক্টৰ ধোঁৱা সৃষ্টি কৰাৰ আন এটা উপায় দেখুৱাম।
পদক্ষেপ ১: ইটোৱে সিটোক ওপৰত ওপৰত ওপৰকৈ থকা দুটা ঢৌৱা ৰেখা সৃষ্টি কৰিবলৈ কলমৰ সঁজুলি ব্যৱহাৰ কৰক। ষ্ট্ৰ’কৰ ওজন ০.০৫ বা তাতকৈ পাতললৈ সলনি কৰক। ৰেখাবোৰ পাতল হ’লে ইয়াক অধিক বাস্তৱিক দেখা যায়।

পদক্ষেপ ২: দুয়োটা শাৰী নিৰ্ব্বাচন কৰক, ওভাৰহেড মেনুলৈ যাওক আৰু বস্তু > মিশ্ৰণ > নিৰ্ব্বাচন কৰক বনাওক ।

আপুনি দেখিছে যে ইয়াক বৰ পতিয়ন যোগ্য যেন নালাগে, পথবোৰৰ মাজৰ দূৰত্ব বেছি।
পদক্ষেপ 3: বস্তু > মিশ্ৰণ > মিশ্ৰণ বিকল্পসমূহ লৈ যাওক, ব্যৱধান <6 লৈ সলনি কৰক>নিৰ্দিষ্ট পদক্ষেপসমূহ , আৰু পদক্ষেপসমূহৰ সংখ্যা বৃদ্ধি কৰক।

আপুনি সামঞ্জস্য কৰাৰ সময়ত ই কেনেকুৱা দেখা যায় চাবলৈ পূৰ্বদৰ্শন বাকচটো চেক কৰক।
সেইটোৱেই হ’ল! ইয়াক ধোঁৱাময় ব্ৰাছৰ সৈতে তৈয়াৰী ধোঁৱাৰ প্ৰভাৱৰ দৰে বাস্তৱিক দেখা নাযায়, কিন্তু আপুনি ইয়াক আপোনাৰ ডিজাইনত ফিট কৰিবলৈ অস্পষ্টতা বা মিশ্ৰণ ধৰণ সামঞ্জস্য কৰিব পাৰে৷

ৰেষ্টাৰ
এইটো ফটোশ্বপত কৰা উচিত, কিন্তু সকলোৱে ফটোশ্বপ ব্যৱহাৰ নকৰে বুলি বিবেচনা কৰিলে, মই দেখুৱাম যে এড’ব ইলাষ্ট্ৰেটৰত কেনেকৈ ধোঁৱাৰ প্ৰভাৱ বনাব পাৰি।
উদাহৰণস্বৰূপে এই ছবিখনত অধিক ধোঁৱা যোগ কৰোঁ আহক।

পদক্ষেপ 1: ধোঁৱা (বা ডাৱৰ আনকি) থকা এটা ছবি বিচাৰি উলিয়াওক, আৰু ছবিখন Adobe Illustrator ত এম্বেড কৰক।

মই এই ক্লাউডটো ব্যৱহাৰ কৰি অধিক ধোঁৱা যোগ কৰিম কিন্তু...প্ৰথমে মই ছবিখন ধূসৰ স্কেললৈ ৰূপান্তৰিত কৰিম।

টিপ: একে ধৰণৰ পটভূমিৰ ৰঙৰ ছবি বিচাৰিবলৈ চেষ্টা কৰক যাতে ই ভালদৰে মিহলি হ'ব পাৰে। অন্যথা, আপুনি পটভূমি আঁতৰাবলৈ এটা ক্লিপিং মাস্ক বনাব লাগিব।
পদক্ষেপ ২: ধোঁৱা/ডাৱৰৰ ছবিখনক মূল ছবিখনলৈ লৈ যাওক আৰু স্কেল কৰক য'ত আপুনি ধোঁৱাটো দেখা দিব বিচাৰে। আপুনি অৱস্থান চাবলৈ অস্পষ্টতা কম কৰিব পাৰে।

ইফেক্ট পাবলৈ আৰম্ভ কৰিছো, নহয়নে? পৰৱৰ্তী পদক্ষেপটো হ’ল ইয়াক অধিক বাস্তৱসন্মত দেখা দিয়া।
পদক্ষেপ 3: ধোঁৱাৰ ছবি নিৰ্ব্বাচন কৰক আৰু ৰূপ পেনেলৰ পৰা মিশ্ৰণ ধৰণ সলনি কৰক। অস্পষ্টতা ক্লিক কৰক, আৰু আপুনি মিশ্ৰণ ধৰণ নিৰ্ব্বাচন কৰিব পাৰিব।

আপুনি এটা আদৰ্শ ফলাফল পাবলৈ অস্পষ্টতাৰ সৈতেও খেলিব পাৰে।

অন্য প্ৰশ্নসমূহ
এড’ব ইলাষ্ট্ৰেটৰত ধোঁৱা বনোৱাৰ বিষয়ে অধিক ইয়াত আছে।
ধোঁৱাৰ আখৰ কেনেকৈ বনাব পাৰি?
ধোঁৱাৰ আখৰ আঁকিবলৈ ধোঁৱাৰ ব্ৰাছ ব্যৱহাৰ কৰিব পাৰে। আপুনি অংকন কৰাৰ লগে লগে ব্ৰাছৰ আকাৰ সামঞ্জস্য কৰক, মই পাতল ষ্ট্ৰ'ক ব্যৱহাৰ কৰিম যাতে আখৰবোৰ অধিক পঢ়িব পৰা হয়।

ইলাষ্ট্ৰেটৰত ভাপত দিয়া কফি কেনেকৈ বনাব?
কফি কাপত কিছু ভাপ যোগ কৰাৰ আটাইতকৈ সহজ উপায় হ'ল নিখুঁত ধোঁৱাৰ ছবি বিচাৰি উলিয়াই ইয়াক মিহলাই লোৱা। আপুনি ওপৰত মই প্ৰৱৰ্তন কৰা ৰেষ্টাৰ ধোঁৱাৰ প্ৰভাৱ বনোৱাৰ দৰে একে পদ্ধতি ব্যৱহাৰ কৰিব পাৰে।
ইলাষ্ট্ৰেটৰত কাৰ্টুনৰ ধোঁৱা কেনেকৈ বনাব পাৰি?
আপুনি এটা ৰেষ্টাৰ ক্লাউড/ধোঁৱা ছবিক দেখাবলৈ ভেক্টৰ কৰিব পাৰেকাৰ্টুনৰ দৰে। আন এটা বিকল্প হ’ল কলমৰ সঁজুলি বা ব্ৰাছৰ সঁজুলি ব্যৱহাৰ কৰি ধোঁৱা আঁকিব লাগে।
উপসংহাৰ
হয়! Adobe Illustrator ত ধোঁৱাৰ প্ৰভাৱ বনোৱা সম্ভৱ, আৰু সুবিধাটো হ’ল, আপুনি ভেক্টৰ ধোঁৱা সম্পাদনা কৰিব পাৰে। ব্লেণ্ড টুল পদ্ধতিটোৱেই ইয়াক বনোৱাৰ আটাইতকৈ সহজ উপায়, কিন্তু ফলাফল এনভেলপ ডিষ্টৰ্টৰ দৰে বাস্তৱিক নহয়।
শেষত, ই আপুনি সৃষ্টি কৰা প্ৰকল্পটোৰ ওপৰত নিৰ্ভৰ কৰে। বিভিন্ন ব্যৱহাৰৰ বাবে বিভিন্ন ধৰণৰ ধোঁৱা থকাটো ভাল। <১>

