جدول المحتويات
يعد Google Chrome أحد أكثر متصفحات الويب شيوعًا التي توفر تجربة تصفح سلسة لمستخدميها. كبرنامج ، لا يزال Chrome عرضة لهجمات البرامج الضارة التي يمكن أن تضر بنظامك. للحماية من مثل هذه التهديدات ، يحتوي Chrome على ماسح ضوئي مدمج للفيروسات يكتشف ويزيل الملفات الضارة.
يمكن أن يواجه هذا الماسح المدمج أيضًا رسالة خطأ مفادها ، "فشل فحص الفيروسات". سيعرض هذا الخطأ نظامك للتهديدات المحتملة ؛ وبالتالي ، تحتاج إلى إصلاحه على الفور. ستناقش هذه المقالة الأسباب المحتملة لهذا الخطأ وتوفر حلولًا خطوة بخطوة لإصلاحه.
ما الذي يتسبب في فشل برنامج مكافحة الفيروسات؟
واجهت "فشل فحص الفيروسات" خطأ في Chrome لأسباب مختلفة. بعضها:
- إعدادات Chrome تالفة: إذا لم يتم تكوين الإعدادات بشكل صحيح ، فقد يؤثر ذلك على عملية فحص الفيروسات. يمكن أن يحدث هذا لعدة أسباب ، مثل البرامج الضارة ، أو التحديث غير الكامل ، أو اتصال الإنترنت غير المستقر.
- تداخل برامج الجهات الخارجية: يمكن لبرنامج مكافحة الفيروسات أو جدار الحماية أحيانًا حظر Chrome من الوصول إلى الإنترنت أو فحص الملفات ، مما يؤدي إلى ظهور رسالة الخطأ.
- حجم الملف الكبير: يحتوي برنامج فحص الفيروسات Chrome على حد لحجم الملف ، وإذا حاولت فحص ملف يتجاوز هذا الحد ، قد يفشل الفحص.
طرق كيفية إصلاح فشل فحص الفيروسات خطأ
لحل هذاخطأ ، نقدم لك سبع طرق يمكنك تجربتها. تحقق منها أدناه:
حاول إلغاء تثبيت ملحقات المتصفح

في بعض الأحيان ، قد نطلب ميزات إضافية على متصفحات الويب لدينا تسمى "ملحقات" ، والتي تلبي احتياجاتنا المتنوعة. في حين أن معظم الإضافات مفيدة ، فقد يحتوي بعضها على برامج إعلانية أو برامج ضارة قد تمنع تنزيل الملفات أو تؤدي إلى فشل فحص الفيروسات. يُنصح بمراجعة الملحقات المثبتة بعناية وإزالة أي ملحقات مشبوهة. للقيام بذلك:
- افتح Google Chrome.
- اكتب أو الصق عنوان URL ذي الصلة في شريط عنوان المتصفح.
- chrome: / / extension
- اضغط على مفتاح Enter.
- سيكون لديك الآن حق الوصول إلى جميع الملحقات المثبتة في متصفحك.
- ابحث عن الامتداد الذي تريده تريد إزالته. إذا قمت بتثبيته مؤخرًا أو بدا مريبًا ، فانقر فوق الزر إزالة بجواره.
- بمجرد إزالة الامتداد (الإضافات) ، أغلق متصفح الويب.
- أعد تشغيل المتصفح للتحقق إذا استمر الخطأ في فحص الفيروسات.
تنظيف الكمبيوتر باستخدام Chrome
يحتوي Chrome على ميزة مضمنة يمكنها مسح الفيروسات والبرامج الضارة من جهاز الكمبيوتر والقضاء عليها. يمكن أن تكون هذه طريقة فعالة لمعالجة خطأ فشل فحص الفيروسات.
- انقر فوق أيقونة القائمة ثلاثية النقاط في الزاوية اليمنى العلوية لنافذة المتصفح.
2 . اختر الإعدادات من قائمة الخيارات المعروضة في القائمة المنسدلة.
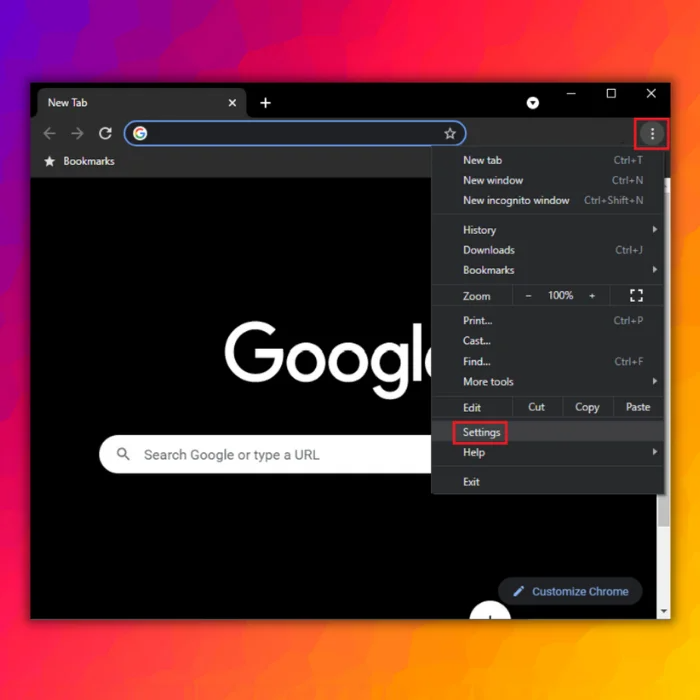
3.حدد إعادة الضبط والتنظيف.

4. من هناك ، حدد تنظيف الكمبيوتر. بدلاً من ذلك ، الصق chrome: // settings / cleanup في شريط عنوان URL في Chrome واضغط على Enter.

5. حدد الزر "بحث" في الشاشة التالية.

6. انتظر حتى يكتمل الفحص. بمجرد القيام بذلك ، أغلق Chrome وأعد تشغيله.
استخدم محرر التسجيل
يحتوي Windows أيضًا على ميزة فحص تنزيل مضمنة قد تواجه خطأ أثناء فحص التنزيلات الخاصة بك. يمكنك تجاوز العملية مؤقتًا عن طريق ضبط سجل Windows.
ملاحظة مهمة: تعديل سجل Windows دون معرفة كافية يمكن أن يكون له عواقب وخيمة. يُنصح بالمتابعة بحذر ، واتباع الخطوات بدقة وإنشاء نسخة احتياطية من ملفات التسجيل الخاصة بك.
فيما يلي الخطوات:
- قم بتشغيل أمر التشغيل بالضغط على مفتاح Windows + R & GT. مفتاح في "رجديت" في الميدان و GT. اضغط Enter.
2. استخدم شريط العناوين أعلى نافذة محرر التسجيل للانتقال إلى هذا الإدخال: HKEY_CURRENT_USER \ Software \ Microsoft \ Windows \ CurrentVersion \ Policies.

3. قم بتوسيع خيار السياسات وابحث عن مفتاح المرفقات. إذا لم تتمكن من العثور عليه ، فانقر بزر الماوس الأيمن على السياسات ، وحدد جديد ، ثم اختر مفتاح. اسم المفتاح الجديد "المرفقات".
4. انقر بزر الماوس الأيمن فوق إدخال المرفقات ، وحدد جديد ، واختر قيمة DWORD (32 بت). قم بتسمية الإدخال الجديد "ScanWithAntiVirus."
5. نقرتين متتاليتينمفتاح ScanWithAntiVirus ، قم بتغيير قيمته إلى 1 ، وانقر فوق موافق.
6. أغلق محرر التسجيل وأعد تشغيل الكمبيوتر لتطبيق التغييرات. بعد ذلك ، قم بتشغيل Chrome وحاول إعادة تشغيل فحص الفيروسات.
7. من خلال تعطيل فحص الفيروسات مؤقتًا باستخدام تسجيل Windows ، قد تتمكن من إصلاح خطأ فشل فحص الفيروسات في Chrome.
استخدم Chrome Malware Scanner

إذا كان جهاز الكمبيوتر الخاص بك مصابًا ببرامج ضارة ، يمكن أن يمنع Google Chrome من إجراء فحص فيروسات على الملفات التي تم تنزيلها. لحسن الحظ ، يحتوي Chrome على ماسح ضوئي مدمج للبرامج الضارة يمكنه اكتشاف التهديدات وإزالتها من جهاز الكمبيوتر الخاص بك.
- افتح Google Chrome وانقر فوق القائمة ثلاثية النقاط في الزاوية العلوية اليمنى من الشاشة. حدد "الإعدادات" من القائمة المنسدلة.
- انقر على "خيارات متقدمة" لتوسيع الخيارات على الجانب الأيسر من صفحة الإعدادات. الشروع في تحديد "إعادة تعيين وتنظيف" & GT. "تنظيف الكمبيوتر".
- انقر فوق الزر "بحث" بجوار "البحث عن البرامج الضارة" لبدء فحص جهاز الكمبيوتر الخاص بك بحثًا عن التهديدات.
- انتظر حتى ينتهي الفحص ، والذي قد يستغرق بعض الوقت ، ثم أعد تشغيل Chrome لمعرفة ما إذا كان قد تم حل خطأ فحص الفيروسات.
محو بيانات التصفح (ذاكرة التخزين المؤقت) في Chrome

لتحسين الويب تجربة التصفح ، يقوم Chrome بتخزين ملفات ذاكرة التخزين المؤقت. ومع ذلك ، قد تتلف هذه الملفات ، مما يؤدي إلى العديد من المشكلات في المتصفح ، بما في ذلك الخطأ "فشل الفحص". لحسن الحظ ، يمكنك حل هذه المشكلةبمسح ذاكرة التخزين المؤقت لمتصفحك. لن تحذف هذه العملية تسجيلات الدخول المحفوظة والبيانات الأخرى.
- قم بتشغيل Chrome
- اكتب ما يلي في شريط العناوين ، واضغط على Enter: chrome: // settings / clearBrowserData
- اختر إطارًا زمنيًا من خيارات النطاق الزمني في القائمة المنسدلة.
- تمكين الصور والملفات المخزنة مؤقتًا & gt؛ اختر مسح البيانات
- أعد تشغيل Chrome.
- حاول تنزيل ملفك.
أعد تعيين متصفح الويب
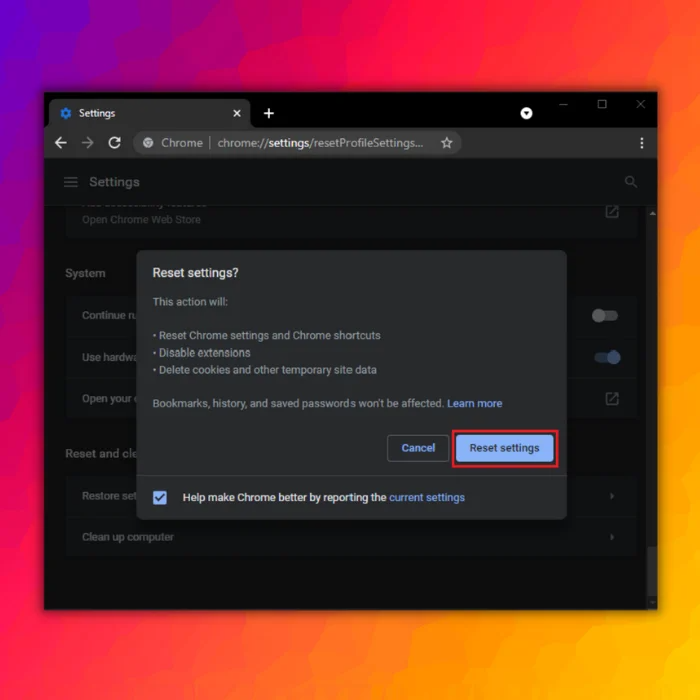
لحل الفيروس فشل فحص المشكلة على Chrome ، يمكن أن تكون إعادة تعيين متصفح الويب إلى إعداداته الافتراضية مفيدة.
- فيما يلي خطوات إعادة تعيين المتصفح:
- اكتب أو الصق عنوان URL المناسب لـ المتصفح في شريط العنوان chrome: // settings / reset
- حدد استعادة الإعدادات للرجوع إلى الإعدادات الافتراضية.
- انقر فوق زر إعادة تعيين الإعدادات لتأكيد إعادة التعيين.
قم بإيقاف تشغيل برنامج مكافحة الفيروسات مؤقتًا
في بعض الأحيان ، قد يكون برنامج مكافحة الفيروسات مفرط الحماية ويحظر الملفات الآمنة عن طريق الخطأ. لاستبعاد هذا الاحتمال ، يمكنك محاولة تعطيل برنامج مكافحة الفيروسات الخاص بك مؤقتًا.
- اذهب إلى لوحة التحكم & gt؛ النظام والأمان و GT. جدار حماية Windows Defender.
- انقر فوق "تشغيل جدار حماية Windows Defender أو إيقاف تشغيله".
إيقاف تشغيل جدار حماية Windows Defender
- محاولة تنزيل ملف في متصفح الويب الخاص بك.
- إذا كنت تستخدم برنامج مكافحة فيروسات مثل McAfee ، فانقر بزر الماوس الأيمن فوق الرمز الخاص به في شريط المهام.
- حددخيار "تغيير الإعدادات".
- إيقاف تشغيل خيارات Real Scanning و Firewall.
خاتمة
بصفتنا مستخدمين ، يجب أن نظل يقظين ونتخذ الاحتياطات اللازمة لحماية أنظمتنا من البرامج الضارة والفيروسات. يتضمن ذلك استخدام برامج موثوقة لمكافحة الفيروسات ، والحفاظ على تحديث متصفحات الويب وأنظمة التشغيل لدينا ، وتوخي الحذر عند تنزيل الملفات من الإنترنت. من خلال البقاء على اطلاع وإطلاع ، يمكننا المساعدة في ضمان سلامة وأمن حياتنا الرقمية.

