جدول المحتويات
الطباعة عنصر ضروري تحت تصرف الفنان. من الشعارات إلى webcomics ، يمكن أن تؤدي القدرة على إضافة نص إلى مستنداتك إلى تغيير القطعة بالكامل. لحسن الحظ ، فإن إضافة نص في PaintTool SAI أمر سهل. باستخدام أداة النص ، يمكنك إضافة وتحرير النص إلى المستند الخاص بك في ثوان .
اسمي إليانا. لديّ بكالوريوس في الفنون الجميلة في الرسم التوضيحي وكنت أستخدم PaintTool SAI لأكثر من 7 سنوات. لقد استخدمت PaintTool SAI لرسم وتنسيق وإضافة نص إلى webcomics الشخصية الخاصة بي.
في هذا المنشور ، سأقدم لك إرشادات خطوة بخطوة حول كيفية إضافة نص وتحريره في PaintTool SAI باستخدام أداة نص .
دعونا ندخلها!
Key Takeaways
- لا يمكنك إضافة نص في PaintTool SAI Ver 1. قم بالتحديث إلى إصدار أحدث للوصول إلى أداة Text .
- استخدم Ctrl أو أداة Move لتغيير موضع النص حول اللوحة القماشية
- حدد المربع Vertical لإنشاء نص عمودي .
- لا يمكنك تحويل النص في PaintTool SAI بدون تحويله إلى طبقة نقطية. للقيام بذلك ، استخدم Layer & gt؛ Rasterize. ومع ذلك ، يجب أن تدرك أنه بمجرد تنقيط طبقة ، لن تتمكن من إجراء تعديلات مباشرة.
- لا يمكنك إنشاء نص منحني أو نص مرسوم على مسار مخصص في PaintTool SAI.
إضافة نص باستخدام أداة النص
باستخدام أداة PaintTool SAI Text ، يمكن إضافة وتعديل أسلوب الطباعة. يمكنك اختيار الخط الخاص بك ،سواء كان رأسيًا أو أفقيًا ، اختر نمطه (غامق أو مائل) ولونه وحجمه والمزيد.
ملاحظة سريعة: يمكنك استخدام خطوط مخصصة في PaintTool SAI إذا كنت ترغب في استخدام خط مخصص ، فقم بتنزيله على جهاز الكمبيوتر أولاً قبل فتح PaintTool SAI. سيضمن هذا ظهوره في قائمة الخط.
اتبع الخطوات التالية:
الخطوة 1: افتح المستند في PaintTool SAI.

الخطوة 2: انقر فوق أداة نص . سيؤدي هذا إلى فتح قائمة النص .

الخطوة 3: اختر لونًا في عجلة الألوان للنص. سيظهر تحت اللون في قائمة النص . في هذا المثال ، اخترت اللون الأرجواني.

الخطوة 4: اختر الخط الخاص بك حجم . في هذا المثال ، أستخدم 100 بكسل للخط.

الخطوة 5: اختر الخط من قائمة الخطوط . في هذا المثال ، اخترت Arial .

الخطوة 6: حدد الخط الخاص بك النمط . في هذا المثال ، أستخدم Bold.

الخطوة 7: حدد تخطيط الخط الخاص بك. تخطيط الخط الافتراضي هو أفقي. في هذا المثال ، أريد أن أجعله عموديًا ، لذا سأضع علامة في المربع عمودي .
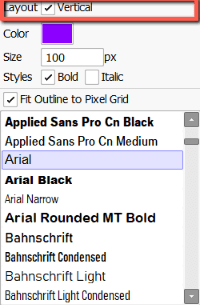
الخطوة 8: انقر في أي مكان على اللوحة. سترى مربع نص يظهر على اللوحة القماشية الخاصة بك ، وتظهر طبقة نص في لوحة الطبقة.

الخطوة 9: اكتب النص الخاص بك وهذا كل شيء.

كيفية تحرير النصفي PaintTool SAI
لقد أضفت الآن النص إلى المستند ، لكنك تريد تغيير بعض الأشياء. في المستند الخاص بي ، لاحظت أن النص الخاص بي صغير جدًا ، وأود تغيير الاتجاه إلى أفقي بتعبئة حمراء. إليك كيفية تحريره:
الخطوة 1: انقر على هدفك نص طبقة في لوحة الطبقة.

الخطوة 2: انقر في مربع النص وحدد النص الخاص بك.
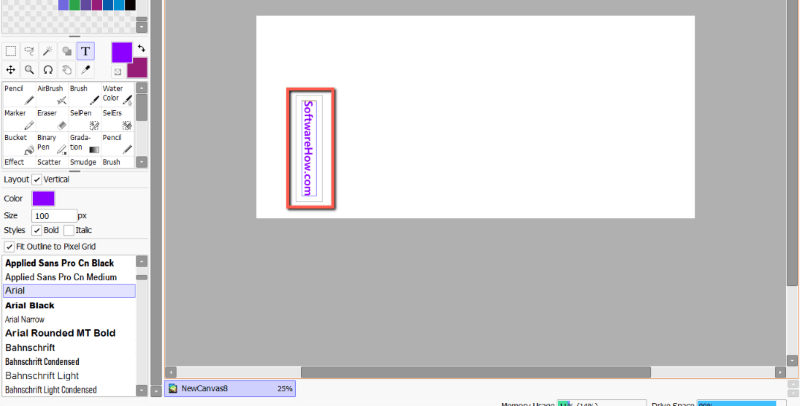
الخطوة 3: أعد كتابة النص أو قم بتحريره حسب الرغبة. نظرًا لعدم وجود أخطاء إملائية ، فلن أقوم بتحرير النص الخاص بي هنا. ومع ذلك ، أريد أن يكون النص أفقيًا ، لذلك سأقوم بإلغاء تحديد المربع عمودي .
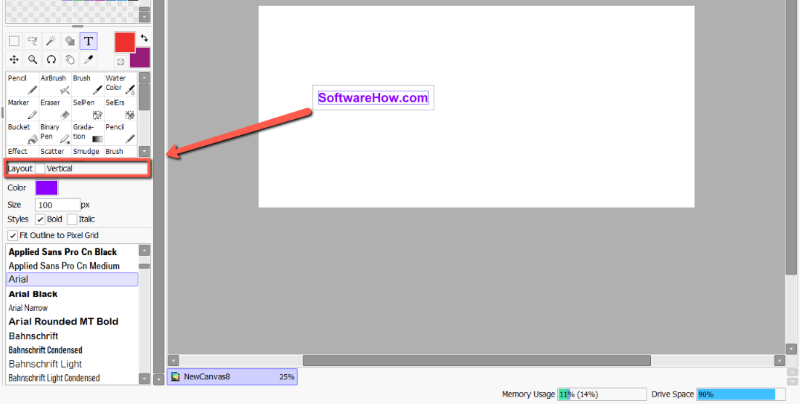
الخطوة 4: قم بتغيير لون النص حسب الرغبة. أنا أقوم بتغيير خاصتي إلى اللون الأحمر.

الخطوة 5: قم بتغيير حجم النص حسب الرغبة. أقوم بتغيير خاصتي إلى 200 بكسل.

الخطوة 6: قم بتغيير الخط حسب الرغبة. أنا أستخدم Courier New.

الخطوة 7: اضغط باستمرار على مفتاح Ctrl لتغيير موضع النص. يمكنك أيضًا استخدام أداة Move في قائمة الأدوات.

تحويل النص في PaintTool SAI
لسوء الحظ ، لا يسمح لك PaintTool SAi بتحويل طبقة النص دون تحويلها أولاً إلى طبقة نقطية. يمكنك تحقيق ذلك من خلال Layer & gt؛ Raster Layer ، أو عن طريق الدمج في طبقة قياسية.
بعد ذلك ، يمكنك تحويل نص مثل أي طبقة أخرى ، ومع ذلك ، يجب أن تدرك أنكسيفقد القدرة على إجراء تعديلات مباشرة بمجرد تحويل الطبقة إلى نقطية.
اتبع الخطوات أدناه لتنقيط طبقة النص الخاصة بك:
الخطوة 1: حدد طبقة النص الخاصة بك في لوحة الطبقة.

الخطوة 2: انقر فوق Layer & gt؛ Rasterize في شريط القائمة العلوي.

الخطوة 3: سترى الآن أن طبقة النص الخاصة بك قد تحولت إلى طبقة قياسية في لوحة الطبقة. قم بالتحويل كما تفعل مع أي كائن آخر في المستند الخاص بك.
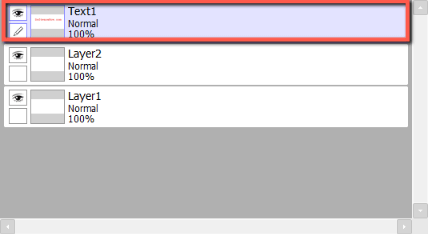
FAQs
فيما يلي بعض الأسئلة المتداولة المتعلقة بإضافة نص في PaintTool SAI.
هل يمكنك إدراج نص في PaintTool SAI؟
نعم! يمكنك إضافة نص في PaintTool SAI الإصدار 2 باستخدام أداة نص . ومع ذلك ، هذه الميزة غير نشطة في الإصدار 1. قم بالتحديث إلى إصدار أحدث للوصول إلى هذه الميزة.
كيفية منحنى النص في PaintTool SAI؟
لسوء الحظ ، لا توجد طريقة سهلة لتقويس النص في PaintTool SAI ، حيث لا تزال أداة النص محدودة للغاية. يمكنك إنشاء نص عمودي ، لكن لا توجد خيارات لإنشاء نص منحني أو نص مرسوم على مسار مخصص. تعد برامج مثل Adobe Photoshop و Adobe Illustrator أكثر ملاءمة لهذه المهمة.
الأفكار النهائية
إضافة نص في PaintTool SAI أمر سهل ويمكن أن يساعد في عملية التصميم الخاصة بك. باستخدام أداة نص ، يمكنك استخدام الخطوط المخصصة ، ورسم نص عمودي ، وتغيير اللون والحجم والنمط ، بالإضافة إلى إجراء تعديلات مباشرة.
فقطتذكر أنه من أجل تحويل النص إلى أبعد من ذلك ، ستحتاج إلى تنقيط طبقة النص باستخدام Layer & gt؛ Rasterize .
لا يدعم الإصدار 1 من PaintTool SAI أداة النص. تأكد من تحديث برنامجك للوصول إلى هذه الميزة.
ومع ذلك ، إذا كنت تبحث عن خيارات متقدمة لتحرير الطباعة ، مثل إنشاء نص منحني أو التحرير على مسار مخصص ، فابحث عن برامج مثل Photoshop أو Illustrator تم إنشاؤها لهذا الغرض.
هل تستخدم PaintTool SAI لإضافة نص إلى تصميماتك؟ ما هو خطك المفضل؟ قل لي في التعليقات أدناه

