جدول المحتويات
ليس من غير المألوف العودة إلى المنزل بعد يوم كامل من التصوير ، فقط لمعرفة أن لقطاتنا مليئة بضوضاء الخلفية.
قد يكون هناك بعض الضوضاء في الخلفية التي لم ندرك أنها كانت موجودة هسهسة مستمرة ، بعض ضوضاء سرقة صادرة من ميكروفونات lavalier الخاصة بالممثل ، أو أصوات أخرى. بغض النظر عن نوع الضوضاء ، ليس لديك خيار سوى إصلاح هذا في مرحلة ما بعد الإنتاج.
إزالة ضوضاء الخلفية هي الخبز والزبدة لمهندسي الصوت ومصممي الصوت ومنتجي الموسيقى ، ولكن حتى لو كنت ' بالنسبة إلى صانع أفلام ، فإن تعلم كيفية إزالة ضوضاء الخلفية من الفيديو سيكون منقذًا لمشاريعك المستقبلية.
يقول الناس إن أسهل طريقة لإزالة ضوضاء الخلفية هي عدم القيام بذلك. يجب أن يكون تجنب الضوضاء منخفضة المستوى على رأس أولوياتك ، لكننا نعلم أنه في بعض الأحيان لا نمتلك المعدات أو الموقع المناسب لتسجيل صوت خالٍ من الضوضاء ، وينتهي بنا المطاف بضوضاء بيضاء تهدد صوتنا.
يحتوي برنامج تحرير الفيديو Sony Vegas Pro ، مع أدوات تحرير الفيديو الاحترافية لما بعد الإنتاج ، على كل ما تحتاجه للتخفيف من ضوضاء الخلفية ، لذلك دعونا نلقي نظرة على كيفية إزالة ضوضاء الخلفية باستخدام Sony Vegas Pro.
سأحلل أيضًا بعض البرامج البديلة ، بالإضافة إلى النصائح والحيل لتجنب انزلاق ضوضاء الخلفية إلى مساراتنا الصوتية.
كيفية إزالة ضوضاء الخلفية في Sony Vegas في 6 خطوات بسيطة
قبل أن نبدأللتخلص من الضوضاء منخفضة المستوى ، تحتاج إلى تثبيت برنامج Sony Vegas Pro وملفك الصوتي جاهزًا. بعد ذلك ، سنبدأ في إزالة ضوضاء الخلفية بهذه الخطوات البسيطة.
الخطوة الأولى. استيراد الوسائط
1. قم بتشغيل برنامج Sony Vegas واحصل على ملف الوسائط الخاص بك على جهاز الكمبيوتر الخاص بك.
2. انتقل إلى ملف & GT. استيراد & GT. الوسائط.
3. تصفح الملف وانقر فوق فتح.
سيعمل سحب الملفات وإفلاتها أيضًا.
الخطوة الثانية. تقليل حجم ضوضاء الخلفية
لنبدأ بالحل الأكثر وضوحًا أولاً. قد يتم إدراك ضوضاء الخلفية منخفضة المستوى من المصادر غير القريبة من الميكروفون ولا يُسمع إلا عندما يكون الصوت بمستويات صوت أعلى.
يتمثل أحد الحلول السهلة لتقليل ضوضاء الخلفية في خفض مستوى الصوت الكلي. للقيام بذلك ، ستحتاج إلى ضبط مستوى الكسب.
1. حدد المسار على الجدول الزمني.
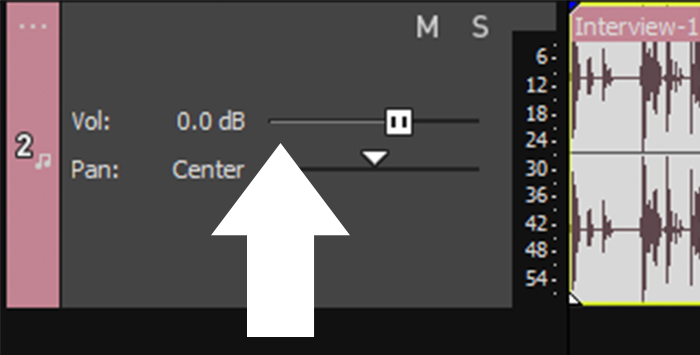
2. استخدم شريط تمرير مستوى الصوت في رأس المسار على جانبك الأيسر. سيقلل حجم جميع التسجيلات الصوتية.

3. لتحديد حدث صوتي واحد ، مرر مؤشر الماوس فوق مقطع الصوت المحدد حتى ترى مستوى الكسب. انقر واسحب لأسفل لتقليل الحجم الكلي.
في معظم الأحيان ، مع مستوى ضوضاء خلفية منخفض المستوى ، ستزيد جودة صوت منتجك بشكل كبير. إذا كان الميكروفون قريبًا من مصدر ضوضاء الخلفية غير المرغوب فيها ، فستحتاج إلى اتباع الخطوات التالية.
الخطوة الثالثة. بوابة الضوضاء
إذا كانلم تقم الخطوة السابقة بإزالة صوت الخلفية ، فإن استخدام تأثيرات الأحداث الصوتية سيكون أفضل لقطة لك. باستخدام Noise Gate ، ستخفض الأصوات إلى ما دون مستوى الصوت المحدد مسبقًا. بدلاً من خفض مستوى الصوت بالكامل من المسار ، ستعمل بوابة الضوضاء على تقليل مستوى الصوت فقط عندما لا يكون هناك من يتحدث.
لضبط بوابة الضوضاء:
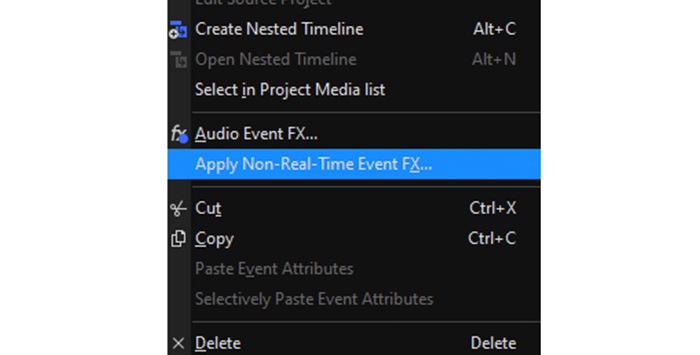
1. انقر بزر الماوس الأيمن فوق المسار وانقر فوق Apply Non-Real-Time Audio Event FX.

2. حدد Track Noise Gate و Track EQ و Track Compressor. سنعمل مع الآخر لاحقًا. انقر فوق موافق
3. سيتم فتح نافذة مسار الصوت FX.

4. انقر فوق بوابة الضوضاء لرؤية عناصر التحكم: مستوى الحد ووقت الهجوم وتحرير شريط التمرير.
5. سيحدد منزلق مستوى العتبة الحجم المحدد الذي ستعمل تحته بوابة الضوضاء على خفض مستوى الصوت. كن حذرًا ، فقد يؤدي ذلك إلى تقليل الصوت إذا اختلف مستوى الصوت على طول الفيديو.
6. لتجنب التأثير على الأجزاء المنطوقة في الصوت ، استخدم منزلقات Attack and Release للتحكم في Noise Gate. سيحدد شريط التمرير الهجوم مدى سرعة بدء Noise Gate في العمل وشريط التمرير Release مدى السرعة التي ستتوقف بها. سيساعد في التأثير على ضوضاء الخلفية مع ترك الكلمات المنطوقة كما هي.
7. قم بمعاينة المسار واضبط الإعدادات حتى تجد توازنًا مثاليًا بين إزالة ضوضاء الخلفية ووضوح الصوت.
دون مغادرة تلك النافذة ، دعنا ننتقل إلى Track EQعلامة التبويب
الخطوة 4. مسار EQ
يمكن أن يكون تقليل ضوضاء الخلفية باستخدام EQ خيارًا آخر عندما تكون الضوضاء بتردد معين. باستخدام المعادل ، يمكننا التحكم في مستوى الصوت على تلك الترددات دون التأثير على بقية الصوت.
لنقفز إلى نافذة Track EQ.
1. إذا أغلقت النافذة ، فحدد Track FX من رأس المسار أو انقر بزر الماوس الأيمن على المسار في المخطط الزمني وحدد Audio Events FX لفتحه مرة أخرى.
2. عندما تنبثق نافذة Audio Track FX ، حدد Track EQ.

3. سترى عناصر تحكم EQ ، وهي شاشة بيضاء بخط مسطح متصل بأربع نقاط. كل نقطة تتحكم في نطاق من الترددات. الرقم واحد هو التردد الأدنى ، والعدد أربعة هو التردد الأعلى.
4. انقر واسحب النقاط لأسفل لخفض مستوى الصوت على تلك النطاقات المحددة من الترددات ، أو اسحب لليمين واليسار لزيادة نطاق الترددات أو تقليله. سيمثل الظل الأزرق جميع الترددات المتأثرة.
5. سيساعد خفض الترددات المنخفضة على إزالة ضوضاء الخلفية التي تسبب أصوات الطنين أو الدمدمة. بالنسبة إلى الهسهسة أو الأصوات الأخرى عالية النغمة ، قم بتقليل الترددات الأعلى.
6. يمكنك أيضًا ضبط الإعداد باستخدام عناصر التحكم الموجودة أسفل الرسم. حدد النطاق مع الرقم الموجود في الأسفل ثم قم بتغيير منزلقات التردد ، والكسب ، وعرض النطاق الترددي.
7. معاينة الصوت وإجراء التعديلات إذا لزم الأمر.
لعمل المعادلتحرير أكثر سهولة ، يمكنك إنشاء تشغيل Loop.
1. انقر نقرًا مزدوجًا فوق حدث الفيديو لإنشاء منطقة. يمكنك رؤية منطقة الحلقة ذات الأسهم الصفراء أعلى المخطط الزمني.
2. قم بتشغيل منطقة الحلقة للاستماع أثناء ضبط إعدادات EQ.
يجب أن يكون صوتك خاليًا من ضوضاء الخلفية الآن ، ولكن هناك قرص أخير يجب القيام به في نافذة Track FX.
الخطوة 5 .ضاغط المسار
الخطوة الأخيرة هي استخدام ضاغط لإعطاء الصوت الضبط النهائي. إذا وجدت أنه مع كل التغيير والتبديل الذي قمنا به ، أصبح المسار الصوتي أكثر هدوءًا من ذي قبل ، يمكن أن يساعدنا الضاغط على رفع تلك الأجزاء الناعمة مع الحفاظ على الأصوات الأعلى من الارتفاع لتجنب التشويه والقص.
يمكنه فعل الكثير ، ولكن لإزالة ضوضاء الخلفية البسيطة ، لن نحفر كثيرًا فيه.
1. في نافذة Track FX ، انقر فوق علامة التبويب Track Compressor
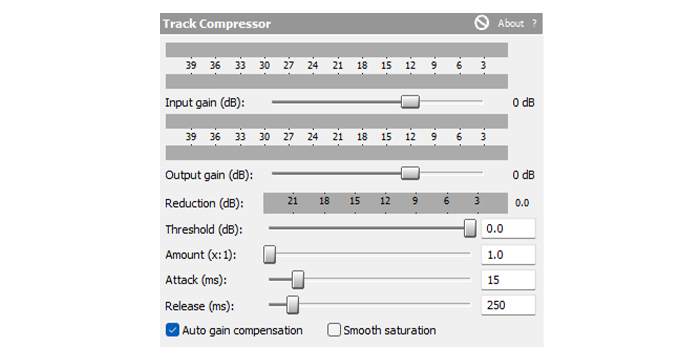
2. ستجد هنا عدة خيارات لضبط مستويات الصوت:
أ. كسب الإدخال لضبط مستوى الصوت قبل الضغط.
ب. كسب الإخراج لضبط مستوى الصوت بعد تطبيق الضغط.
ج. الحد هو الحجم الذي يبدأ الضغط عنده.
d. مقدار يحدد مقدار الضغط لاستخدامه.
ه. يحدد الهجوم مدى سرعة بدء الضاغط في خفض مستوى الصوت عند الأصوات الهادئة.
f. يحدد الإصدار مدى سرعة توقف الضاغط ويزيد حجم الصوت.
اضبط هذه الإعدادات أثناء الاستماع إلى Loop Playback لتتبع التغييرات في مستوى الصوت وجودة الصوت.
الخطوة 6. طريقة الغطاء
اعتبر هذا كحل أخير: استخدم موسيقى الخلفية لإخفاء الضوضاء غير المرغوب فيها.
1. للقيام بذلك ، قم بإضافة مقطع صوتي مع موسيقى الخلفية.
2. اخفض مستوى الصوت حتى يندمج أحدهما مع الآخر بسلاسة.
هذه الطريقة مثالية لمقاطع فيديو YouTube أو الإعلانات التجارية حيث لا يؤثر وجود الموسيقى على الفيديو. لكنها غير مناسبة عند إزالة ضوضاء الخلفية من المقابلات أو الأفلام حيث تحتاج إلى مشهد هادئ.
كيفية تجنب ضوضاء الخلفية
إذا كنت ترغب في تبسيط عملية ما بعد الإنتاج ، يمكنك تجربة لتجنب ضوضاء الخلفية في المقام الأول. هذه بعض الأشياء التي يمكنك القيام بها بسهولة والاستعداد في المرة القادمة:
- استخدم الميكروفونات الأقرب إلى مكبر الصوت لمساعدة الميكروفون في التقاط الصوت بشكل أكثر وضوحًا.
- استخدم زر كتم الصوت عند استخدام عدة ميكروفونات. من الشائع في مجموعات البودكاست أو التسجيلات باستخدام مكبرات صوت متعددة أن يكون ميكروفونهم قيد التشغيل في نفس الوقت. اطلب من الأشخاص كتم صوت الميكروفونات الخاصة بهم بحيث يمكن تسجيل الشخص المتحدث فقط بوضوح ومنع الميكروفونات الأخرى من التقاط مصدر ضوضاء الخلفية. ضوضاء -متن ، أوهسهسة.
- إذا كنت تقوم بالتسجيل في غرف كبيرة ، فقم ببعض العلاج باستخدام ألواح الرغوة أو الأثاث أو السجاد الذي يمكنك إضافته لمنع الصدى والصدى اللذين سيضيفان ضوضاء في الخلفية إلى التسجيل.
بدائل Sony Vegas لإزالة ضوضاء الخلفية
يعد Sony Vegas Pro واحدًا من العديد من برامج التحرير التي يمكنها تقليل ضوضاء الخلفية. دعنا نلقي نظرة على خيارين آخرين لمنحك فكرة أفضل عما يمكنك فعله لتخفيف ضوضاء الخلفية.
Audacity

Audacity هو برنامج مجاني مفتوح المصدر يستخدمه ويحبه الكثيرون. واجهة المستخدم الخاصة به واضحة ومباشرة ، وبفضل العديد من البرامج التعليمية عبر الإنترنت ، يمكنك البدء في استخدامها لتقليل الضوضاء غير المرغوب فيها في وقت قصير.
دعونا نلقي نظرة على كيفية إزالة ضوضاء الخلفية في Audacity والخطوات التي نحتاجها يستغرق لتحقيق نتائج احترافية.
1. استيراد الصوت الخاص بك مع ضوضاء الخلفية.
2. انقر فوق المسار لتحديده.

3. انتقل إلى التأثيرات & GT. الحد من الضوضاء وانقر على الحصول على ملف تعريف الضوضاء.
4. ستغلق النافذة تلقائيًا. اتبع نفس المسار ، تأثيرات & GT. الحد من الضوضاء ثم انقر فوق موافق. ستتذكر Audacity ملف تعريف الضوضاء وسيتم تطبيق التأثير.
5. استمع إلى ملف الصوت. يمكنك التراجع عن التغييرات باستخدام CTRL + Z على Windows أو CMD + Z على Mac إذا كنت تريد اللعب بالإعداد في نافذة Noise Reduction.
Adobe Audition

AdobeAudition هو برنامج تحرير الصوت من Adobe ، وهو مضمن في اشتراك Creative Cloud. إنه برنامج موثوق للغاية وسهل الاستخدام ، وذلك أيضًا بفضل الدعم عالي الجودة من Adobe ومستخدميها المخلصين.
هذه هي الخطوات لإزالة الضوضاء باستخدام Audition:
1. قم باستيراد الصوت إلى Adobe Audition.
2. في الجدول الزمني ، استخدم أداة تحديد الوقت لتحديد قسم المسار مع ضوضاء الخلفية.
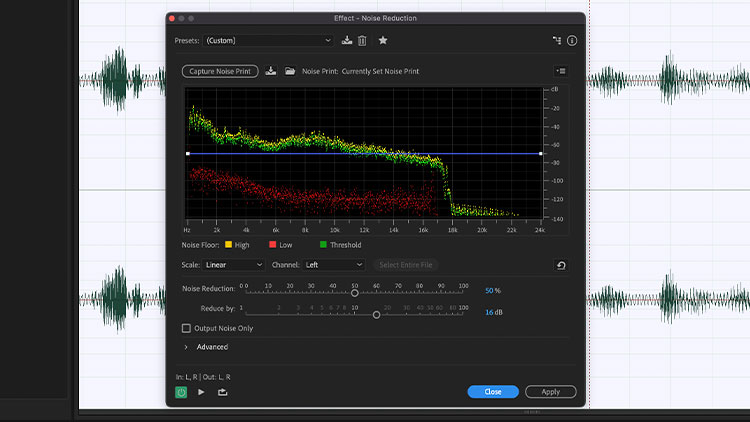
3. انقر فوق تأثيرات & GT. تقليل / استعادة الضوضاء في شريط القائمة وحدد تقليل الضوضاء.
4. انقر فوق Capture Noise Print لأخذ عينات من الضوضاء في المسار.
5. يمكنك ضبط المزيد من الإعدادات والمعاينة لسماع التغييرات.
6. انقر فوق تطبيق عندما يتم تقليل ضوضاء الخلفية.
DaVinci Resolve

DaVinci Resolve هو برنامج آخر لتحرير الفيديو يمكنه منافسة Sony Vegas Pro بسهولة. إنه متوفر أيضًا لنظام التشغيل Mac ، مما يجعله بديلاً جيدًا لجميع مستخدمي Apple.
إذا كنت تتساءل عن كيفية إزالة ضوضاء الخلفية باستخدام أدوات DaVinci Resolve المدمجة ، فاتبع الخطوات التالية:
1 . حدد مقطع الصوت الذي تريد تحريره في المخطط الزمني.
2. انتقل إلى مكتبة التأثيرات وابحث عن Noise Reduction في Audio FX. قم بسحبه وإفلاته في مقطع الصوت في التسلسل الزمني.

3. سيتم فتح نافذة تقليل الضوضاء ، وسنبدأ في ضبط الإعدادات.
4. انقر علىمفتاح صغير بجوار Noise Reduction لتشغيل التأثير والاستماع إلى الصوت.
5. هنا يمكنك ضبط الإعدادات الأخرى يدويًا مثل Threshold و Attack.
6. إذا كنت تعمل مع صوت الكلام فقط ، فيمكنك ترك الإعدادات الافتراضية ووضع علامة على "وضع الكلام التلقائي".
7. يمكنك إجراء المزيد من التعديلات حتى يتم تقليل ضوضاء الخلفية بشكل أكبر.
8. أغلق النافذة عندما تسمع صوتًا خاليًا من الضوضاء.

