جدول المحتويات
لنفترض أنك تتطلع إلى تخصيص الرسومات المضافة في مشروع Canva بشكل أكبر. في هذه الحالة ، يمكنك تدوير العناصر بالنقر عليها واستخدام المقبض الدوار الذي يظهر أسفل المكون. منصات فنية لسنوات للعثور على الأنسب لجميع الجماهير. يعد Canva أحد الأشياء المفضلة لدي لأنه سهل الاستخدام ويسمح بالكثير من التخصيص دون أي متاعب!
في هذا المنشور ، سأشرح كيف يمكنك تعديل وتخصيص أي من العناصر المضافة في مشاريعك على Canva من خلال تدويرها على لوحتك. يكون هذا مفيدًا عندما تريد محاذاة أجزاء معينة من تصميمك أو تجربة بعض التخطيطات الجديدة!
هل أنت مستعد للتعرف على تدوير العناصر والصور المختلفة على Canva؟ رائع - دعنا نصل إليه!
Key Takeaways
- يمكنك تدوير صورة أو مربع نص أو صورة أو عنصر في Canva من خلال النقر عليه واستخدام أداة rotator للدوران بزاوية محددة.
- حتى بعد حفظ مشروعك ، يمكنك الرجوع إليه وضبط العناصر (مثل تدويرها) في أي وقت. فقط لا تنس تنزيل نسختك المنقحة!
لماذا تناوب العناصر في مشروعك
نظرًا لأن Canva منصة سهلة التعلم وتتيح للمستخدمين صنع الكثير من الأنواع المختلفة من تصميمات احترافيةيحتوي على العديد من الميزات التي تجعل من السهل تغيير أجزاء مشروعك أثناء عملك. بالنسبة لمن هم مثلي ويريدون تجربة العديد من الخيارات ، فهو مفيد للغاية!
هذا التركيز سهل الاستخدام والقدرة على العودة وتغيير العناصر مفيد للغاية أيضًا إذا كنت تدرك أنك تريد لتعديل جانب من مشروعك بعد تسجيل الخروج من حسابك أو تغيير أي شيء في وقت لاحق.
أثناء عملك على إنشاء التصميم الخاص بك ، (سواء كان تقويمًا أو نشرة إعلانية أو نموذجًا لوسائل التواصل الاجتماعي ، أو العرض التقديمي) ، سيكون لديك القدرة على تدوير العناصر الفردية داخل اللوحة القماشية الخاصة بك. تتيح هذه الميزة المرونة في التصميم حيث يمكنك تخصيص عنصر واحد أو مجموعة.
كيفية التدوير والصورة أو العنصر في مشروع Canva الخاص بك
إذا كنت تقوم بتخصيص أي من القوالب المعدة مسبقًا المتوفرة على Canva أو ترغب في تعديل العناصر المضمنة ، يمكن أن يتيح لك تدوير هذه القطع تحقيق رؤية مشروعك بسهولة. يمكن تطبيق هذه العملية على عناصر أو صور من مكتبة Canva أو من خلال تحميلاتك!
فيما يلي الخطوات البسيطة لتدوير عنصر أو صورة على Canva:
الخطوة 1: سجّل الدخول إلى Canva باستخدام بيانات اعتماد تسجيل الدخول العادية. على الشاشة الرئيسية ، افتح مشروعًا جديدًا على النظام الأساسي أو لوحة قماشية كنت تعمل عليها بالفعل.
الخطوة 2: انتقل إلى الجانب الأيسر من الشاشة إلىصندوق الأدوات الرئيسي. أدخل صورة أو مربع نص أو عنصرًا من مكتبة Canva في لوحتك عن طريق النقر على الأيقونة المناسبة وتحديد العنصر الذي تريد استخدامه.
يمكنك أيضًا تضمين أي صور تم تحميلها من جهازك في مكتبة لاستخدامها أثناء التصميم!

لاحظ أنه إذا رأيت تاجًا صغيرًا مرتبطًا بأي من العناصر الموجودة على النظام الأساسي ، فلن تتمكن من استخدامه في تصميمك إلا إذا كان لديك حساب اشتراك Canva Pro يمنحك الوصول إلى الميزات المتميزة.
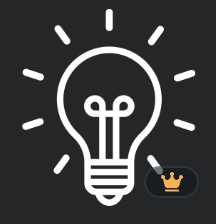
الخطوة 3: انقر فوق العنصر الذي تريد تدويره وسترى زرًا منبثقًا يشبه سهمين في دائرة. (سيكون هذا مرئيًا فقط عند النقر فوق العنصر.) تهانينا! لقد وجدت المقبض الدوار!
الخطوة 4: عند النقر فوق المقبض الدوار ، يمكنك تدويره وتدويره لتغيير اتجاه العنصر. يمكنك القيام بذلك عدة مرات كما تريد طوال عملية التصميم الخاصة بك.

بجانب العنصر ، ستلاحظ أيضًا وجود رمز درجة صغير سيظهر ويتغير بناءً على الدوران الخاص بك. هذه الميزة مفيدة للغاية عندما تريد التأكد من أن العناصر المختلفة لها نفس المحاذاة!

الخطوة 5: بمجرد أن تشعر بالرضا عن تخطيط واتجاه ، فقط قم بإلغاء تحديد العنصر بالنقر في مكان آخر على اللوحة. والخبر السار هو أنه يمكنك العودة وتدوير العناصر أو الصور المضافة في أي وقت!
الأفكار النهائية
نظرًا لكون Canva أداة رائعة للمبتدئين والمصممين الأكثر تقدمًا ، فمن المفيد التركيز على هذه الحيل السهلة لجعل إنشاء المشاريع أسهل. إن القدرة على تدوير العناصر المضمنة تضيف إلى عامل التخصيص الذي يجعل هذه المنصة سهلة الوصول!
هل هناك أي مشاريع محددة تجد نفسك بالفعل تستخدم ميزة التدوير عليها؟ هل لديك أي نصائح أو حيل أو حتى أسئلة إضافية حول هذه العملية؟ إذا كان الأمر كذلك، فإننا نحب أن نسمع منك! شارك مساهماتك في قسم التعليقات أدناه!

