جدول المحتويات
عندما يبدأ أحد التطبيقات في التسبب في مشاكل على جهاز Mac الخاص بك ، يجب أن تبحث عن طرق لفرض الإنهاء والبدء من جديد. ولكن كيف يمكنك عرض شاشة "Ctrl Alt Delete" الكلاسيكية المشابهة لجهاز كمبيوتر يعمل بنظام Windows؟
اسمي Tyler ، وأنا فني كمبيوتر بخبرة تزيد عن 10 سنوات. لقد رأيت عددًا لا يحصى من المشكلات وأصلحتها على أجهزة Mac. أحد الجوانب المفضلة لدي في هذه الوظيفة هو تعليم مالكي أجهزة Mac كيفية إصلاح مشكلات Mac الخاصة بهم والاستفادة إلى أقصى حد من أجهزة الكمبيوتر الخاصة بهم.
في هذا المنشور ، سأشرح بدائل Control Alt Delete على Mac و كيف يمكنك استخدامها لفرض إنهاء التطبيقات.
دعنا نصل إليها!
Key Takeaways
- قد تحتاج إلى فرض الإنهاء تطبيق إذا تجمد أو توقف عن الاستجابة.
- هناك بدائل متعددة لـ " Ctrl Alt Delete " الموجود على Windows.
- أسهل الطرق لإحضار القوة قائمة الخروج من خلال رمز Apple أو اختصارات لوحة المفاتيح .
- يمكنك عرض التطبيقات قيد التشغيل وإجبارها على الإنهاء من خلال Activity Monitor.
- بالنسبة للمستخدمين المتقدمين ، يمكنك استخدام Terminal لفرض إنهاء التطبيقات.
هل لدى أجهزة Mac Ctrl Alt Delete؟
عندما يبدأ جهاز الكمبيوتر الخاص بك في العمل ببطء من أحد البرامج المعطلة ، أو عندما يتجمد أحد التطبيقات ، يجب عليك إغلاقه لمنع حدوث المزيد من المشكلات.
بينما يكون مستخدمو Windows على دراية بمجموعة "Ctrl alt delete" المستخدمة لإحضار ملفمدير المهام ، ليس لدى مستخدمي Mac مثل هذه الأداة. بدلاً من ذلك ، يمكنك تحقيق نفس الهدف الأساسي من خلال قائمة Force Quit .
يمكن استخدام خيار Force Quit على نظام Mac بعدة طرق. ستمثل كل هذه الخيارات Control Alt Delete على جهاز Mac ، سواء اخترت استخدام Terminal أو اختصار لوحة المفاتيح أو قائمة Apple أو Activity Monitor .
الطريقة الأولى: استخدم قائمة Apple لفرض الإنهاء
أسهل طريقة لفتح قائمة Force Quit على جهاز Mac الخاص بك هي من خلال رمز Apple في الزاوية العلوية اليسرى من شاشتك.
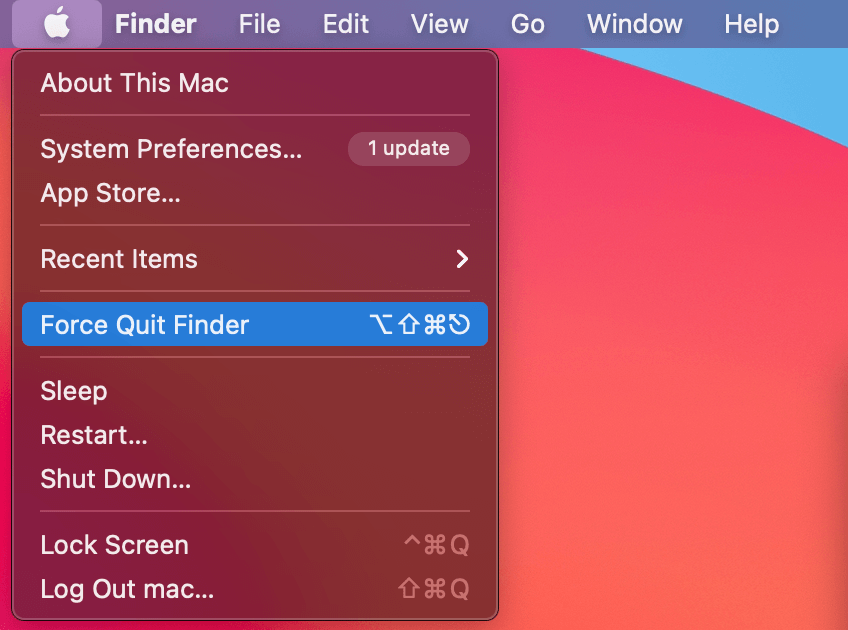
انقر ببساطة على هذه الأيقونة ، ثم حدد فرض الإنهاء من الخيارات. من هنا ، يمكنك تحديد التطبيق الذي ترغب في فرض الإنهاء.
الطريقة الثانية: استخدم اختصار لوحة المفاتيح Force Quit
طريقة أسرع لفتح قائمة Force Quit هي استخدام المدمج في اختصار لوحة المفاتيح . هذه هي أسرع طريقة للوصول إلى قائمة Force Quit.
للوصول إلى هذه القائمة ، استمر في الضغط على المفاتيح Option و Command و Esc في نفس الوقت. سيتم الترحيب بك بهذه القائمة لإغلاق تطبيقاتك:

الطريقة الثالثة: استخدم مراقب النشاط لفرض الإنهاء
يعد مراقب النشاط مفيدًا أداة مشابهة جدًا لـ إدارة المهام الموجودة في Windows. تتيح لك هذه الأداة المساعدة أيضًا فرض إنهاء التطبيقات.
لتحديد موقع مراقب النشاط ، افتح Launchpad منإرساء.
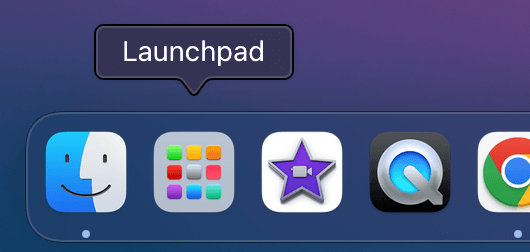
من هنا ، حدد المجلد آخر . هذا هو المكان الذي توجد فيه أدوات النظام .

افتح هذا المجلد وحدد Activity Monitor .

من هنا ، يمكنك عرض جميع التطبيقات قيد التشغيل. حدد الشخص الذي تريد فرض الإنهاء وانقر فوق الزر X على طول الجزء العلوي من الشاشة لفرض الإنهاء.

الطريقة الرابعة: استخدم Terminal لفرض الإنهاء
للمستخدمين المتقدمين ، يمكنك استخدام المحطة الطرفية لفرض إنهاء التطبيقات المزعجة. تتطلب هذه الطريقة بضع خطوات أخرى ، لذلك قد لا تكون مثالية للمبتدئين.
ابدأ بفتح Terminal من خلال Launchpad. اكتب “ أعلى ” لعرض جميع التطبيقات قيد التشغيل حاليًا.
سترى قائمة بجميع التطبيقات قيد التشغيل. دوّن رقم " PID " على طول اليسار.

اكتب "q" للعودة إلى سطر الأوامر. اكتب "kill123" (مع استبدال 123 برقم PID للتطبيق الذي تريد إنهاءه) - ستفرض المحطة الطرفية إنهاء البرنامج المحدد.
الأفكار النهائية
من الأفضل إغلاق التطبيق عندما يكون يتجمد أو يبدأ في العمل ببطء على جهاز الكمبيوتر الخاص بك.
يعرف مستخدمو Windows كيفية إحضار مدير المهام الخاص بهم باستخدام تركيبة "Ctrl alt delete" ، لكن مستخدمي Mac ليس لديهم هذا الخيار. باستخدام قائمة فرض الإنهاء ، يمكنك تحقيق نفس الهدف الأساسي.
هناك عدة طرق لاستخدام خيار فرض الإنهاء على نظام ماكنتوش. في Mac ،كل هذه الخيارات تشبه إلى حد بعيد Control Alt Delete في Windows. يمكنك اختيار استخدام Terminal ، أو اختصار لوحة المفاتيح ، أو قائمة Apple ، أو Activity Monitor لفرض إنهاء التطبيقات.

