جدول المحتويات
قد يتم الخلط بين بعض الأشخاص حول الاختلاف بين التجميع والدمج لأنهم يبدون متشابهين إلى حد كبير. بصراحة ، هم كذلك. فيما عدا أنه لا يوجد خيار طبقات المجموعة في Adobe Illustrator ولكن هناك خيار للدمج.
أود أن أقول إن الاختلاف الأكبر هو أنه عند دمج الطبقات ، سيتم دمج جميع الكائنات من الطبقات في طبقة واحدة. لا يمكنك اختيار كائنات محددة على الطبقات لدمجها.
ومع ذلك ، يمكنك تحديد كائنات محددة وتجميعها في طبقات مختلفة. عند تجميع الكائنات ، سيتم تجميعها معًا في نفس الطبقة.
هناك اختلاف آخر يتمثل في أنه يمكنك فك تجميع الكائنات داخل الطبقات ، لكن إلغاء دمج الطبقات بعد إضافة المزيد من التعديلات سيكون أمرًا مزعجًا.
لهذا السبب لا أقوم عادةً بدمج الطبقات ما لم أعرف أنني لن أجري تغييرات كبيرة على التصميم. من ناحية أخرى ، فإن دمج الطبقات المنتهية سيجعل عملك أكثر تنظيمًا.
قد يبدو الأمر محيرًا بعض الشيء. ماذا لو دعونا نلقي نظرة على مثالين لكيفية تجميع الطبقات ودمجها في Adobe Illustrator؟
ملاحظة: جميع لقطات الشاشة من هذا البرنامج التعليمي مأخوذة من إصدار Adobe Illustrator CC 2022 Mac. يمكن أن يبدو Windows أو الإصدارات الأخرى مختلفة.
تجميع الطبقات
كما ذكرت باختصار أعلاه ، لا يوجد خيار لتجميع الطبقات ، ولكن يمكنك بالتأكيد تجميع كائنات من طبقات مختلفة لدمج الكائنات في طبقة واحدة.
من أجلعلى سبيل المثال ، لقد رسمت زهرة اللوتس على طبقة واحدة ، واستخدمت فرشاة ألوان مائية لإضافة خلفية ، وكتبت النص "لوتس" على طبقة أخرى.
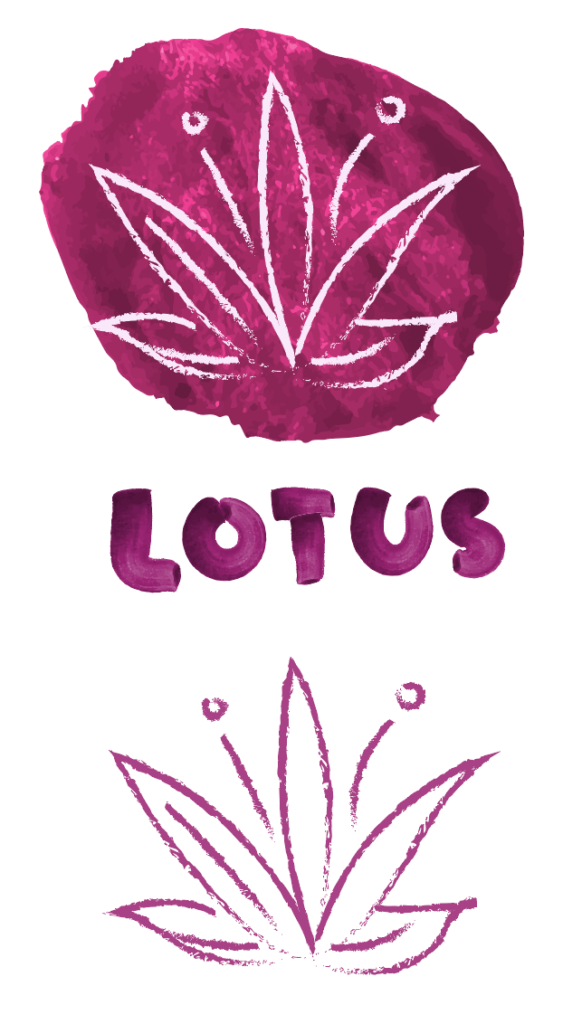
في هذا المثال ، سأوضح لك كيفية تحديد وتجميع رسم اللوتس فقط ، والنص ، ولون خلفية ألوان اللوتس المائية. يمكنك استخدام هذه الطريقة لتجميع الكائنات في مشروعك.
الخطوة 1: افتح لوحة Layers من القائمة العلوية Window & gt؛ Layers ( F7 ).
عند تحديد الطبقة 1 ، سيتم تحديد النص "لوتس" ولون خلفية الألوان المائية لأنهما تم إنشاؤهما على نفس الطبقة.
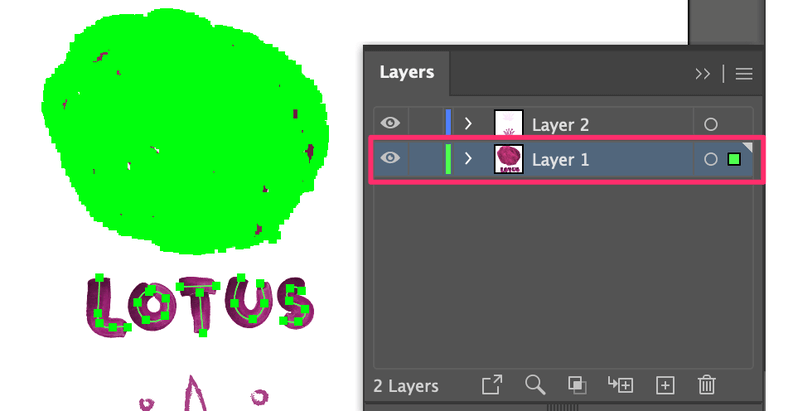
إذا انتقلت إلى لوحة Layers وحدد Layer 2 ، فسترى أنه تم تحديد كلتي loti ، لأنهما في نفس الطبقة.
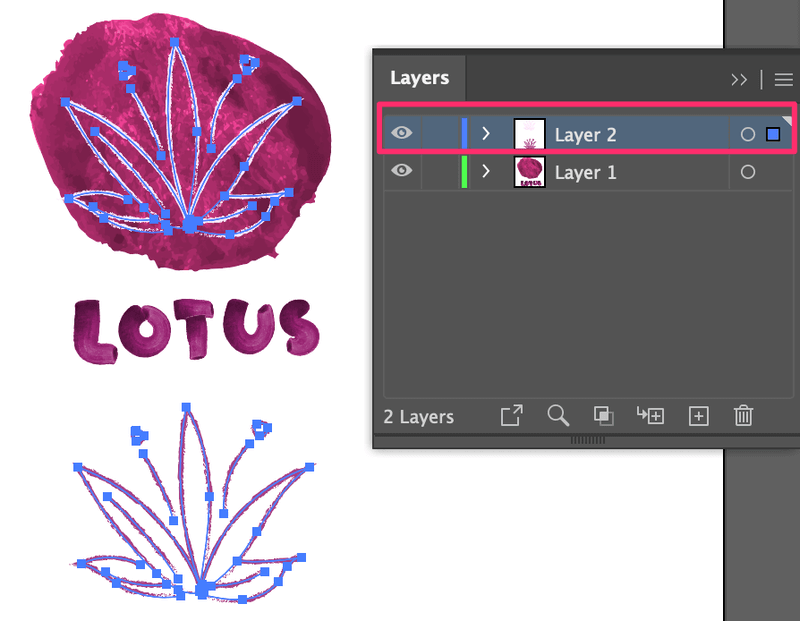
الخطوة 2: ارجع إلى لوح الرسم ، استخدم أداة التحديد (V) لتحديد زهرة اللوتس (في الأعلى) ، خلفية الألوان المائية ، والنص.
الخطوة 3: استخدم اختصار لوحة المفاتيح الأمر + G لتجميع الكائنات.
الآن أصبحت الكائنات المحددة كلها في الطبقة 2. إذا قمت بتحديد الطبقة ، فسيتم تحديد الكائنات المجمعة جميعًا.
دمج الطبقات
دمج الطبقات أسهل من التجميع ، كل ما عليك فعله هو تحديد الطبقات واختيار دمج المحدد في لوحة Layers.
باستخدام نفس المثال أعلاه ، ولكن نفترض الآن أننا نريد أن تكون جميع الكائنات في نفس الطبقة.
الخطوة 1: انتقل إلى الطبقاتلوحة لتحديد Layer 1 و Layer 2.
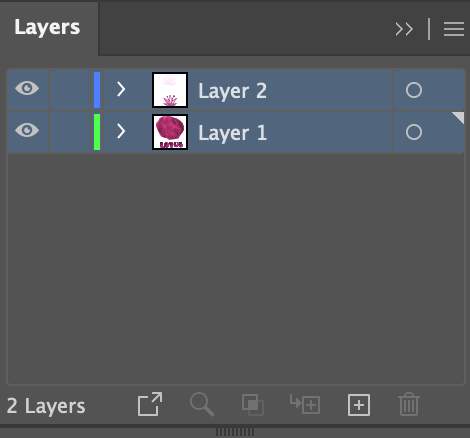
الخطوة 2: انقر فوق القائمة المخفية لرؤية المزيد من الخيارات واختر Merge Selected .
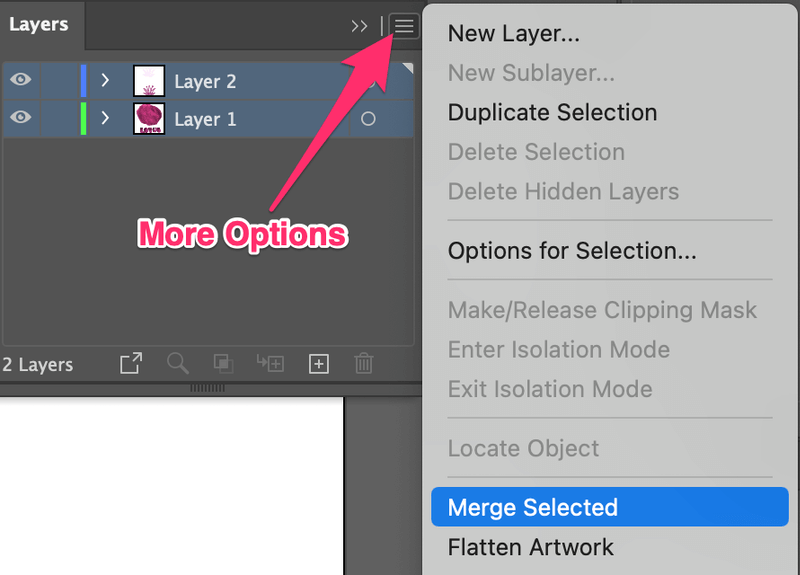
هذا كل شيء! إذا عدت إلى لوحة الطبقات الآن ، فسترى أن هناك طبقة واحدة فقط متبقية.
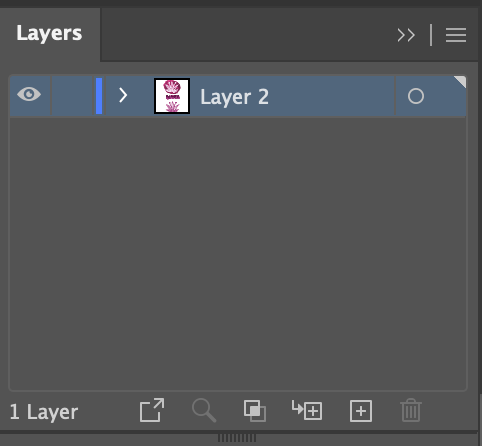
ماذا لو كنت تريد إلغاء دمج الطبقة؟
حسنًا ، في الواقع لا يمكنك ذلك ، ولكن يمكنك بالتأكيد تعديل الكائنات داخل الطبقة. ما عليك سوى الانتقال إلى لوحة Layers ، والنقر فوق القائمة المخفية واختيار Release to Layers (Sequence أو Build).
ستتمكن من رؤية جميع الكائنات في الطبقة 2 ولكن بعد ذلك يتم فصلها إلى طبقات مختلفة. نرى؟ لهذا السبب قلت سابقًا في هذه المقالة إنها ليست الطريقة الأكثر ملاءمة للتعديل.
خاتمة
آمل أن تكون واضحًا بشأن الفرق بين التجميع والدمج الآن. يبدو أنهما متماثلان ، فكلاهما يجمعان الطبقات معًا ولكن الاختلاف الطفيف مهم إذا كنت تريد تحرير العمل الفني.
لذلك أود أن أقول إنه إذا كنت لا تزال تعمل في المشروع ، فإن تجميع الكائنات معًا أمر جيد. عندما تكون متأكدًا من الطبقات النهائية ، يمكنك دمجها. بالطبع ، لا توجد قاعدة صارمة ، فقط اقتراحاتي 🙂

