جدول المحتويات
هل أوشك محرك الأقراص الثابتة بجهاز الكمبيوتر الخاص بك على الامتلاء؟ Google "يستمر محرك الأقراص الثابتة الخاص بي في الامتلاء بدون سبب بنظام Windows 10" ، وستجد الكثير من المستخدمين المحبطين. ما سبب المشكلة؟ على الرغم من وجود العديد منها ، إلا أن أحد أكبرها هو أن يملأ Windows نفسه عن طريق إنشاء عدد كبير من ملفات النسخ الاحتياطي .
النسخ الاحتياطية مفيدة ، ولكن ليس عند نفاد المساحة. يؤدي محرك الأقراص الكامل إلى الإحباط: سيعمل جهاز الكمبيوتر الخاص بك ببطء أو سيتوقف تمامًا ، ولن يكون لديك أي مكان لتخزين الملفات الجديدة ، ولن يكون هناك المزيد من النسخ الاحتياطية الممكنة.
ماذا يجب أن تفعل؟ حذف النسخ الاحتياطية؟ احتفظ بهم؟ افعل شيئا اخر؟ تابع القراءة لمعرفة ذلك.

تنظيف ملفات النسخ الاحتياطي لنظام التشغيل Windows 10
أولاً ، دعنا نتوقف لحظة لفهم ما يجري. ما هي النسخ الاحتياطية التي قام Windows بعملها بالضبط والتي تملأ القرص الثابت الخاص بك؟
- نسخ من كل إصدار من كل ملف
- نسخ من نظامك في كل مرة تقوم فيها بتحديث أو تثبيت برنامج تشغيل
- إذا قمت بالتحديث إلى إصدار جديد من Windows ، فربما لا يزال لديك نسخة احتياطية من الإصدار القديم.
- إذا كان لديك جهاز الكمبيوتر لفترة من الوقت ، فقد يكون هناك أيضًا النسخ الاحتياطية القديمة التي يعود تاريخها إلى Windows 7!
- جميع الملفات المؤقتة التي تتركها التطبيقات و Windows نفسه
كل هذه النسخ الاحتياطية تستهلك مساحة كبيرة. إليك كيفية التحكم في محرك الأقراص الثابتة.
1. تنظيف محفوظات ملفات Windows
File History هو جديد من Microsoftتطبيق النسخ الاحتياطي لنظام التشغيل Windows 10. يتم وصفه على هذا النحو في لوحة التحكم: "يحفظ سجل الملفات نسخًا من ملفاتك حتى تتمكن من استعادتها في حالة فقدها أو تلفها." تفضل استخدام محرك أقراص ثابت خارجي لحفظ هذه النسخ الاحتياطية.
تقوم الأداة المساعدة بعمل نسخ احتياطية متعددة - لقطات - لكل ملف ومستند أثناء عملك عليها. لذا ، إذا كان اليوم هو الأربعاء ، لكنك تفضل إصدار يوم الاثنين من ورقة الفصل الدراسي الخاصة بك ، فيمكنك استخدام هذا البرنامج للعودة إلى الإصدار القديم.
هذا مفيد ، ولكنه يتطلب مساحة - وتستمر المساحة التي يستخدمها لتنمو بمرور الوقت. بشكل افتراضي ، يحفظ Windows كل نسخة من كل مستند إلى الأبد! يمكنك أن تتخيل مدى السرعة التي سيشغل بها ذلك مساحة القرص الثابت.
لا أوصي بإزالة النسخ الاحتياطية من جهاز الكمبيوتر. هذا قرار من المحتمل أن تندم عليه يومًا ما. بدلاً من ذلك ، يمكنك ترويض إعدادات File History ، أو اختيار استخدام تطبيق نسخ احتياطي مختلف. في هذا القسم ، سنوضح لك كيفية القيام بالأول ، والربط ببعض تطبيقات النسخ الاحتياطي الأخرى في نهاية المقالة.
إليك كيفية تحديد مقدار المساحة التي يستخدمها سجل الملفات. أولاً ، افتح لوحة التحكم.

تحت عنوان النظام والأمان ، انقر فوق حفظ النسخ الاحتياطية لملفاتك مع محفوظات الملفات .

I لا تستخدم برنامج النسخ الاحتياطي من Microsoft ؛ تم إيقاف تشغيله على جهاز الكمبيوتر الخاص بي. إذا كنت قد قررت استخدام تطبيق مختلف ، فيمكنك إيقاف تشغيله هنا أيضًا. خلاف ذلك ، سوف تحتاجللنقر فوق إعدادات متقدمة لضبط مقدار المساحة التي يستخدمها البرنامج.

هنا ، يمكنك ضبط عدد المرات التي يحفظ فيها نسخًا من ملفاتك وعدد النسخ التي يجب الاحتفاظ بها . أوصي باختيار الخيار حتى تكون المساحة مطلوبة . إذا كنت تفضل ذلك ، يمكنك اختيار الاحتفاظ بالنسخ الاحتياطية لفترة محددة من شهر واحد حتى عامين.

2. حذف النسخ الاحتياطية القديمة لنظام التشغيل Windows 7
تطبيق النسخ الاحتياطي القديم من Microsoft (نسخة احتياطية) إلى ويتضمن Windows 7) كان يسمى النسخ الاحتياطي والاستعادة ، ولا يزال متاحًا لنظام التشغيل Windows 10. فهو يسمح لك بالوصول إلى النسخ الاحتياطية القديمة. قد يفضل بعض المستخدمين ذلك على البرنامج الأحدث.

ملاحظة خاصة لمن لديهم أجهزة كمبيوتر أقدم: قد يكون لديك بعض النسخ الاحتياطية القديمة لنظام التشغيل Windows 7 تشغل مساحة على القرص الثابت. إليك كيفية التحقق منها وحذفها:
- انقر فوق النسخ الاحتياطي والاستعادة (Windows 7) في قسم النظام والأمان بلوحة التحكم.
- انقر فوق إدارة المساحة ثم عرض النسخ الاحتياطية .
- حدد فترات النسخ الاحتياطي التي تريد إزالتها ، ثم اضغط على حذف.
3. ترويض نقاط استعادة نظام Windows
نقطة الاستعادة هي نسخة احتياطية من حالة تكوينات وإعدادات نظام التشغيل لديك. سيتم إنشاء واحد جديد تلقائيًا في كل مرة تستخدم فيها Windows Update أو تقوم بتثبيت برنامج تشغيل جهاز جديد ، مثل برنامج تشغيل الطابعة. بمرور الوقت ، يمكن أن تصبح المساحة التي تستخدمها هذه النسخ الاحتياطيةهام. ربما يخزن جهاز الكمبيوتر مئات أو حتى آلاف نقاط الاستعادة.
لا أوصي بحذف كل نقاط الاستعادة هذه لأنها مفيدة عند إصلاح بعض مشكلات Windows. إذا بدأ جهاز الكمبيوتر الخاص بك في التصرف بشكل سيء بعد تغيير بعض الإعدادات أو إضافة جهاز جديد ، فيمكنك إعادة الساعة إلى ما كان عليه قبل بدء المشكلة. يمكن أن تكون نقاط الاستعادة المنقذ.
بدلاً من حذف كافة نقاط الاستعادة ، يمكنك مطالبة Windows بعدم شغل مساحة كبيرة. سيؤدي القيام بذلك إلى عدد أقل من نقاط الاستعادة ، وبالتالي استخدام مساحة تخزين أقل. وإليك الطريقة.
من مدير الملفات ، انقر بزر الماوس الأيمن فوق هذا الكمبيوتر وحدد خصائص.

بعد ذلك ، انقر فوق إعدادات النظام المتقدمة وانقر فوق علامة التبويب حماية النظام في الأعلى.

يتيح لك الزر تكوين تحديد مقدار مساحة القرص المراد استخدامها.

حرك شريط التمرير الموجود في الأسفل إلى اليمين ، بعيدًا عن أقصى استخدام . سترى مقدار المساحة التي سيتم استخدامها لنقاط الاستعادة أدناه. بمجرد استخدام هذه المساحة ، سيتم حذف أقدم النسخ الاحتياطية لإفساح المجال للنسخ الجديدة. لا تنس النقر فوق تطبيق .

4. تنظيف ملفات النظام والملفات المؤقتة
يستخدم عدد قليل جدًا من ملفات النظام والملفات المؤقتة مساحة على القرص الصلب الخاص بك. أداة Windows Disk Cleanup Tool هي طريقة مناسبة لاستعادة المساحة التي يستخدمها هؤلاءالملفات.
إحدى الطرق السريعة للوصول إلى الأداة هي النقر بزر الماوس الأيمن على محرك الأقراص الذي تريد تنظيفه ثم تحديد خصائص . في هذا المثال ، سأقوم بتنظيف محرك الأقراص C:.
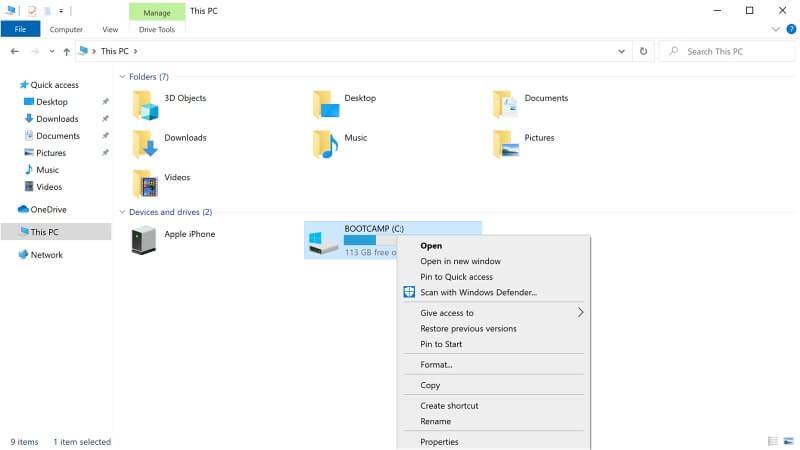
الآن انقر فوق الزر تنظيف القرص وتأكد من تحديد علامة التبويب عام .

سترى قائمة طويلة بفئات الملفات الموجودة على محرك الأقراص الثابتة ، بالإضافة إلى مقدار المساحة التي يستخدمونها. انقر فوق فئة لرؤية وصف مفصل. حدد مربعات الفئات التي تريد تنظيفها. يتم عرض إجمالي المساحة التي ستنظفها أدناه.

فيما يلي بعض الفئات التي قد توفر قدرًا كبيرًا من مساحة التخزين:
- مؤقت ملفات الإنترنت: هذه هي صفحات الويب التي تم تخزينها على محرك الأقراص الثابتة لديك بحيث يمكنك عرضها بسرعة أكبر في المستقبل. سيؤدي حذفها إلى تحرير مساحة على القرص ، ولكن سيتم تحميل صفحات الويب هذه بشكل أبطأ في المرة التالية التي تقوم فيها بزيارتها.
- التنزيلات: هذه هي الملفات التي قمت بتنزيلها من الإنترنت. غالبًا ما تكون برامج قمت بتثبيتها بالفعل ، ولكن قد تكون هناك بعض العناصر التي تريد الاحتفاظ بها. يجدر نقل أي شيء تريد الاحتفاظ به خارج مجلد التنزيلات قبل تحديد هذا الخيار.
- الملفات المؤقتة: هذه بيانات مخزنة بواسطة التطبيقات على أساس مؤقت. يمكن عادةً إزالة هذه الملفات بأمان.
- ملفات تثبيت Windows السابقة: عند تثبيت تحديث رئيسي جديد لنظام Windows10 ، يتم نسخ الإصدار القديم احتياطيًا وتخزينه في مجلد يسمى Windows.old. يجب إزالته تلقائيًا بعد شهر ، ولكن إذا كانت مساحة القرص منخفضة لديك ، فيمكنك إزالته الآن - طالما لم تكن هناك مشاكل في التحديث.
لذا ما الذي يجب عليك فعله ؟
يقوم Windows 10 تلقائيًا بعمل نسخة احتياطية من تكوين النظام الخاص بك ويحتفظ بلقطات من جميع ملفاتك لحمايتك. يفعل ذلك وراء الكواليس ويمكن أن ينقذك ذات يوم من كارثة. ولكن بمرور الوقت ، يمكن أن تتجاوز النسخ الاحتياطية محرك الأقراص الثابتة ، مما يتسبب في حدوث مشكلات أكثر مما تستحق. اتبع الخطوات المذكورة أعلاه لترويض النسخ الاحتياطية.
لكنك لست بحاجة إلى استخدام برنامج النسخ الاحتياطي من Microsoft - فهناك العديد من البدائل الممتازة. على سبيل المثال ، يمكنك استخدام Acronis True Image لعمل نسخة احتياطية محلية من محرك الأقراص الثابتة و Backblaze لنسخ ملفاتك إلى السحابة لحفظها. راجع هذه التقارير للحصول على مزيد من المعلومات والبدائل الأخرى:
- أفضل برامج النسخ الاحتياطي لنظام التشغيل Windows
- أفضل خدمات النسخ الاحتياطي السحابي
سابقًا في هذه المقالة ، ذكر أن ملفات النسخ الاحتياطي هي شيء واحد فقط يمكنه استخدام مساحة محرك الأقراص الثابتة. نظرًا لأنك ما زلت تقرأ ، فأنا متأكد من أنك سترغب في التعرف على الأسباب الأخرى. تحقق من أفضل دليل لتنظيف الكمبيوتر الشخصي لدينا والذي سيساعدك على الفوز في معركة مساحة القرص.

