جدول المحتويات
بمجرد إنشاء تخطيط بارع في InDesign ، فإن المرحلة التالية هي مشاركة عملك مع العالم. سواء كنت ترغب في مشاركة نسخة رقمية عبر الإنترنت أو إرسال مستندك إلى دار طباعة احترافية ، فستحتاج إلى إعداد نسخة PDF من ملف InDesign الخاص بك لضمان عرضه بشكل صحيح في كل مرة.
لحسن الحظ ، إنها عملية بسيطة إلى حد ما ، والخطوات هي نفسها بغض النظر عما إذا كنت تستخدم InDesign على جهاز Mac أو Windows PC! وإليك كيف يعمل.
تحضير ملف InDesign الخاص بك لتصدير PDF
يمكن استخدام InDesign لإنشاء أي شيء من كتيب من صفحتين إلى كتاب يحتوي على آلاف الصفحات ، ومن السهل جدًا تفويت مشكلات التخطيط الحاسمة حتى فوات الاوان. للمساعدة في التأكد من أن مشاريعك تبدو جيدة كما ينبغي ، قامت Adobe بتضمين نظام للتحقق من الأخطاء يسمى الاختبار المبدئي . سينبهك هذا النظام إلى أي مشكلات تخطيط محتملة مثل فقدان الخطوط والصور والنص غير الظاهر.
يكون مرئيًا افتراضيًا في الزاوية اليسرى السفلية في واجهة InDesign ، ولكن يمكنك عرضه بحجم أكثر فائدة عن طريق فتح قائمة Window ، وتحديد الإخراج القائمة الفرعية ، والنقر فوق الاختبار المبدئي .

سيعرض هذا كل خطأ محتمل في التخطيط الخاص بك ، بالإضافة إلى رقم الصفحة المطابق حيث يمكن العثور عليه. ليس من الضروري حل كل خطأ قبل حفظ ملف InDesign كملف PDF ، ولكنه كذلكعملية مراجعة مفيدة.
بمجرد أن تصبح راضيًا تمامًا عن تخطيط التصميم وتحقق من الاختبار المبدئي بحثًا عن أي أخطاء محتملة ، فقد حان الوقت لحفظ ملف InDesign كملف PDF.
حفظ ملفات InDesign كملفات PDF جاهزة للطباعة
لبدء عملية حفظ ملف InDesign كملف PDF يمكن طباعته بواسطة المطبوعات التجارية ، افتح ملف القائمة وانقر فوق تصدير . سيفتح InDesign نافذة حوار تصدير أولية تتيح لك تسمية ملفك وتحديد تنسيق التصدير.
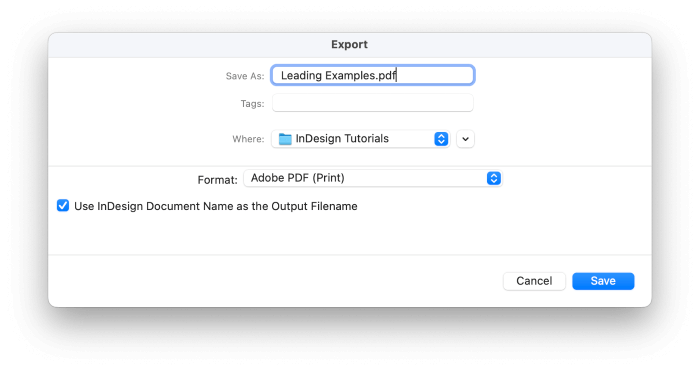
في القائمة المنسدلة Format ، حدد Adobe PDF (طباعة) . قم بتسمية الملف الخاص بك وانقر فوق حفظ .
بعد ذلك ، سيفتح InDesign نافذة الحوار تصدير Adobe PDF ، حيث يمكنك تخصيص جميع إعدادات PDF وخيارات العرض. قد يبدو الأمر مزدحمًا للغاية في البداية ، ولكن لا تشغل بالك!
نصيحة سريعة: استخدام الإعدادات المسبقة لتصدير PDF في InDesign
لتسهيل عملية تكوين ملف PDF ، يتضمن Adobe بعض إعدادات PDF المسبقة المفيدة ، وعادة ما يكون هذا هو أفضل مكان للبدء.
أكثر إعدادات تصدير InDesign PDF المسبقة شيوعًا هما طباعة عالية الجودة و جودة الضغط . كلاهما متشابهان تمامًا بشكل عام ، على الرغم من أن الإعداد المسبق لـ Press Quality ينتج أعلى نتيجة جودة ويتضمن خيارات تحويل الألوان.

ومع ذلك ، فإن العديد من الطابعات الاحترافية لها متطلبات محددة لتصدير PDF ، لذا تأكدللتحقق معهم قبل تصدير ملفك.
إذا كنت تجهز ملف PDF ستتم طباعته على طابعة منزلية أو تجارية مثل طابعة ليزر أو نفث الحبر ، فاستخدم الإعداد المسبق للطباعة عالية الجودة.

يتم عرض القسم عام افتراضيًا ، ويحتوي على بعض الخيارات الأساسية للعرض والإعداد. يمكنك تحديد نطاقات الصفحات ، وتحديد ما إذا كنت تريد أن يتميز PDF الخاص بك بحيزات التخطيط أو الصفحات الفردية ، والتحكم في كيفية عرض ملف PDF نفسه عند فتحه.
نظرًا لأنك تقوم بإنشاء مستند PDF للطباعة ، اترك الإعدادات الأخرى على هذه الصفحة في الإعدادات الافتراضية.
بعد ذلك ، قم بالتبديل إلى قسم العلامات والتسييل s. إذا كنت تطبع في المنزل ، فقد ترغب في إضافة علامات قص أو علامات طابعة أخرى إلى مستنداتك ، ولكن تفضل معظم دور الطباعة الاحترافية التعامل مع هذه الجوانب بأنفسهم.
في معظم الأحيان ، ستكون هذه هي الإعدادات الوحيدة التي تحتاج إلى تخصيصها عند حفظ ملف InDesign كملف PDF (بافتراض أنك قمت بتهيئة إدارة الألوان بشكل صحيح ، وهي عملية معقدة خارج نطاق هذه المقالة).
انقر فوق الزر تصدير ، ويكون كل شيء على ما يرام!
حفظ ملفات InDesign كملفات PDF تفاعلية للشاشات
لبدء حفظ ملف PDF تفاعلي يمكنه عرض جميع أنواع النماذج التفاعلية ومحتوى الوسائط ، افتح قائمة ملف وانقر تصدير . في التصديرفي مربع الحوار ، حدد Adobe PDF (تفاعلي) من القائمة المنسدلة تنسيق . قم بتسمية الملف الخاص بك وانقر فوق الزر حفظ .

سيفتح InDesign مربع الحوار Export to Interactive PDF ، حيث يمكنك تخصيص جميع إعدادات جودة العرض والصورة لملف PDF الخاص بك.

معظم الخيارات هنا تشرح نفسها بنفسها إلى حد ما ، على الرغم من أنني أوصي بأن تفكر مليًا في خيارات العرض. يمكن أن يكون للتحكم في كيفية عرض ملف PDF تلقائيًا عند فتحه لأول مرة تأثير كبير على المشاهدين ، إما للعرض بملء الشاشة مثل مجموعة شرائح العرض التقديمي أو العرض الكامل لتحقيق أقصى قدر من سهولة القراءة. سيعتمد الإعداد المثالي على التصميم الخاص بك!
إذا كنت تريد التأكد من أن ملف PDF يبدو في أفضل حالاته في جميع المواقف ، فانتقل إلى قسم الضغط. يتم ضبط إعدادات الضغط الافتراضية لإعطاء الأولوية لأحجام الملفات الصغيرة بدلاً من جودة الصورة ، ولكن هذا يبدو وكأنه بقايا من أيام اتصالات الإنترنت البطيئة.
(إذا كنت تريد الاحتفاظ بحجم ملفك صغيرًا قدر الإمكان ، فيمكنك تخطي هذه الخطوة.)
قم بتغيير إعداد الضغط إلى JPEG 2000 (بدون فقدان) واضبط الدقة على 300 PPI ، وهي أقصى دقة يسمح بها InDesign. لن يقوم InDesign بترقية أي من صورك ، ولكنه سيحتفظ بأكبر قدر ممكن من جودة الصورة.
حماية كلمة المرور الخاصة بكملفات PDF في InDesign
يكاد يكون من المستحيل التحكم في المكان الذي سينتهي به الملف الرقمي بمجرد مشاركته عبر الإنترنت ، ولكن هناك خطوة أساسية واحدة يمكنك اتخاذها للتحكم في من يمكنه عرض ملف PDF الخاص بك بالفعل. أثناء عملية تصدير Adobe PDF ، قم بالتبديل إلى قسم الأمان في الجزء الأيسر من النافذة. يمكنك إضافة كلمة مرور لعرض المستند ، ولكن يمكنك أيضًا إضافة كلمة مرور منفصلة للتحكم في الإجراءات الإضافية مثل الطباعة والتحرير.
ما عليك سوى تحديد المربع المسمى طلب كلمة مرور لفتح المستند ، وإدخال كلمة مرور. تأكد من أنك تتذكرها ، لأنه لن يتمكن أي شخص من فتح ملف PDF الخاص بك بدونه!
الأسئلة المتداولة
بالنسبة لأولئك الذين يرغبون في معرفة المزيد حول تصدير ملفات PDF من InDesign ، إليك بعض الأسئلة الأكثر شيوعًا من قبل زوارنا.
هل لديك سؤال حول عمليات تصدير InDesign PDF لم أجب عليه؟ اسأل في التعليقات!
هل يمكنني تصدير ملف PDF الخاص بي بدون تجاوز الهوامش؟
إذا أعددت المستند مع مناطق التسييل المطلوبة لمطبعة احترافية ، فلا تريد إنشاء نسخة رقمية للمشاركة عبر الإنترنت مع إظهار جميع العناصر الخاصة بالطباعة. بدلاً من إعادة تصميم المستند الخاص بك ، يمكنك ببساطة تعطيل إعدادات التسييل أثناء عملية تصدير PDF وسيقوم InDesign تلقائيًا بقص هذه المناطق.
أثناء تخصيص ملف PDF الخاص بكالإعدادات في مربع الحوار Export Adobe PDF ، حدد قسم Marks and Bleeds في الجزء الأيسر من النافذة.

قم بإلغاء تحديد المربع المسمى استخدم إعدادات تسييل المستند ، وأدخل 0 في الإعداد أعلى: . يجب تحديث القيم السفلي ، الداخل ، و الخارج لتتطابق. سيؤدي ذلك إلى إزالة مساحة التسييل تمامًا في ملف PDF المحفوظ ، مع الاحتفاظ بها في مستند InDesign المصدر.
كيف يمكنني حفظ ملف PDF في InDesign مع الصفحات المقابلة؟
لحفظ InDesign PDF الخاص بك مع ظهور الصفحات المتقابلة ، انتقل إلى القسم العام في نافذة تصدير Adobe PDF.

حدد القسم المسمى Pages ، و قم بتبديل الإعداد "تصدير باسم" لاستخدام خيار الحيزات بدلاً من الصفحات. هذا كل ما في الأمر!
لماذا يكون ملف PDF ضبابيًا عندما أقوم بالتصدير من InDesign؟
إذا بدا ملف PDF ضبابيًا بعد تصديره من InDesign ، فعادة ما يكون السبب في ذلك هو استخدام إعدادات التصدير غير الصحيحة. تأكد من أن إعدادات الضغط الخاصة بك صحيحة!
عند تصدير ملف PDF للطباعة ، يحدد قسم الضغط في مربع الحوار "تصدير" كيف سيحفظ InDesign أي بيانات صور تستند إلى البيانات النقطية في تصميمك ، مثل الصور والصور الأخرى الموضوعة.

لن يقلل الإعداد طباعة عالية الجودة أي صورة أقل من 300 PPI ، كما أن الصور أحادية اللون تكون أقل تقييدًا. يجب أن ينتج عن ذلك صور تبدو واضحةحتى أعلى شاشات Retina كثافة.
وبالمقارنة ، فإن الإعداد المسبق أصغر حجم ملف يقلل من دقة الصورة إلى 100 بكسل في البوصة ، والتي يمكن أن تظهر غالبًا ضبابية على الشاشات عالية PPI وستبدو أكثر ضبابية عند الطباعة.
ينطبق الأمر نفسه عند تصدير ملف PDF تفاعلي للشاشات ، على الرغم من أن خيارات الضغط أبسط بكثير. لضمان أعلى جودة للصورة ، اضبط خيار الضغط على JPEG 2000 (Lossless) واضبط الدقة على 300 PPI كحد أقصى.
إذا لم يقع اللوم على أي من هؤلاء ، فتأكد أن إعداد "التكبير / التصغير" في عارض PDF لم يتم تعيينه على 33٪ أو 66٪. نظرًا لأن وحدات البكسل مربعة الشكل ، يمكن لمستويات التكبير / التصغير الفردية إنشاء تأثيرات ضبابية حيث يقوم عارض PDF بإعادة تشكيل المخرجات لمطابقة إعداداتك. ألق نظرة على ملف PDF الخاص بك باستخدام مستوى التكبير بنسبة 100٪ وسترى الصور بدقة مناسبة.
كلمة أخيرة
تهانينا ، أنت تعرف الآن عدة طرق مختلفة لحفظ ملف InDesign كملف PDF! يعد PDF أحد أكثر التنسيقات فائدة لمشاركة أعمال التصميم الجميلة الخاصة بك مع بقية العالم ، لذا ارجع إلى InDesign واختبر معرفتك.
تصدير سعيد!

