جدول المحتويات
هل تحب جهاز Mac الخاص بك بقدر ما أحب؟ جهاز Mac الخاص بي هو مكان عملي. يحتوي على كل مقال كتبته على الإطلاق. إنه يحمل كل صورة التقطتها على الإطلاق ، وتفاصيل الاتصال بالأشخاص المهمين بالنسبة لي ، وتسجيلات الأغاني التي كتبتها. إذا حدث خطأ ما ، فقد يختفي كل شيء إلى الأبد!
لهذا السبب احتفظ بنسخ احتياطية دقيقة لكل ما يهمني ، ويجب عليك ذلك أيضًا. طريقة سهلة للقيام بذلك هي نسخه إلى محرك أقراص ثابت خارجي. سيتأكد تطبيق Mac الصحيح من حدوث ذلك تلقائيًا ، ويسهل القرص الصلب الخارجي الأيمن الأمر.

تصنع Seagate محركات أقراص ثابتة ممتازة لأغراض النسخ الاحتياطي. في تقريرنا عن أفضل محرك نسخ احتياطي لنظام التشغيل Mac ، وجدنا أن محركات الأقراص الخاصة بهم كانت الأفضل في فئتين رئيسيتين:
- يعد Seagate Backup Plus Hub أفضل محرك أقراص ثابت خارجي يمكنك الاحتفاظ به في مكتبك. يتطلب مصدر طاقة ، ويوفر منفذي USB للأجهزة الطرفية الخاصة بك ، ويبلغ الحد الأقصى لمعدل نقل البيانات 160 ميجابايت / ثانية ، ويأتي مزودًا بسعة تخزين 4 أو 6 أو 8 أو 10 تيرابايت.
- Seagate Backup Plus Portable هو أفضل محرك أقراص ثابت خارجي يمكنك حمله معك. إنه مدعوم من جهاز الكمبيوتر الخاص بك ، ويأتي في علبة معدنية متينة ، وينقل البيانات بسرعة 120 ميجابايت / ثانية ، ويأتي مزودًا بسعة تخزين تبلغ 2 أو 4 تيرابايت.
إنها متوافقة مع Mac وتوفر قيمة ممتازة. أنا أستخدمها بنفسي.
شراء واحدة هو الخطوة الأولى في الحفاظ على أمان بياناتك. الخطوة الثانية هي إعداد جهاز الكمبيوتر الخاص بك بشكل موثوقوالاحتفاظ بنسخة محدثة من ملفاتك تلقائيًا. لسوء الحظ ، برنامج Mac من Seagate لا يرقى إلى مستوى الوظيفة - إنه أمر مروع. كيف يمكن لمستخدمي أجهزة Mac إجراء نسخ احتياطي لأجهزة الكمبيوتر الخاصة بهم بشكل موثوق؟
المشكلة: برنامج Seagate ليس على مستوى المهمة
من الواضح أن الشركة التي تطلق على محركات الأقراص الثابتة الخاصة بها "Backup Plus" جادة في تقديم المساعدة قمت بعمل نسخة احتياطية لجهاز الكمبيوتر الخاص بك. لسوء الحظ ، بينما يقوم برنامج Windows الخاص بهم بإجراء نسخ احتياطية مجدولة بالكامل ، فإن تطبيق Mac الخاص بهم يعكس ملفات معينة فقط.
إليك كيفية وصفها في دليل مستخدم Seagate Toolkit:
يتيح نشاط Mirror تقوم بإنشاء مجلد مرآة على جهاز الكمبيوتر الخاص بك أو جهاز Mac تتم مزامنته مع جهاز التخزين الخاص بك. عندما تضيف ملفات أو تعدلها أو تحذفها في مجلد واحد ، يقوم Toolkit تلقائيًا بتحديث المجلد الآخر بتغييراتك.
ما هي المشكلة؟ بينما يحتفظ تطبيق Windows تلقائيًا بنسخة ثانية من جميع ملفاتك — جميعها محمية — لا يحتفظ تطبيق Mac بذلك. سيقوم فقط بنسخ ما هو موجود في مجلد المرآة الخاص بك ؛ لن يتم نسخ أي شيء خارج هذا المجلد احتياطيًا.
وهذا يعني أيضًا أنه إذا قام مستخدم Mac بحذف ملف عن طريق الخطأ ، فسيتم حذفه من النسخة المتطابقة. هذه ليست الطريقة التي يجب أن تعمل بها النسخة الاحتياطية الحقيقية. بينما سيكون مستخدمو Windows قادرين على استعادة الملف إذا تم حذفه عن طريق الخطأ ، فإن مستخدمي Mac لن يفعلوا ذلك.
لا شيء من هذا مثالي. ولا حقيقة أن البرنامج يعمل فقط مع بعض محركات أقراص Seagate وليس كذلكعلى الإطلاق مع منتجات من الشركات المصنعة الأخرى. نتيجة لذلك ، أوصيك بعدم استخدام هذا البرنامج لنسخك الاحتياطية. سنستكشف بعض البدائل أدناه.
في حالة رغبتك في تجربة Toolkit أولاً ، دعنا نلقي نظرة سريعة على كيفية تثبيتها واستخدامها.
نسخ Mac احتياطيًا باستخدام Seagate Toolkit
تأكد من توصيل محرك الأقراص الثابتة ، ثم قم بتثبيت البرنامج. ستجد Seagate Toolkit لنظام التشغيل macOS على صفحة الويب Seagate Support.
بعد التثبيت ، سيتم تشغيل التطبيق في شريط القائمة ، في انتظار تهيئته. Mirror Now يضع مجلد المرآة في الموقع الافتراضي (المجلد الرئيسي الخاص بك). يسمح لك Custom باختيار مكان مجلد المرآة.

في اختبارات Toolkit الخاصة بي ، هذا هو المكان الذي بدأت أواجه فيه مشكلة. إليك ما فعلته: أولاً ، اخترت محرك Seagate الذي أردت استخدامه لنسخ الملفات احتياطيًا.

ولكن نظرًا لأنه تم تكوينه بالفعل كمحرك نسخ احتياطي باستخدام برنامج مختلف ، فإن Toolkit ترفض استخدامه ، وهو ما قابل للفهم. لسوء الحظ ، لم تصنع Seagate أيًا من محركات الأقراص الاحتياطية ، لذا رفض البرنامج الاعتراف بها ، ولم أتمكن من اختبارها مرة أخرى.

إذا كنت مهتمًا ، يمكنك العثور على مزيد من المعلومات في دليل المستخدم عبر الإنترنت وقاعدة المعرفة.
الحل 1: نسخ احتياطي لجهاز Mac الخاص بك باستخدام Apple's Time Machine
لذلك لا يسمح برنامج Seagate لمستخدمي Mac بإنشاء نسخ احتياطية كاملة مجدولة. كيف يمكنك استخدام ملفاتمحرك الأقراص الثابتة Backup Plus الخاص بك؟ أسهل طريقة هي باستخدام برنامج Apple الخاص.
تأتي Time Machine مثبتة مسبقًا على كل جهاز Mac. لقد وجدنا أنه الخيار الأفضل للنسخ الاحتياطية المتزايدة للملفات. أستخدم البرنامج على جهاز الكمبيوتر الخاص بي للنسخ الاحتياطي إلى محرك الأقراص الثابتة الخارجي Seagate Backup Plus.

تظل النسخة الاحتياطية المتزايدة محدثة عن طريق نسخ الملفات الجديدة فقط أو التي تم تعديلها منذ النسخة الاحتياطية الاخيرة. ستقوم Time Machine بعمل هذا وأكثر من ذلك بكثير:
- ستنشئ لقطات محلية حسب ما تسمح به المساحة
- وستحتفظ بنسخ احتياطية يومية متعددة خلال الـ 24 ساعة الماضية
- سيحتفظ بنسخ احتياطية يومية متعددة للشهر الماضي
- وسيحتفظ بنسخ احتياطية أسبوعية متعددة لجميع الأشهر السابقة
وهذا يعني أن كل ملف يتم نسخه احتياطيًا عدة مرات ، مما يجعل من السهل استرجع النسخة الصحيحة من مستنداتك وملفاتك إذا حدث خطأ ما.
يعد إعداد Time Machine أمرًا سهلاً. عند توصيل محرك أقراص فارغ لأول مرة ، سيسألك macOS عما إذا كنت تريد استخدامه لإجراء نسخ احتياطي باستخدام Time Machine.

انقر فوق استخدام كقرص نسخ احتياطي . سيتم عرض إعدادات Time Machine. تم بالفعل إعداد كل شيء بالإعدادات الافتراضية ، وتمت جدولة النسخ الاحتياطي الأول. في الاختبارات التي أجريتها باستخدام جهاز MacBook Air أقدم ، بدأ النسخ الاحتياطي بعد 117 ثانية.

منحني ذلك وقتًا كافيًا لتغيير الإعدادات الافتراضية إذا أردت ذلك. تشمل الخيارات:
- يمكنني توفير الوقت والمساحة من خلال اتخاذ القرارعدم إجراء نسخ احتياطي لملفات ومجلدات معينة
- يمكنني السماح للنظام بالنسخ الاحتياطي أثناء تشغيل طاقة البطارية. هذه فكرة سيئة لأن الأشياء السيئة يمكن أن تحدث إذا نفدت البطارية في منتصف الطريق من خلال النسخ الاحتياطي
- يمكنني أن أقرر فقط نسخ ملفاتي احتياطيًا ، باستثناء ملفات النظام والتطبيقات

قررت البقاء مع الإعداد الافتراضي والسماح للنسخ الاحتياطي بالبدء تلقائيًا. بدأت Time Machine بإعداد النسخة الاحتياطية الأولية ، التي استغرقت حوالي دقيقتين على جهازي. محرك رقمي كنت أضعه في درج). في البداية ، كان إجمالي 63.52 جيجابايت بحاجة إلى النسخ الاحتياطي. بعد بضع دقائق ، تم عرض تقدير الوقت. اكتملت النسخة الاحتياطية بشكل أسرع من المتوقع ، في حوالي 50 دقيقة.

الحل 2: نسخ احتياطي لجهاز Mac الخاص بك باستخدام برنامج النسخ الاحتياطي لجهة خارجية
يعد Time Machine خيارًا جيدًا لنظام التشغيل Mac النسخ الاحتياطية: إنه مدمج بشكل ملائم في نظام التشغيل ، ويعمل بشكل جيد ، ومجاني. لكنه ليس خيارك الوحيد. طن من البدائل المتاحة. لديهم نقاط قوة مختلفة وقد ينشئون أنواعًا مختلفة من النسخ الاحتياطية. قد يلبي أحدها احتياجاتك بشكل أفضل.
Carbon Copy Cloner

Carbon Copy Cloner هو خيار قوي لاستنساخ القرص الصلب أو تصويره. هذه إستراتيجية نسخ احتياطي مختلفة عن Time Machine: بدلاً من نسخ الملفات الفردية احتياطيًا ،يقوم بعمل نسخة طبق الأصل من محرك الأقراص بالكامل.
بعد إجراء التكرار الأولي ، يمكن لـ Carbon Copy Cloner الحفاظ على الصورة محدثة عن طريق النسخ الاحتياطي فقط للملفات التي تم تعديلها أو إنشاؤها حديثًا. سيكون محرك الاستنساخ قابلاً للتمهيد. إذا حدث خطأ ما في محرك الأقراص الداخلي لجهاز الكمبيوتر الخاص بك ، فيمكنك التمهيد من النسخة الاحتياطية ومتابعة العمل. هذا مناسب!
تشمل الميزات الأخرى:
- "مدرب استنساخ" يحذر من مخاوف التكوين
- إعداد واستعادة موجهان
- جدولة قابلة للتكوين : كل ساعة ، يوميًا ، أسبوعيًا ، شهريًا ، وأكثر
هذا التطبيق أصعب في الاستخدام من Time Machine ، ولكنه أيضًا يفعل المزيد. لحسن الحظ ، يحتوي على "الوضع البسيط" الذي يسمح لك بإنشاء نسخة احتياطية بثلاث نقرات بالماوس. تبلغ تكلفة الترخيص الشخصي 39.99 دولارًا ويمكن شراؤها من موقع الويب الخاص بالمطور.
SuperDuper!

SuperDuper لجيب القميص! v3 هو تطبيق استنساخ قرص أبسط وبأسعار معقولة. العديد من ميزاته مجانية ؛ تبلغ تكلفة التطبيق الكامل 27.95 دولارًا ويتضمن الجدولة والتحديث الذكي ووضع الحماية والبرمجة النصية. مثل Carbon Copy ، فإن محرك النسخ الذي ينشئه قابل للتمهيد.
ChronoSync
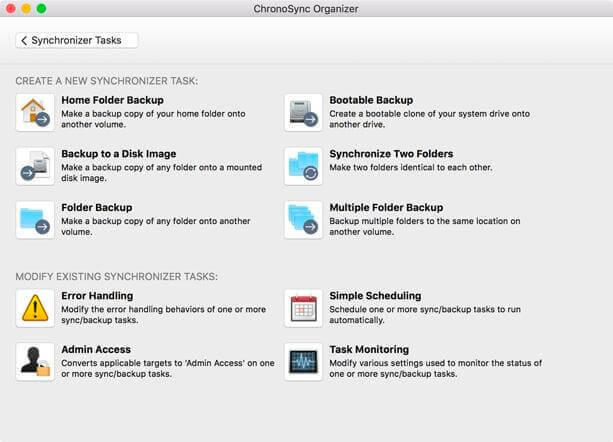
Econ Technologies ChronoSync هو تطبيق أكثر تنوعًا. يمكنه تنفيذ كل نوع من أنواع النسخ الاحتياطي التي من المحتمل أن تحتاجها:
- يمكنه مزامنة ملفاتك بين أجهزة الكمبيوتر
- يمكنه إجراء نسخ احتياطي لملفاتك ومجلداتك
- يمكنه إنشاء ملفصورة قرص ثابت قابلة للتمهيد
ومع ذلك ، فإنها لا تقدم نسخًا احتياطيًا سحابيًا مثل Acronis True Image (أدناه).
النسخ الاحتياطية المجدولة مدعومة. يمكنك تكوين النسخ الاحتياطية الخاصة بك ليتم إجراؤها تلقائيًا في كل مرة تقوم فيها بتوصيل محرك أقراص خارجي معين. يتم دعم النسخ الاحتياطية المتزايدة ، ويتم نسخ ملفات متعددة في وقت واحد لتوفير الوقت.
يكلف البرنامج أكثر قليلاً - 49.99 دولارًا أمريكيًا من متجر الويب الخاص بالمطور. يمكن شراء نسخة ميسورة التكلفة من Mac App Store مقابل 24.99 دولارًا. يطلق عليه ChronoSync Express. إنه محدود الميزات وغير قادر على إنشاء نسخ احتياطية قابلة للتمهيد.
Acronis True Image

Acronis True Image for Mac هو أغلى تطبيق في جولتنا ، بدءًا من اشتراك 49.99 دولارًا سنويًا . كما أنه يوفر ميزات أكثر من التطبيقات الأخرى في قائمتنا.
توفر الخطة الأساسية نسخًا نشطًا للقرص ، وتضيف الخطة المتقدمة (التي تكلف 69.99 دولارًا في السنة) نصف تيرابايت من النسخ الاحتياطي السحابي. يمكنك تنزيل البرنامج وشراء اشتراك من موقع المطور.
Mac Backup Guru

MacDaddy’s Mac Backup Guru هو تطبيق ميسور التكلفة ينشئ نسخة قابلة للتمهيد من محرك الأقراص الثابتة. يوفر ثلاثة أنواع من النسخ الاحتياطي في المجموع:
- الاستنساخ المباشر
- المزامنة
- اللقطات المتزايدة
أي تغييرات تجريها على جهازك تتم مزامنة المستندات تلقائيًا. يمكنك اختيار عدم الكتابة فوق النسخ الاحتياطية القديمةحتى تتمكن من العودة إلى إصدار سابق من المستند.
احصل على Backup Pro

أخيرًا ، Belight Software's Get Backup Pro هو برنامج النسخ الاحتياطي الأكثر تكلفة من جهة خارجية في قائمتنا . يمكنك شرائه مقابل 19.99 دولارًا فقط من موقع المطور.
مثل ChronoSync ، يتم تقديم عدة أنواع:
- النسخ الاحتياطية المتزايدة والمضغوطة للملفات
- النسخ الاحتياطية المستنسخة القابلة للتشغيل
- مزامنة المجلد
يمكنك النسخ الاحتياطي إلى محرك أقراص خارجي أو محرك شبكة أو قرص DVD أو قرص مضغوط. يمكن جدولة النسخ الاحتياطية وتشفيرها.
فماذا تفعل؟
لقد قررت حماية بياناتك عن طريق نسخ جهاز Mac احتياطيًا ، وكخطوة أولى ، حصلت على محرك أقراص ثابتة خارجي Seagate Backup Plus. إذا كنت من مستخدمي Mac ، فافعل لنفسك معروفًا وتجاهل البرنامج المصاحب لمحرك الأقراص. لا يقدم الميزات التي تحتاجها.
بدلاً من ذلك ، استخدم بديلاً. لقد قمت بالفعل بتثبيت تطبيق Time Machine من Apple على جهاز Mac الخاص بك. إنه موثوق وسهل الاستخدام وسيحتفظ بنسخ متعددة من كل ملف حتى تتمكن من اختيار الإصدار الذي تريد استعادته. إنه يعمل بشكل جيد ، وأنا أستخدمه بنفسي!
أو يمكنك اختيار تطبيق تابع لجهة خارجية. توفر هذه الميزات وأنواع النسخ الاحتياطي الإضافية. على سبيل المثال ، سيقوم Carbon Copy Cloner وآخرون بإنشاء نسخة احتياطية قابلة للتمهيد من محرك الأقراص الثابتة. هذا يعني أنه في حالة وفاة محرك الأقراص الرئيسي ، فإن إعادة التشغيل من النسخة الاحتياطية ستجعلك تعمل مرة أخرى في غضون دقائق.
أيًا كان البرنامج الذي تستخدمهاختر ، ابدأ اليوم. يحتاج الجميع إلى نسخة احتياطية موثوقة من ملفاتهم المهمة!

