جدول المحتويات
هل هي فئة رسم أخرى؟ لا يمكنك رسم خط متموج مثالي باستخدام أداة القلم أو القلم الرصاص؟ أنا أشعر بك. لا تقلق ، لن تحتاج إليهم وسيكون لديك خط متموج مثالي مضمون. كل ما عليك فعله هو رسم خط مستقيم وتطبيق تأثير.
في هذا البرنامج التعليمي ، ستتعلم كيفية عمل ثلاثة أنواع مختلفة من الخطوط المتموجة في Adobe Illustrator ، بما في ذلك كيفية إنشاء خط متموج من خط مستقيم. إذا كنت ترغب في عمل بعض تأثيرات الخطوط المتموجة الرائعة ، فابق معي حتى النهاية.
دعونا نركب الأمواج!
3 طرق لإنشاء خط متموج في Adobe Illustrator
أسهل طريقة لإنشاء خط متموج كلاسيكي هي استخدام تأثير Zig Zag الذي يمكنك العثور عليه ضمن Distort & amp؛ خيار التحويل. إذا كنت تريد أن تكون مبدعًا وأن تصنع أنواعًا مختلفة من الخطوط المتموجة ، يمكنك استخدام أداة Curvature أو Envelope Distort لجعل شيء ممتعًا.
ملاحظة: لقطات الشاشة من هذا البرنامج التعليمي مأخوذة من إصدار Adobe Illustrator CC 2021 Mac. يمكن أن يكون Windows أو الإصدارات الأخرى مختلفًا. يقوم مستخدمو Windows بتغيير المفتاح الأمر إلى Ctrl .
الطريقة الأولى: تشويه & أمبير ؛ تحويل
الخطوة 1: استخدم أداة المقطع الخطي (\) لرسم خط مستقيم.


الخطوة 2: انتقل إلى القائمة العلوية وحدد التأثير & gt؛ Distort & amp؛ تحويل & GT ؛ منعرج الزاك .
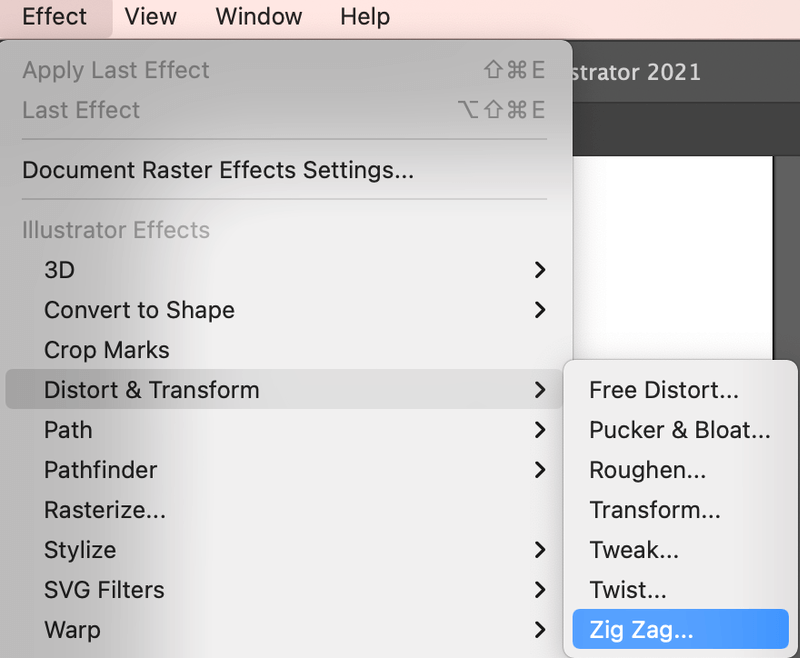
سترى هذا المربع وملفتأثير التعرج الافتراضي (الخيار النقاط ) هو الزاوية .
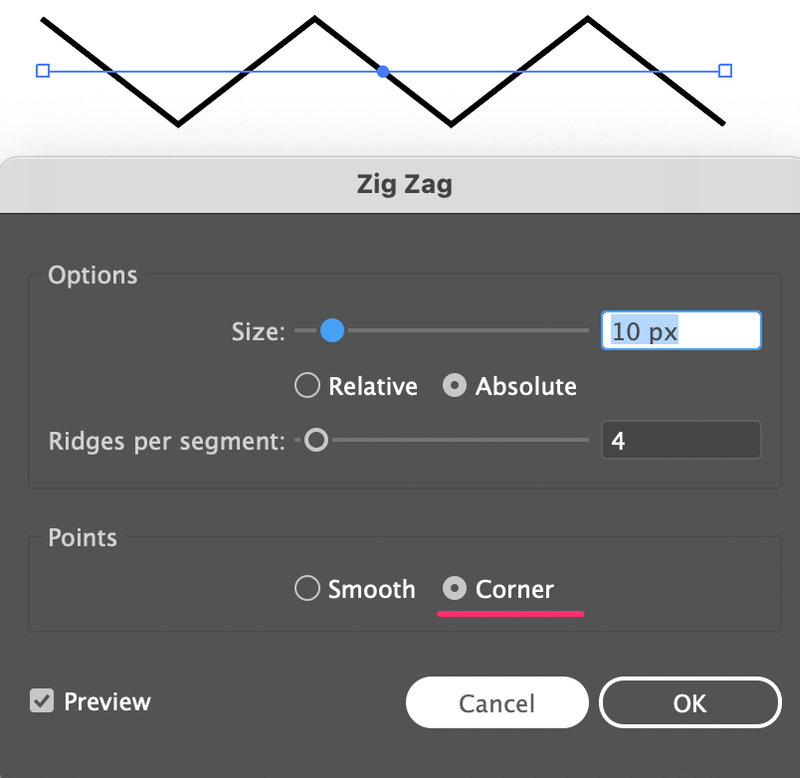
الخطوة 3: قم بتغيير خيار النقاط إلى ناعم . يمكنك تغيير الحجم والحواف لكل مقطع وفقًا لذلك. يحدد الحجم مدى بعد الموجة عن خط الوسط ، و الحواف لكل مقطع يحدد عدد الموجات. انظر إلى المقارنة أدناه.
هذا هو الإعداد الافتراضي ، 4 حواف لكل مقطع.
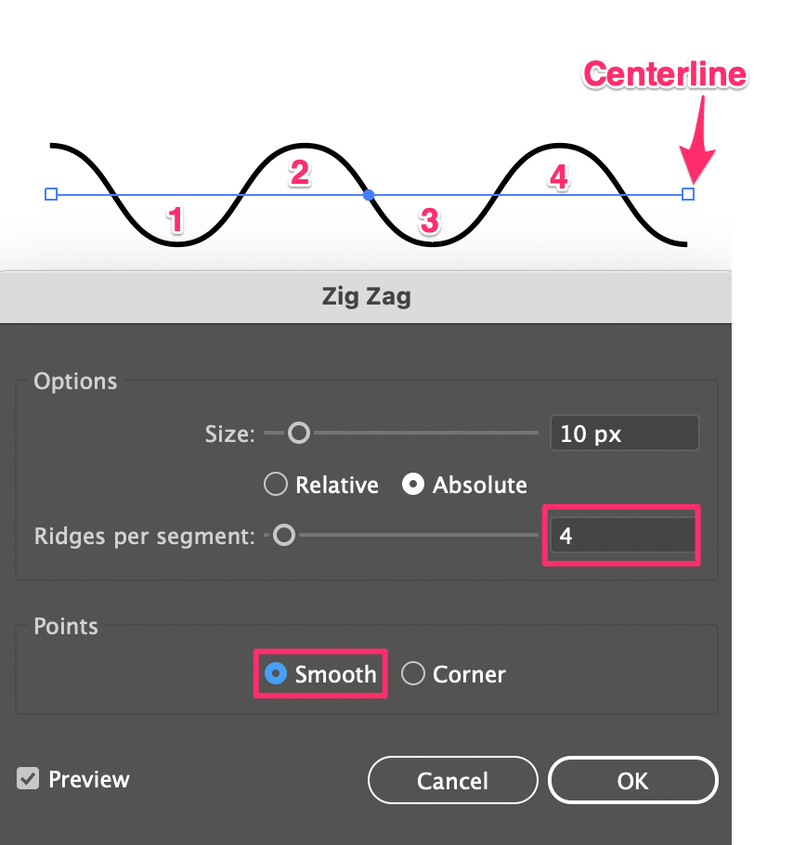
هذا ما يبدو عليه عندما أقوم بزيادة الحواف لكل مقطع إلى 8 وأقوم بتقليل الحجم بمقدار 2 بكسل بحيث تكون الموجات أصغر وأقرب إلى خط الوسط.
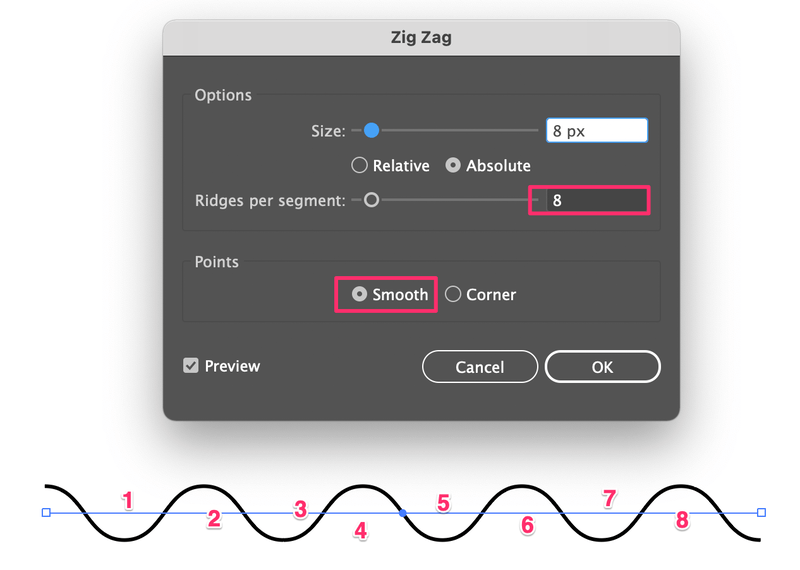
هل فهمت الفكرة؟ عندما تقوم بتقليل الحجم ، يصبح الخط المتموج "مسطحًا".
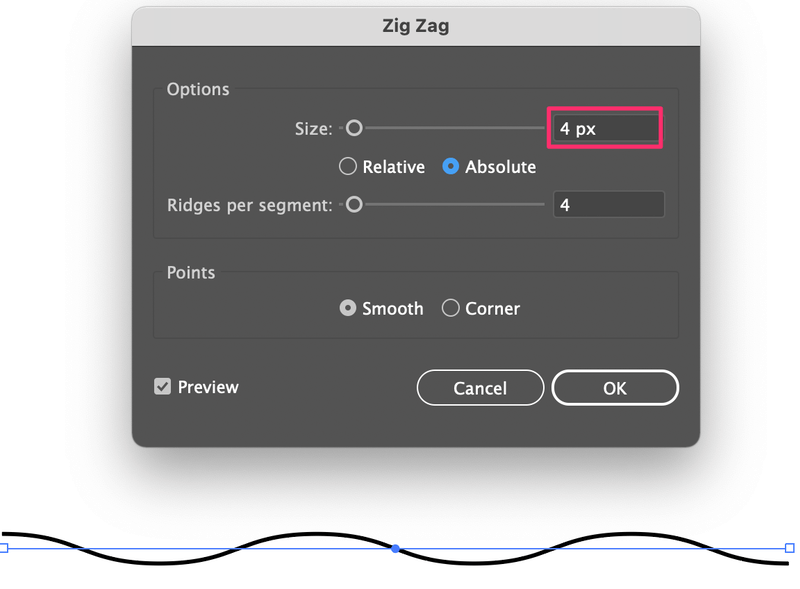
الطريقة الثانية: أداة الانحناء
الخطوة 1: ابدأ بخط. استخدم أداة الخط أو أداة القلم لرسم خط. يمكن أن يكون منحنيًا أو مستقيمًا لأننا سنقوم بتثبيته لعمل موجات على أي حال. سأواصل مثال استخدام خط مستقيم.

الخطوة 2: حدد أداة الانحناء (Shift + `) .
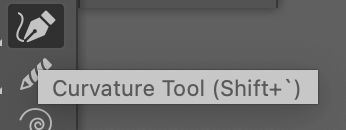
الخطوة 3: انقر على الخط المستقيم واسحبه لأعلى أو لأسفل لعمل منحنى. أثناء النقر ، يمكنك إضافة نقاط ربط إلى الخط. لذلك أضفت نقطة ربط واحدة عند أول نقرة وقمت بسحبها لأسفل.
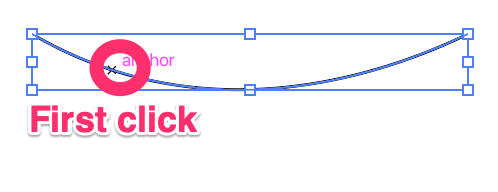
انقر فوق الخط مرة أخرى واسحب نقطة الربط لأعلى أو لأسفل لإنشاء موجة. على سبيل المثال ، قمت بسحب نقطة الارتساء الأولى لأسفل ، لذا سأقوم الآن بسحبها لأعلى.
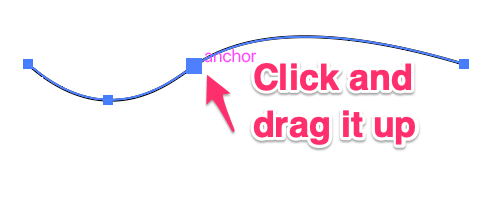
تبدأ الموجةلتشكيل. يمكنك النقر عدة مرات بناءً على مدى تموج الخط الذي تريده ويمكنك التحرك حول نقاط الربط لعمل خطوط متموجة مثيرة.
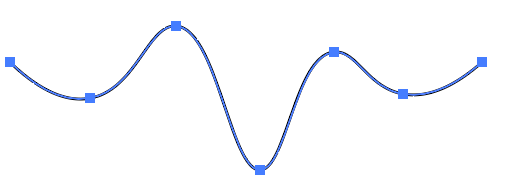
الطريقة الثالثة: تشويه الظرف
لنستمتع بهذه الطريقة. دعنا نستخدم أداة المستطيل لإنشاء خط.
الخطوة 1: حدد أداة المستطيل (M) من شريط الأدوات وإنشاء مستطيل طويل. شيء من هذا القبيل ، يبدو وكأنه خط سميك.

الخطوة 2: تكرار الخط (المستطيل).

حدد الخط المكرر واضغط باستمرار على Command + D لتكرار الإجراء وعمل نسخ متعددة من السطر.
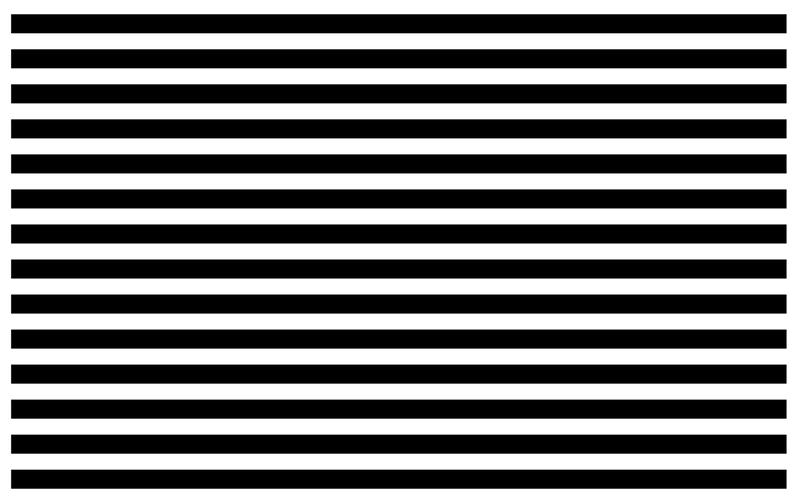
الخطوة 3: حدد كل الأسطر ، وانتقل إلى القائمة العلوية وحدد كائن & gt؛ تشويه الظرف & gt؛ عمل باستخدام شبكة .

اختر الأعمدة والصفوف وانقر فوق موافق. كلما أضفت عددًا أكبر من الأعمدة ، زاد عدد الموجات التي تحصل عليها.
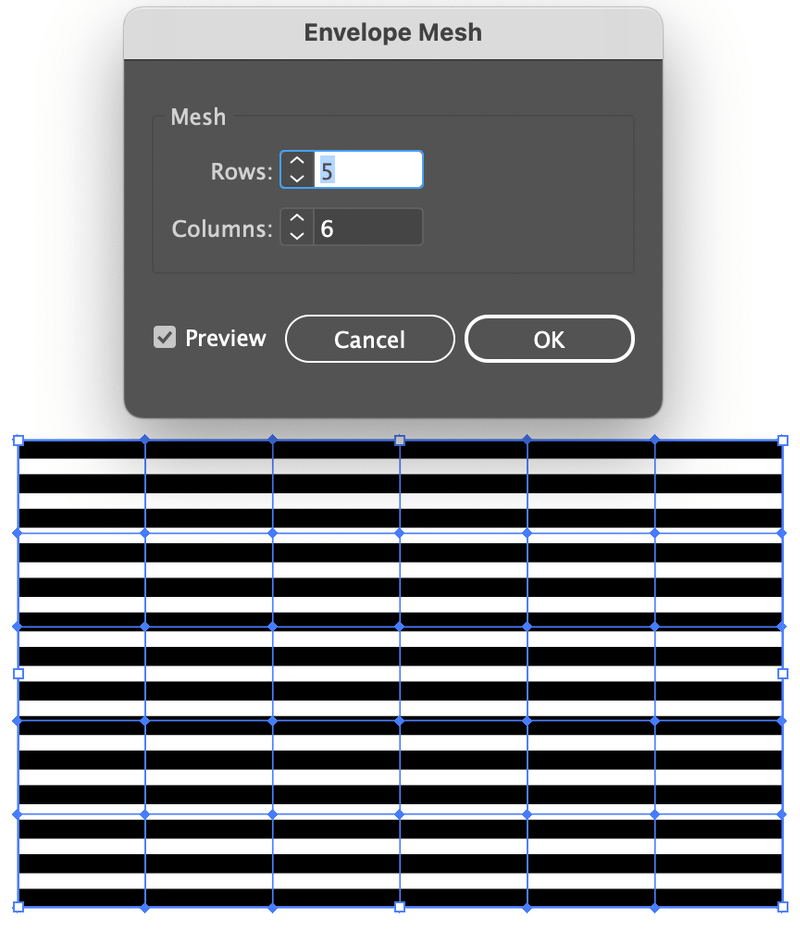
الخطوة 4: حدد أداة التحديد المباشر (A) من شريط الأدوات ، وانقر واسحب لتحديد أول عمودين. عندما يتم تحديد الأعمدة ، سترى نقاط ربط على الصفوف.
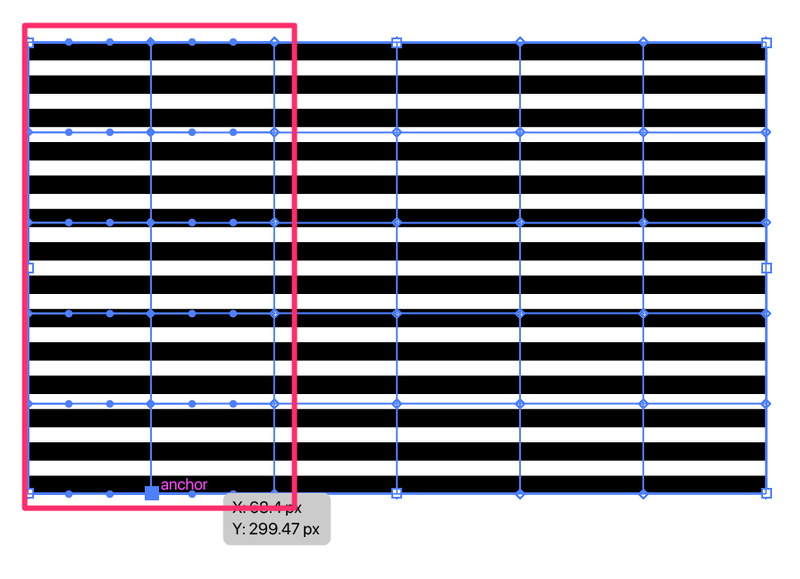
انقر فوق نقطة الربط للخط بين العمودين واسحبه لأسفل ، سترى أن جميع الصفوف ستتبع الاتجاه.
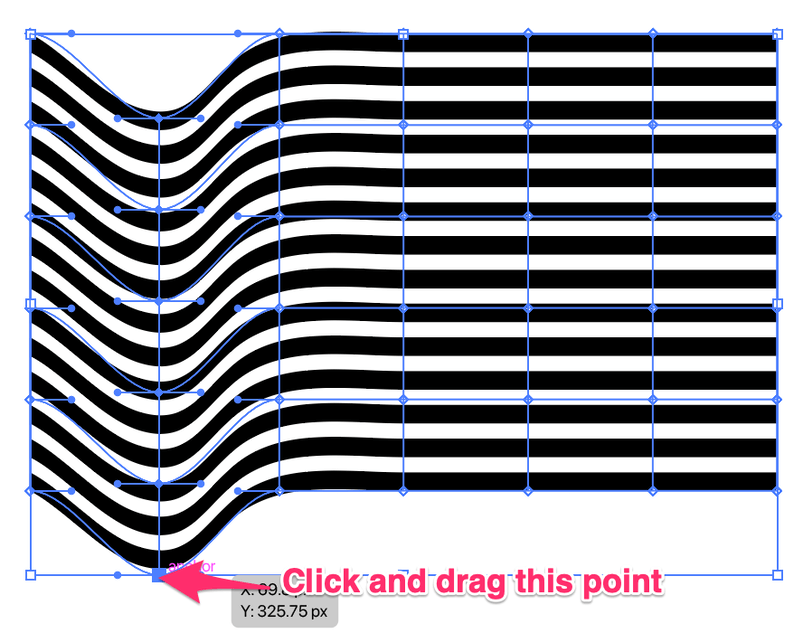
الخطوة 5: حدد العمودين التاليين وكرر نفس الخطوة.
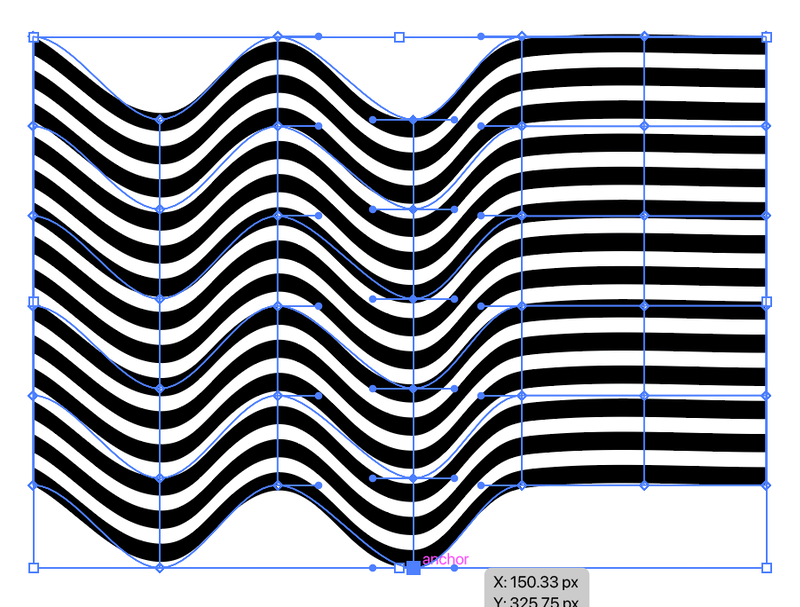
الآن تعرف ماذا تفعل. هذا صحيح! حدد آخر عمودين وكرر نفس الشيءالخطوة.
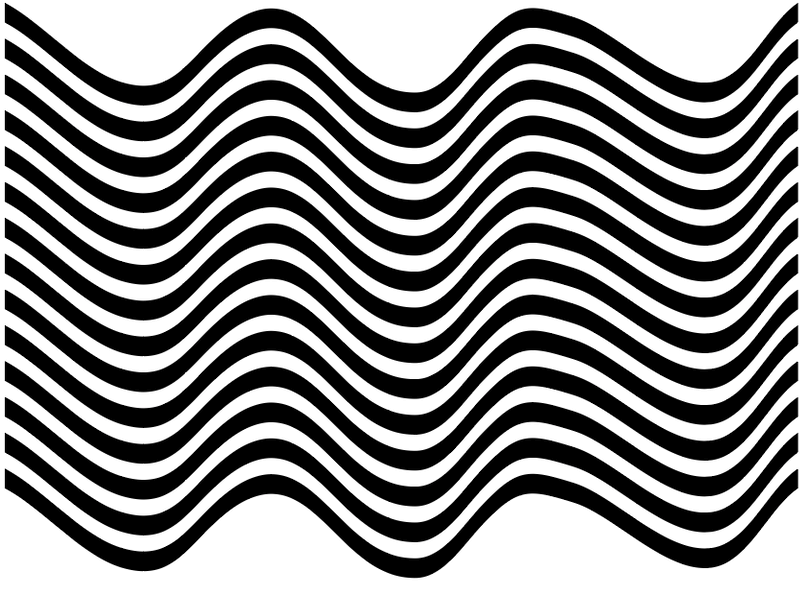
هذا كل شيء! الآن إذا كنت ترغب في الحصول على مزيد من المتعة مع الخطوط المتموجة ، يمكنك النقر فوق نقاط الربط الفردية على الصفوف والأعمدة لعمل بعض التأثيرات الرائعة.
ماذا عن هذا؟
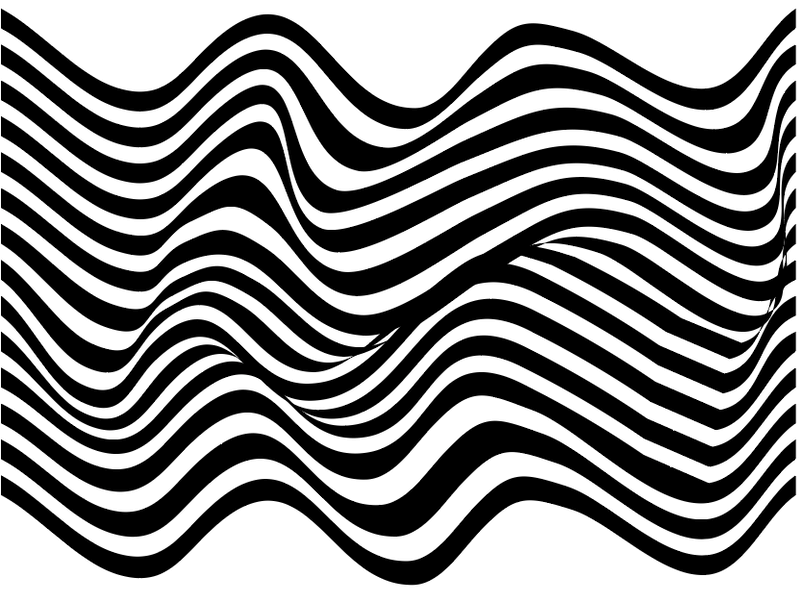
التفاف
إذا كنت تريد عمل خط متموج بموجات متطابقة ، فإن تأثير Zig Zag سيكون الخيار الأفضل لأنه سهل وسريع. كل ما عليك فعله هو تحديد الزاوية الناعمة وضبط عدد الموجات وحجمها.
إذا كنت ترغب في إنشاء بعض الخطوط المموجة العشوائية ، يمكنك الاستمتاع بالطريقة الثانية والطريقة الثالثة. أنا شخصياً أحب استخدام Make with Mesh بسبب التأثير الذي تخلقه.
ما هي طريقتك المفضلة؟ اترك تعليقًا أدناه واسمحوا لي أن أعرف.

