جدول المحتويات
هل تواجه مشكلة في رسم خط مستقيم؟ هل تفقد عقلك وأنت تحاول رسم دائرة كاملة؟ لا تخافوا. يمكن أن يساعد استخدام مساطر PaintTool SAI في تحويل عملية التصميم الخاصة بك من كابوس يسبب الصداع إلى إبحار سلس.
اسمي إليانا. لديّ بكالوريوس في الفنون الجميلة في الرسم التوضيحي وكنت أستخدم PaintTool SAI لأكثر من سبع سنوات. أنا أعلم كيف يبدو الأمر عند قضاء ساعات في إنشاء شبكات منظور ودوائر التخطيط. أشعر بألمك.
في هذا المنشور ، سأوضح لك كيفية استخدام مساطر PaintTool SAI حتى تظل عملية التصميم الخاصة بك منتجة وممتعة وخالية من الإجهاد.
الوجبات الجاهزة الرئيسية
- لدى PaintTool SAI خمسة خيارات رئيسية للمسطرة: مستقيم ، القطع الناقص ، الخطوط المتوازية ، الشكل البيضاوي المركز ، و نقطة التلاشي .
- المسطرة الافتراضية لـ PaintTool SAI هي مستقيم . للوصول إلى خيارات المسطرة الأخرى ، حدد موقعها في قائمة المسطرة .
- استخدم اختصار لوحة المفاتيح Ctrl + R لإظهار المسطرة أو إخفائها بسرعة.
- اضغط باستمرار على Ctrl أو Alt لتحرير المسطرة.
ما هي خيارات مسطرة PaintTool SAI
PaintTool لدى SAI خمسة خيارات أولية للمسطرة. هي كالتالي:
- مستقيم - يسمح لك برسم خطوط مستقيمة من زوايا مختلفة
- Eclipse - يسمح لك بالرسم بشكل مثالي القطع الناقص
- الخطوط المتوازية - يسمح لك برسم خطوط متوازية كاملة من مختلفالزوايا
- الكسوف المركز - يسمح لك برسم القطع الناقص متحدة المركز
- نقطة التلاشي - يسمح لك برسم الخطوط المنبثقة من نقطة التلاشي المركزية.
في هذا المنشور ، سأتحدث عن الأربعة الأولى ، حيث سأناقش الخامسة ، نقطة التلاشي ، في مقال آخر "كيفية رسم شبكة منظور من نقطة واحدة في PaintTool SAI ”
دعونا ندخله!
كيفية استخدام المسطرة المستقيمة لـ PaintTool SAI
المسطرة الافتراضية لـ PaintTool SAI هي المسطرة المستقيمة. يسمح لك برسم خطوط مستقيمة على طول حافة المسطرة. إليك كيفية استخدامه بفعالية.
الخطوة 1: اضغط باستمرار على Ctrl و R على لوحة المفاتيح. هذا هو اختصار لوحة المفاتيح لإظهار المسطرة أو إخفائها. سيعرض هذا المسطرة المستقيمة بشكل افتراضي وهي أسرع طريقة للوصول إليها.

بدلاً من ذلك ، انقر فوق المسطرة & gt؛ مستقيم في شريط القائمة العلوي.

سترى الآن خطًا أخضر مستقيمًا. هذا هو حاكمك.
الخطوة 2: اضغط باستمرار على المفتاح Ctrl على لوحة المفاتيح ، وأعد وضعه في المكان الذي تريده على لوحتك.

الخطوة 3: اضغط باستمرار على المفتاح Alt في لوحة المفاتيح لضبط زاوية المسطرة.

الخطوة 4: حدد أداة وحجم النقطة من قائمة الأداة. في هذا المثال ، أستخدم أداة Pencil في 10px .

الخطوة 5: حدد المسطرة.

الخطوة 6: استخدم لوحة المفاتيحالاختصار Ctrl + R لإخفاء المسطرة.

استمتع!
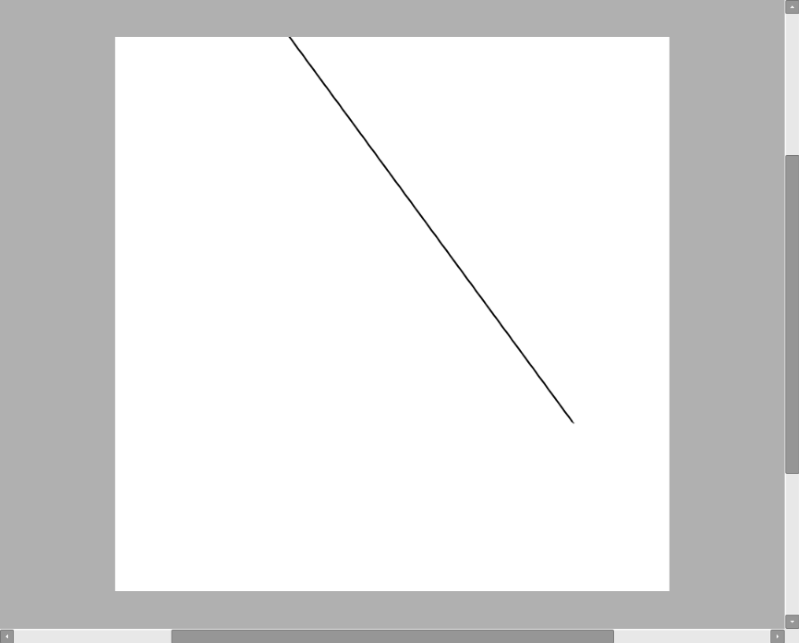
كيفية استخدام مسطرة Ellipse لـ PaintTool SAI
المسطرة المفيدة الثانية في PaintTool SAI هي Ellipse Ruler . تسمح لك هذه المسطرة برسم كسوف مثالي من زوايا مختلفة وقد أنقذني الكثير من دموع الإحباط في السنوات القليلة الماضية. اتبع هذه الخطوات لمعرفة كيفية استخدامه:
الخطوة 1: انقر فوق Ruler في شريط القائمة العلوي وحدد Ellipse Ruler .

ستظهر دائرة خضراء في وسط اللوحة القماشية. هذا هو مسطرة Ellipse الخاصة بك.

الخطوة 2: اضغط باستمرار على Ctrl على لوحة المفاتيح ، وباستخدام النقطة المركزية في Ellipse ، أعد وضع المسطرة على اللوحة القماشية كما تريد.

الخطوة 3: استمر في الضغط على مفتاح Alt ، انقر واسحب نقاط النهاية أو قم بتدويرها لتعديل المسطرة بشكل أكبر حسب الحاجة.

الخطوة 4: حدد أداة وحجم النقطة من قائمة الأداة. في هذا المثال ، أستخدم أداة Pencil في 8px .

الخطوة 5: حدد المسطرة.

الخطوة 6: استخدم اختصار لوحة المفاتيح Ctrl + R لإخفاء المسطرة.

استمتع!
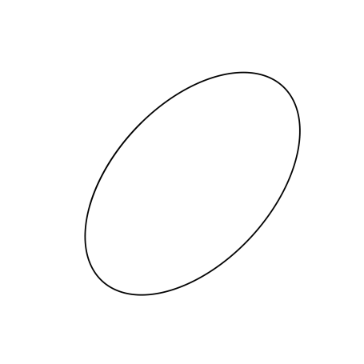
كيفية استخدام مسطرة الخطوط المتوازية PaintTool SAI
المسطرة الثالثة لـ PaintTool SAI ، تسمح لك Parallel Lines Ruler برسم عدة خطوط متوازية مستقيمة. أجد هذا مثاليًا لرسم الخطوط العريضة لرسومات متساوية القياس. إليك كيفية استخدامه:
الخطوة 1: انقر فوق Ruler في شريط القائمة العلوي وحدد Parallel Lines .
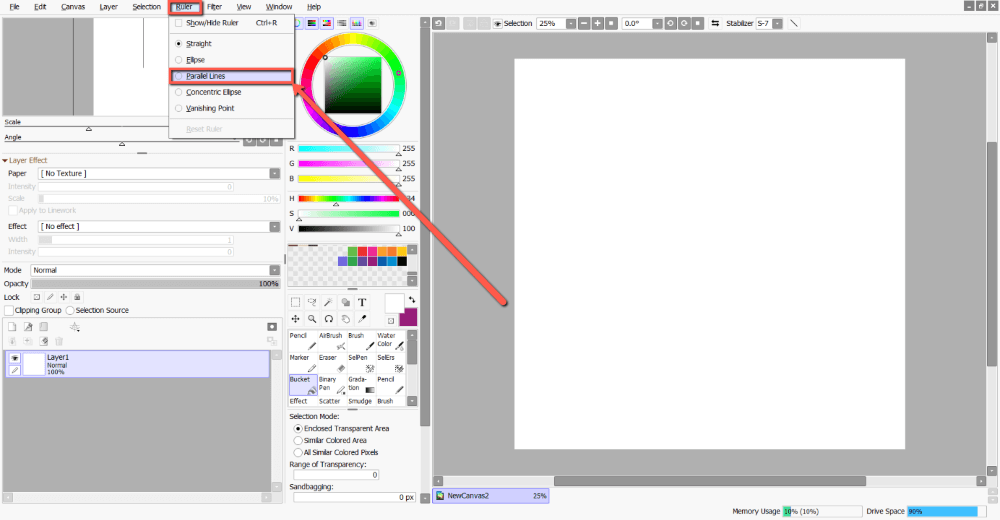
A سيظهر الخط الأخضر في وسط لوحتك. هذا هو مسطرة الخطوط المتوازية الخاصة بك.
ومع ذلك ، على عكس المسطرة المستقيمة ، سترى أيضًا خطًا أزرق حيًا يتحرك مع المؤشر. هذا هو الخط الذي ستحدد به. لكن أولاً ، إليك كيفية تحرير المسطرة:

الخطوة 2: اضغط باستمرار على المفتاح Ctrl على لوحة المفاتيح ، وأعد وضع المسطرة في المكان الذي تريده أريده على لوحتك.
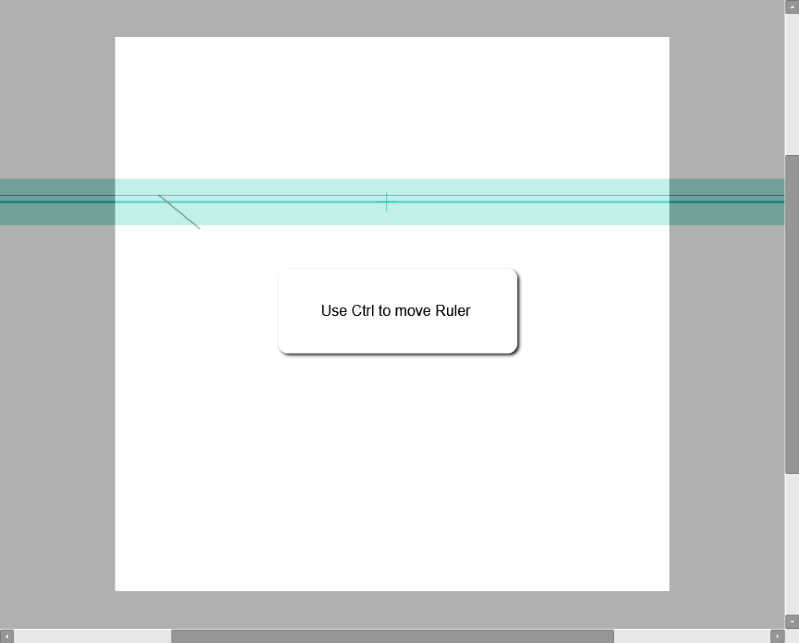
الخطوة 3: اضغط باستمرار على المفتاح Alt في لوحة المفاتيح لضبط زاوية المسطرة.
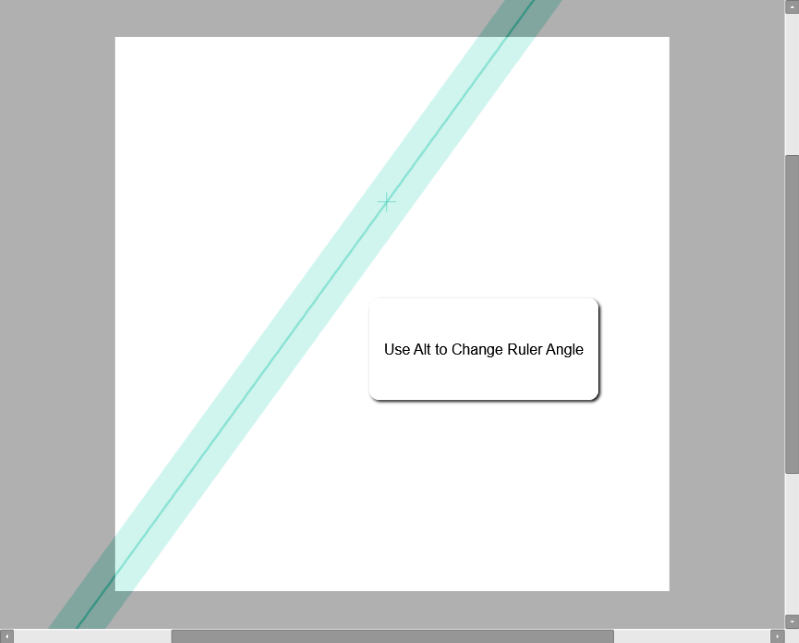
الخطوة 4: حدد أداة وحجم النقطة من قائمة الأداة. في هذا المثال ، أستخدم أداة Pencil في 8px .

الخطوة 5: حدد خطك الأول.

الخطوة 6: حرك المؤشر وحدد خطًا موازياً آخر.

الخطوة 7: استخدم اختصار لوحة المفاتيح Ctrl + R لإخفاء المسطرة.

استمتع!

كيفية استخدام PaintTool SAI's Concentric Ellipse Ruler
PaintTool SAI's Concentric Ellipse Ruler يشبه Ellipse Ruler ولكن يختلف لأنه يسمح للمستخدمين برسم علامات حذف متعددة داخل بعضها البعض. هذه هي الطريقة:
الخطوة 1: انقر فوق Ruler في شريط القائمة العلوي وحدد Concentric Ellipse .

ستظهر دائرة خضراء في منتصف الخاص بكاللوحة القماشية. هذا هو مسطرة Ellipse متحدة المركز.

الخطوة 2: اضغط باستمرار على Ctrl على لوحة المفاتيح ، وباستخدام النقطة المركزية للقطع الناقص المركز ، أعد وضع المسطرة على اللوحة القماشية كما تريد.

الخطوة 3: استمر في الضغط على Ctrl ، انقر واسحب نقاط النهاية أو قم بتدويرها لتعديل المسطرة بشكل أكبر حسب الحاجة.
الخطوة 4: اضغط باستمرار على مفتاح Alt لتحرير المسطرة.

الخطوة 5: حدد أداة وحجم النقطة من قائمة الأداة. في هذا المثال ، أستخدم أداة Pencil في 8px .

الخطوة 6: حدد المسطرة. لاحظ أن الخط الأزرق الذي يتحرك مع المؤشر هو القطع الناقص الذي ستحدده.

الخطوة 7: على الإنترنت Ellipse متحدة المركز.

الخطوة 8: عند الانتهاء ، استخدم اختصار لوحة المفاتيح Ctrl + R لإخفاء المسطرة.

استمتع!

الأفكار النهائية
يمكن لحكام PaintTool SAI تحويل مهمة شاقة إلى عملية ممتعة وفعالة. تعلم كيفية استخدامها يمكن أن يوفر لك الوقت والإحباط والصداع. لا مزيد من الكفاح لرسم دائرة كاملة ، أو مطابقة خطوط متوازية. العالم هو محار التصميم الخاص بك.
أي مسطرة في PaintTool SAI هي المفضلة لديك؟ أيهما تستخدم أكثر؟ اسمحوا لي أن نعرف في التعليقات أدناه!

