جدول المحتويات
عكس اللون هو خطوة بسيطة يمكن أن تؤدي إلى تأثيرات رائعة للصور. يمكن أن يحول صورتك الأصلية إلى شيء غير تقليدي وغريب ولكنه مبدع ، اعتمادًا على كيفية استخدامك لها.
هذه خدعة كسولة أستخدمها أحيانًا عندما أرغب في استكشاف تركيبات الألوان. أقوم بعمل عدة نسخ من تصميمي وعكس ألوانه ، مع عمل اختلافات مختلفة لكل نسخة. أنت تعرف ماذا ، يمكن أن تكون النتائج مذهلة. جربها.
حسنًا ، يعمل هذا فقط إذا كانت الصورة قابلة للتحرير في Adobe Illustrator. إذا كانت صورة نقطية ، فهناك خطوة واحدة فقط يمكنك القيام بها.
في هذا البرنامج التعليمي ، ستتعلم كيفية عكس لون الكائنات المتجهة والصور النقطية في Adobe Illustrator.
قبل الدخول في البرنامج التعليمي ، تأكد من أنك تفهم الفرق بين الصورة المتجهة والصورة النقطية.
ملاحظة: لقطات الشاشة من هذا البرنامج التعليمي مأخوذة من إصدار Adobe Illustrator CC 2021 Mac. يمكن أن يبدو Windows أو الإصدارات الأخرى مختلفة.
Vector vs Raster
كيف تعرف ما إذا كانت الصورة قابلة للتحرير (متجه)؟ إليك مثال سريع.
عندما تقوم بإنشاء تصميم في Adobe Illustrator باستخدام أدواته ، يكون تصميمك صالحًا للأكل. عند تحديد الكائن ، يجب أن تكون قادرًا على رؤية المسارات أو نقاط الارتساء.
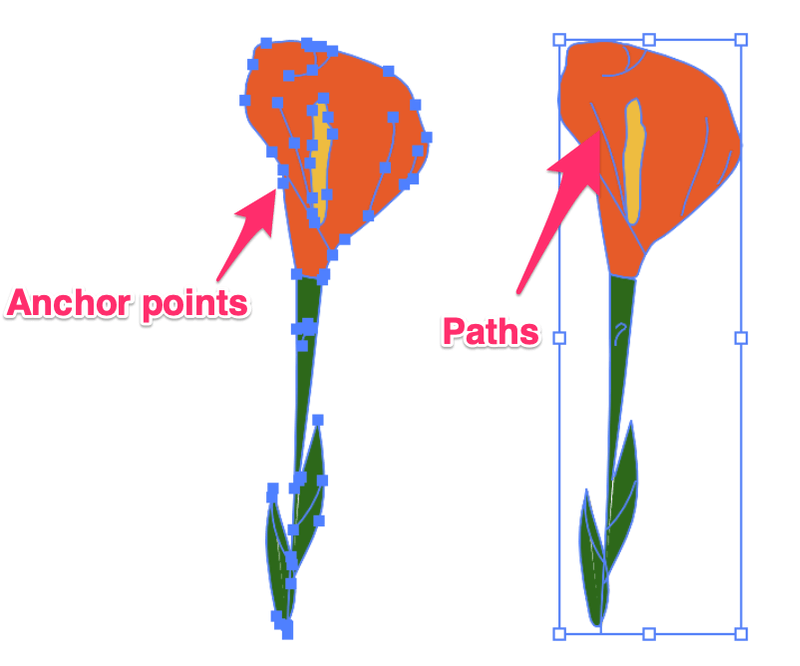
إذا كنت تستخدم صورة مضمنة (صورة تضعها في مستند Illustrator) ، عند التحديد ، لن ترى أي مسارات أو نقاط ربط ، فقط المربع المحيطحول الصورة.
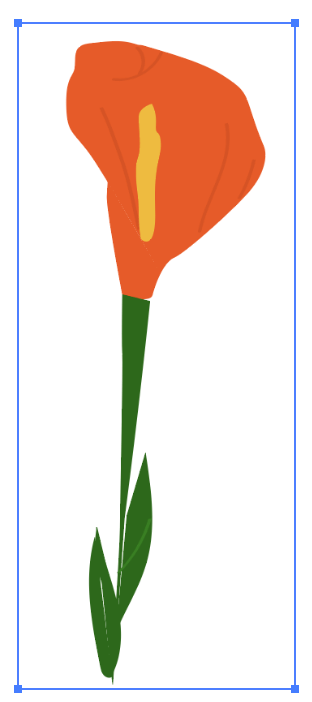
عكس اللون المتجه
إذا كان المتجه قابلاً للتحرير ، مما يعني أنه إذا كنت قادرًا على تغيير اللون في هذه الحالة ، فيمكنك عكس اللون من أيٍ من الخيارين Edit القائمة أو لوحة Color. بالاستمرار في مثال الزهرة ، قمت بإنشائه باستخدام أداة القلم وأداة الفرشاة في Illustrator ، لذلك فهو ناقل قابل للتحرير.
إذا كنت تريد عكس لون الصورة المتجهة بأكملها ، فإن أسرع طريقة ستكون من قائمة "تحرير". ما عليك سوى تحديد الكائن والانتقال إلى القائمة العلوية تحرير & gt؛ تحرير الألوان & gt؛ عكس الألوان .
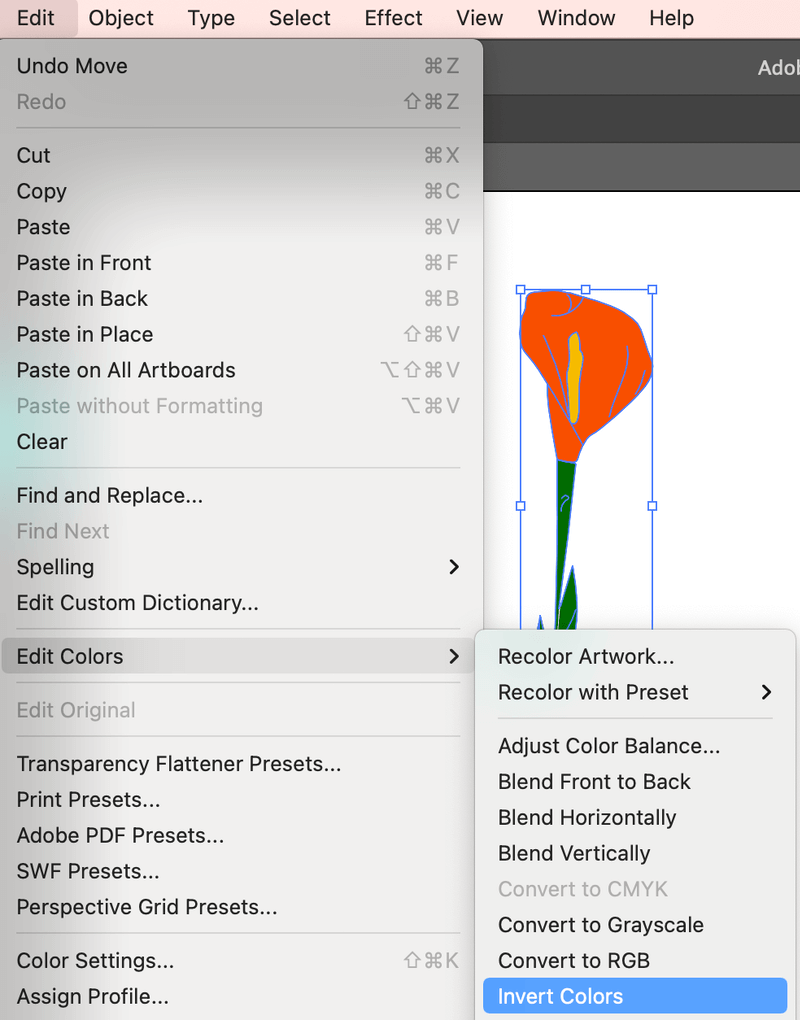
نصيحة: إنها لفكرة جيدة تجميع الكائنات فقط في حالة فقد شيء ما. إذا قررت تغيير لون جزء معين ، فيمكنك فك التجميع وتحريره لاحقًا.
هذه هي النسخة الملونة المقلوبة.
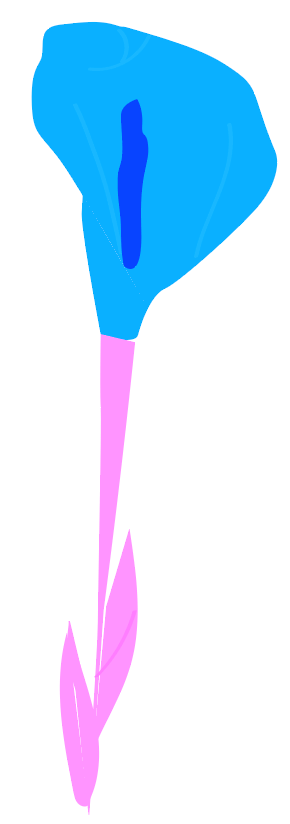
لست سعيدًا بالمظهر؟ يمكنك تحديد جزء معين من الكائن وتغيير اللون من لوحة اللون . على سبيل المثال ، دعنا نعكس لون الأوراق مرة أخرى إلى اللون الأخضر الأصلي.
الخطوة 1: قم بفك تجميع الكائنات إذا قمت بتجميعها مسبقًا وحدد الأوراق. ملاحظة: يمكنك فقط تحديد لون واحد في كل مرة إذا كنت تريد عكس اللون من لوحة اللون.
الخطوة 2: انقر فوق القائمة المخفية وحدد عكس .
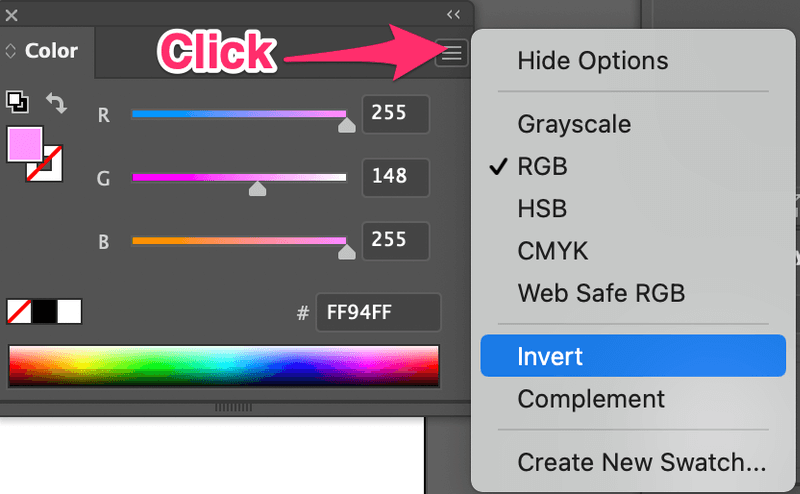
إذا كنت لا تريد عكس اللون مرة أخرى إلى اللون الأصلي ، فيمكنك أيضًا ضبط منزلقات اللون لتغييره إلى ألوان أخرى.إلى جانب الأشكال ، يمكنك أيضًا عكس مسارات أداة القلم أو ضربات الفرشاة.
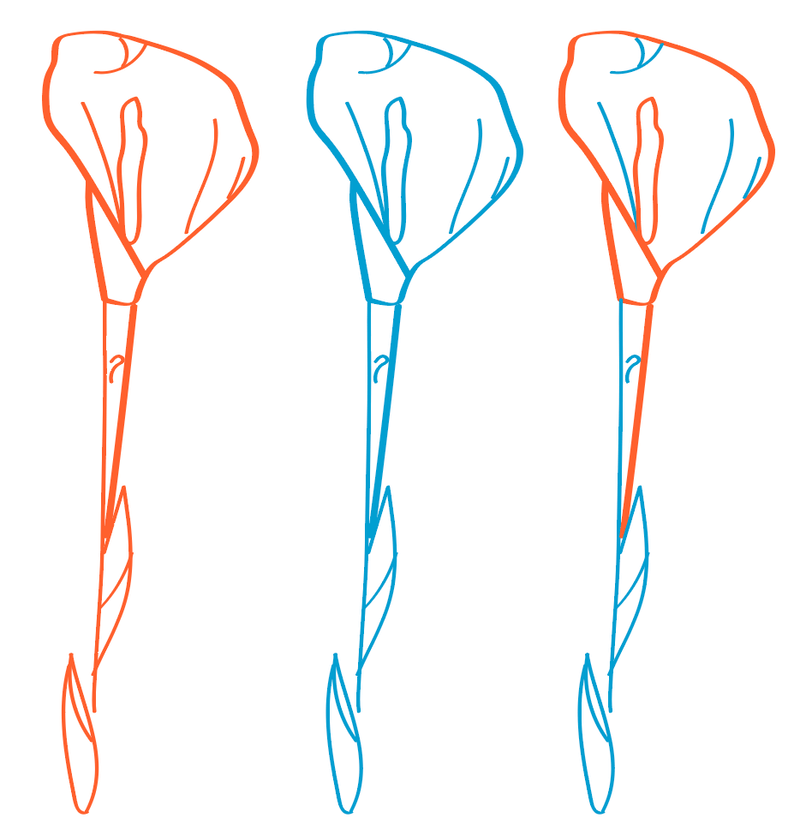
عكس لون الصورة النقطية
إذا كنت تريد عكس لون الصورة التي قمت بتضمينها في Illustrator ، فهناك خيار واحد فقط. يمكنك فقط قلب لون الصورة من قائمة "تعديل" ولن تتمكن من تغيير الألوان.
باستخدام نفس المثال ، حدد صورة الزهرة النقطية ، وانتقل إلى القائمة العلوية وحدد تحرير & gt؛ تحرير الألوان & gt؛ عكس الألوان .
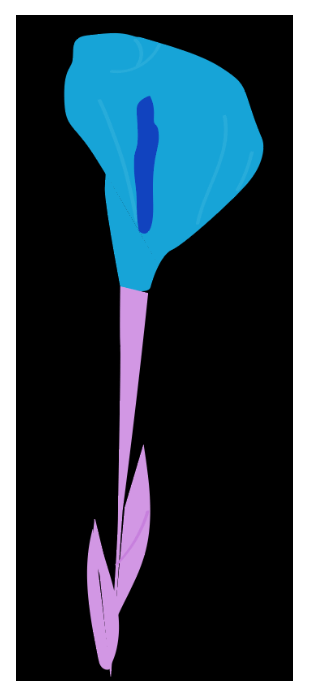
الآن ترى أن لون الزهور هو نفس لون الصورة المقلوبة المتجهية ، ولكن في هذه الصورة ، توجد خلفية سوداء. لماذا هذا؟ لأنه قلب الخلفية البيضاء من الصورة النقطية أيضًا.
يعمل بنفس الطريقة مع الصور الحقيقية ، فهو يعكس الصورة بأكملها ، بما في ذلك الخلفية. على سبيل المثال ، لقد وضعت هذه الصورة في المستند الخاص بي.

هذه هي الطريقة التي تبدو بها بعد أن حددت عكس الألوان .
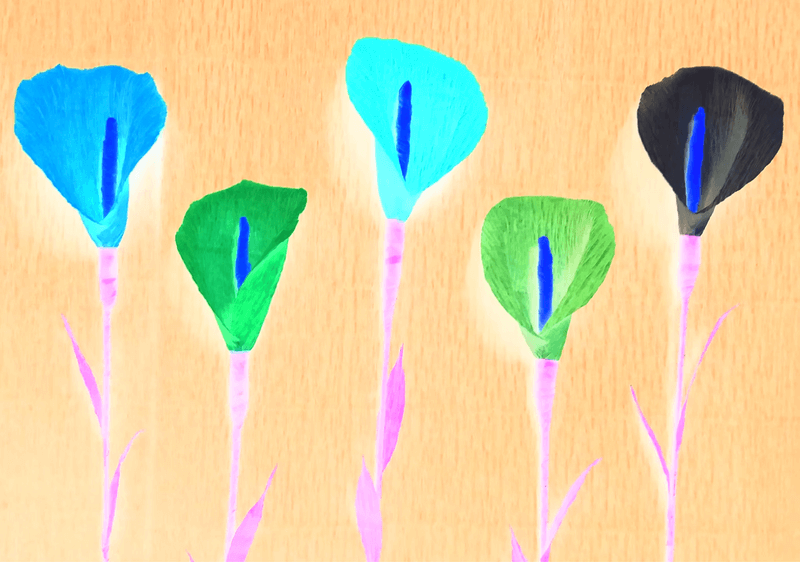
الخاتمة
يمكنك عكس ألوان كل من الصور المتجهة والنقطية من قائمة "تحرير" ، والفرق الوحيد هو ، إذا كانت صورتك متجهًا ، فيمكنك تحرير الألوان لاحقًا. ولديك المرونة لعكس جزء من الصورة بدلاً من الصورة بأكملها.

