جدول المحتويات
هل تواجه مشكلات في أداء القرص الثابت على نظام التشغيل Windows 10؟ راجع دليلنا حول كيفية معالجة هذه المشكلة. هل يتجمد Windows بشكل عشوائي؟ منذ تقديم Windows 7 ، اعتنقه الكثيرون بحرارة بسبب تعديلاته الدقيقة القادمة من XP و Vista.
سريعًا إلى اليوم ، يوفر Windows 10 العديد من الأدوات المفيدة لمساعدة المستخدمين في التعامل مع المشكلات اليومية. إحدى هذه الأدوات هي Windows Check Disk.
إنها أداة قوية توفرها Microsoft يمكنها المساعدة في تشخيص مشكلات القرص الصلب من الأجزاء الصغيرة المجزأة من محرك الأقراص إلى أكثر القطاعات التالفة إشكالية.
كما نعلم جميعًا ، يحتوي محرك الأقراص الثابتة على أجزاء متحركة تتآكل على المدى الطويل. في حين أن القرص الصلب الخاص بك بسبب فشل على المدى الطويل ، يمكن أن تسهم العديد من العوامل في طول عمره ، مثل انقطاع التيار الكهربائي العشوائي ، والاستخدام غير السليم لجهاز الكمبيوتر الخاص بك ، وسوء التعامل مع جهاز الكمبيوتر الخاص بك.
ولكن كيف يعمل Windows CHKDSK؟
تستخدم أداة CHKDSK فحصًا متعدد المسارات على محرك الأقراص الثابتة لتشخيص المشكلات المحتملة مثل أخطاء نظام الملفات أو القطاعات التالفة أو القسم الذي به مشكلات في محرك الأقراص لديك. بالإضافة إلى تشخيص مشكلات القرص الثابت ، يحاول Windows CHKDSK أيضًا إصلاح المشكلات التي تم اكتشافها في القرص الثابت.
ربما تتساءل عن كيفية إصلاح أداة بسيطة للقرص الثابت لديك.
عند إصلاح محرك الأقراص الثابتة ، يقوم Windows بفحص القرص أولاً بمسح نظام الملفات الموجود على محرك الأقراص الثابتة ويبدأ في تحليل تكامل موارد النظام لديك. إذا اكتشف فحص chkdsk وجود مشكلة في نظام الملفات لديك ، فسيحاول تصحيح المشكلة على محرك الأقراص الثابتة.
في هذه الحالة ، يمكن أن يساعد تشغيل الأمر chkdsk scan على نظام التشغيل الخاص بك من حين لآخر أداء نظامك والحفاظ عليه محسنًا.
اليوم ، سوف نوضح لك كيفية استخدام أداة Windows Check Disk حتى تتمكن من تشغيل أمر CHKDSK على نظامك.
فلنبدأ.
كيف تقوم بتشغيل Windows CHKDSK؟
تشغيل Windows CHKDSK باستخدام موجه الأوامر
راجع الدليل أدناه لتشغيل chkdsk على Windows 10 باستخدام نافذة موجه الأوامر. تنطبق هذه الطريقة أيضًا على إصدارات Windows الأخرى ، مثل Windows 8 والإصدارات الأقدم.
أولاً ، اضغط على مفتاح Windows على جهاز الكمبيوتر الخاص بك وابحث عن موجه الأوامر .
بعد ذلك ، انقر فوق تشغيل كمسؤول لتشغيل موجه الأوامر بامتيازات إدارية.

داخل في نافذة موجه الأوامر ، اكتب "chkdsk (حرف محرك الأقراص الذي ترغب في التحقق من وجود قطاعات تالفة وأخطاء القرص)" واضغط على أدخل .

سيبدأ هذا النوع الأساسي من مسح دون أي شروط. إذا كنت ترغب في إجراء فحص أكثر تحديدًا يمكنك دمجه مع chkdsk ، فيمكنك الاطلاع على القائمةأدناه.
chkdsk (حرف محرك الأقراص) / f - تقوم المعلمة / F بإرشاد Windows Check Disk لإصلاح أي أخطاء في نظام الملفات تم اكتشافها على محرك الأقراص الثابتة أثناء الفحص.
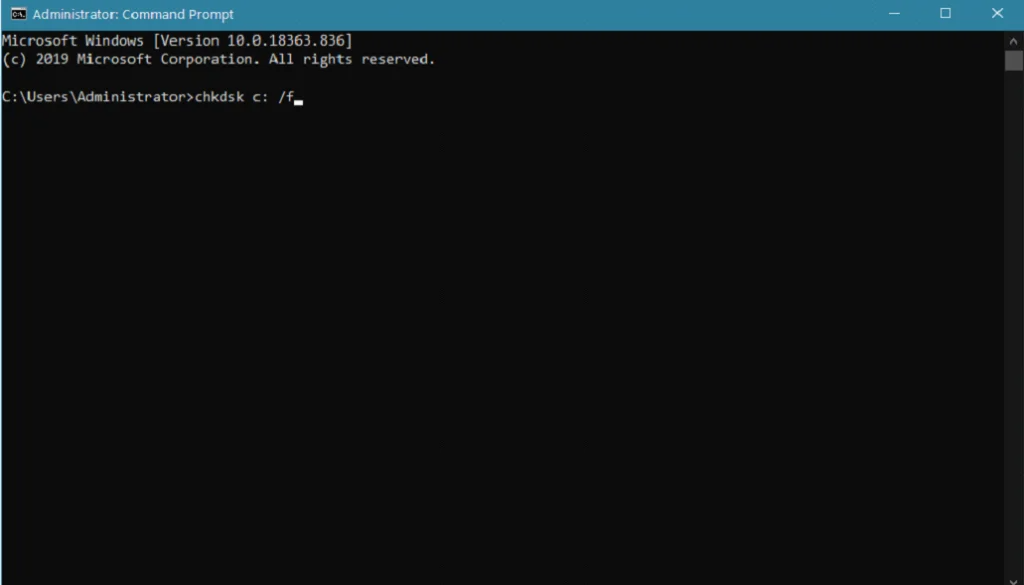
chkdsk (حرف محرك الأقراص) / r - إذا كنت ترغب في تحديد موقع القطاعات التالفة على محرك الأقراص الثابتة واستعادة أي معلومات مخزنة فيه ، فيمكنك تشغيل الأمر chkdsk / r.
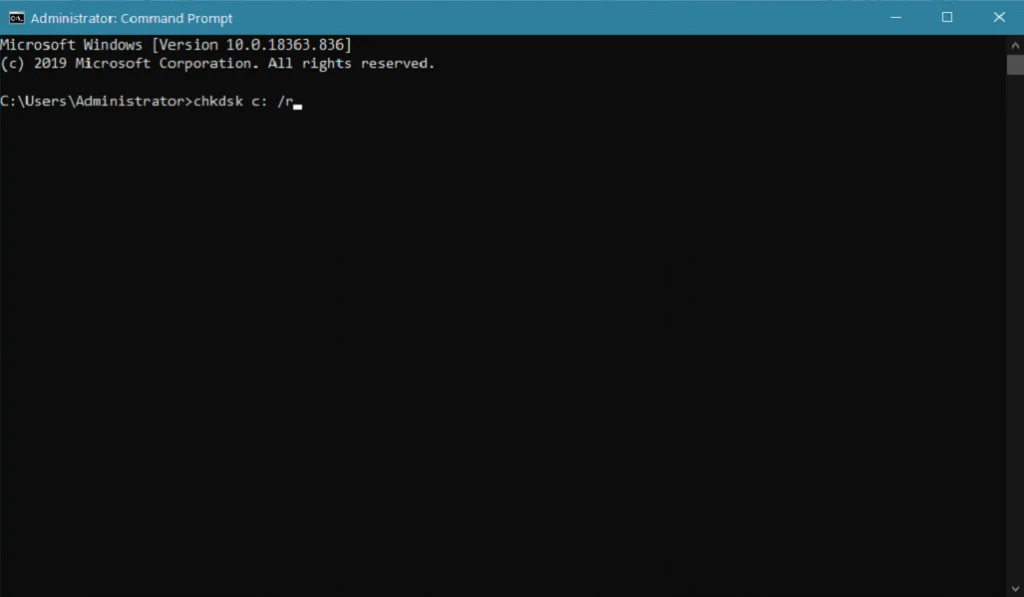
chkdsk (حرف محرك الأقراص) / x - ينطبق هذا الأمر فقط على محركات الأقراص الثانوية التي ترغب في فحصها. تقوم المعلمة / x بإرشاد Windows Check Disk لإخراج محرك الأقراص الثابتة أو إلغاء تحميله قبل متابعة الفحص لإصلاح جميع الملفات بشكل مناسب ، بما في ذلك تلك التي قد تستخدمها عملية أخرى على جهاز الكمبيوتر الخاص بك.
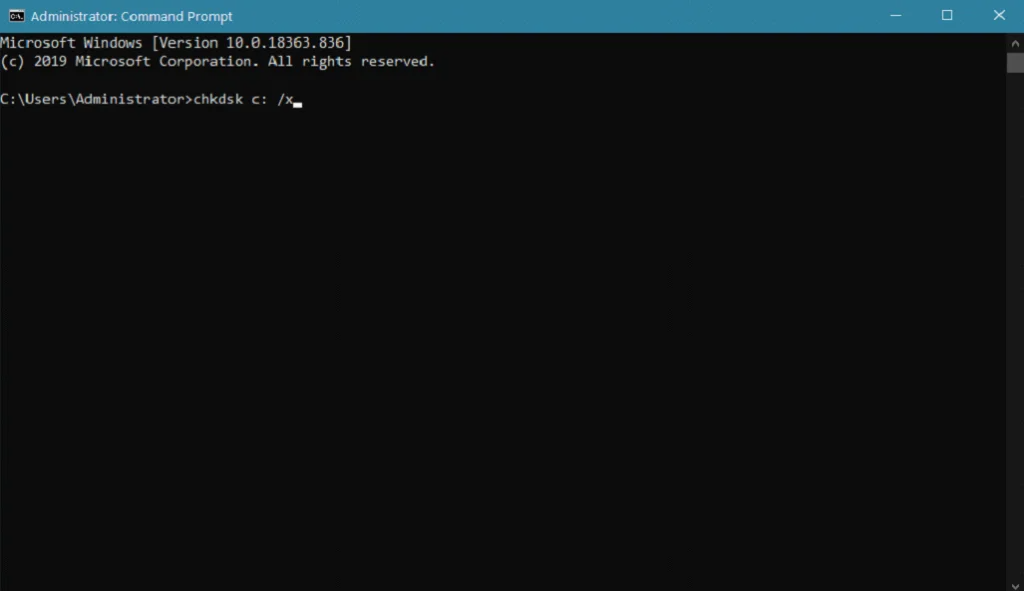
chkdsk (حرف محرك الأقراص) / c - بالنسبة لمحرك أقراص ثابت تمت تهيئته باستخدام نظام ملفات NTFS ، يمكنك استخدام المعلمة / c لتسريع عملية الفحص عند تشغيل chkdsk على جهاز الكمبيوتر الخاص بك والذي يتخطى عملية الفحص دورات مع بنية المجلد الخاص بك.
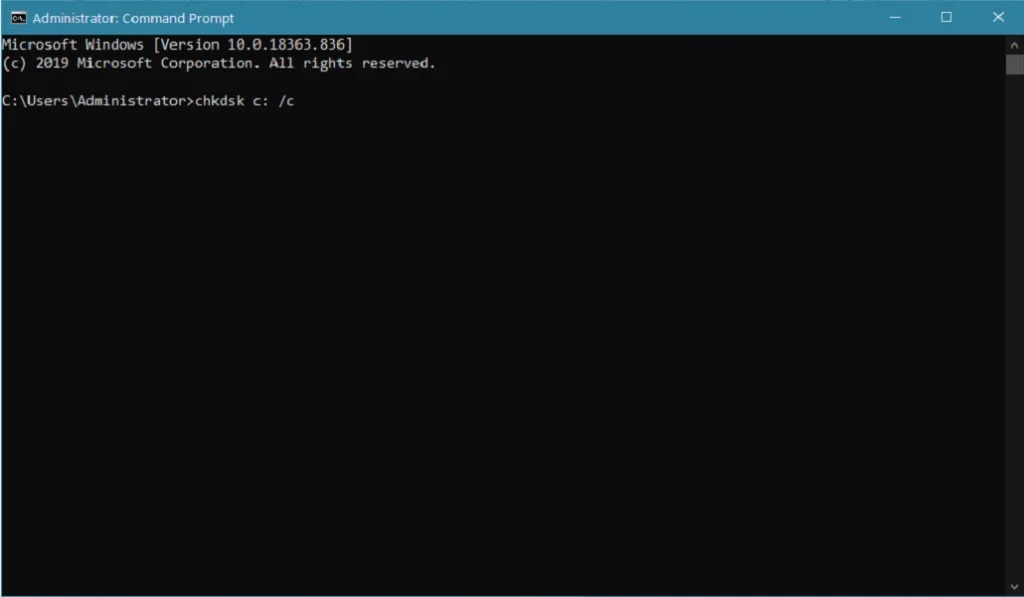
chkdsk (حرف محرك الأقراص) / i - إليك معلمة أخرى يمكنها تسريع فحص محرك أقراص مهيأ بنظام NTFS ، والذي يوجه Windows Check Disk إلى تسريع عملية فحص الفهارس الموجودة على محرك الأقراص الثابتة.
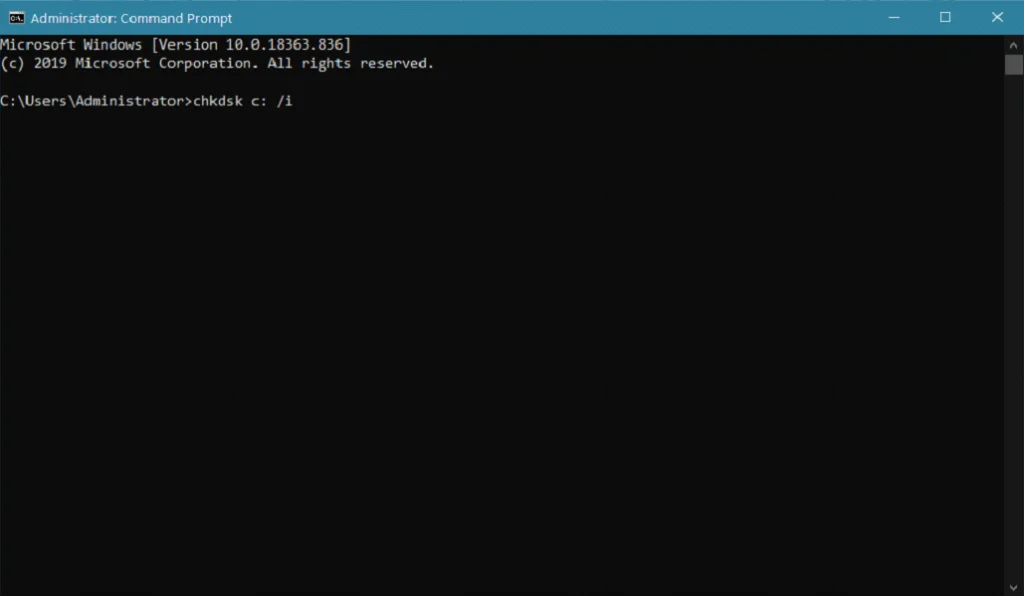
قم بتشغيل CHKDSK باستخدام واجهة Windows
بدلاً من ذلك ، إذا كنت غير مرتاح باستخدام موجه أوامر Windows لتشغيل chkdsk على جهاز الكمبيوتر الخاص بك ، يمكن أيضًا استخدام واجهة المستخدم لتنفيذ الأمر chkdsk scan. واجهة المستخدم كثيرةأسهل في الاستخدام من موجه أوامر Windows.
أولاً ، اضغط على مفتاح Windows على لوحة المفاتيح وابحث عن File Explorer.
بعد ذلك ، انقر فوق فتح لبدء تشغيل Windows File Explorer.
بعد ذلك ، انقر بزر الماوس الأيمن فوق محرك الأقراص الذي تريد التحقق منه من القائمة الجانبية.
الآن ، انقر فوق خصائص.

داخل خصائص القرص ، انقر فوق علامة التبويب أدوات .
تحت علامة التبويب التحقق من الأخطاء ، انقر فوق الزر تحقق .
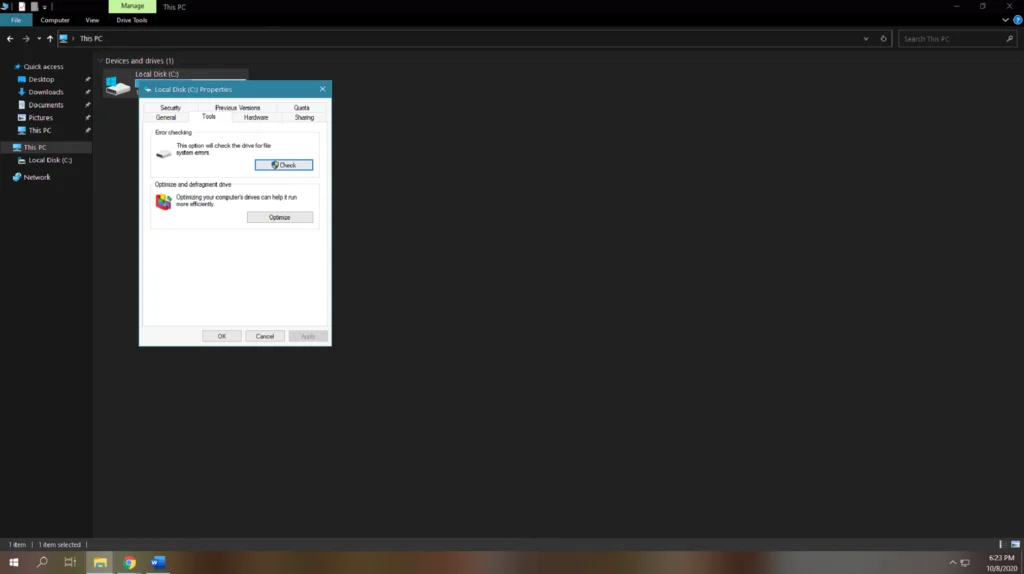
أخيرًا ، انقر فوق Scan Drive من المطالبة التي تظهر لبدء فحص القرص لمحرك الأقراص.

بمجرد الانتهاء من فحص القرص ، سيتم عرضه إذا تم العثور على أخطاء أثناء الفحص وإصلاح أخطاء محرك الأقراص الثابتة هذه تلقائيًا. أعد تشغيل الكمبيوتر ولاحظ بعد ذلك إذا تحسن أداء نظامك.
ابحث عن أخطاء محرك الأقراص الثابتة باستخدام أداة CHKDSK في خاصية التقسيم
كما ذكر أعلاه ، يحتوي Windows 10 على الكثير من الأدوات القيمة التي يمكنها تساعدك عندما تواجه مشاكل مع جهاز الكمبيوتر الخاص بك. لإدارة محرك الأقراص بشكل ملائم ، فإنه يتميز بخاصية التقسيم التي تعرض جميع محركات الأقراص المثبتة على جهاز الكمبيوتر وأقسامه. خاصية التقسيم موجودة أيضًا في Windows 8 و 7.
لتشغيل فحص Windows chkdsk باستخدام خاصية التقسيم دون أي سطر أوامر ، راجع الدليل أدناه.
على جهاز الكمبيوتر الخاص بك ، اضغط على Windows على لوحة المفاتيح وابحث عن القرصإدارة .
الآن ، انقر فوق إنشاء وتنسيق أقسام القرص لفتح إدارة الأقراص .
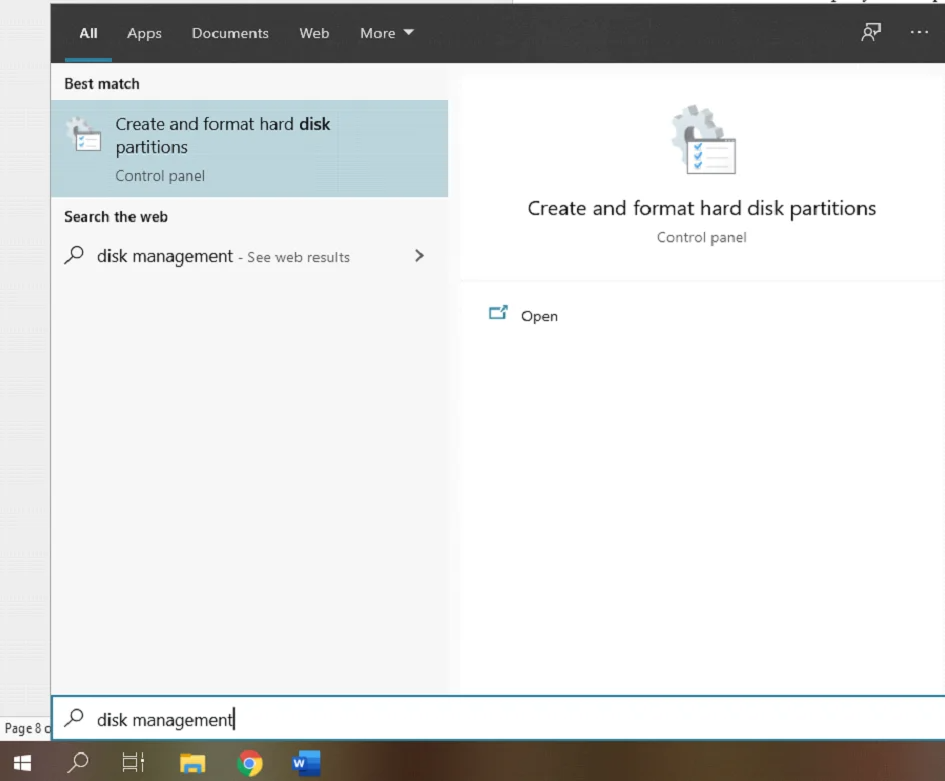
داخل أداة إدارة الأقراص ، انقر فوق محرك الأقراص الذي ترغب في التحقق منه وانقر فوقه بزر الماوس الأيمن.
بعد ذلك ، انقر فوق خصائص .
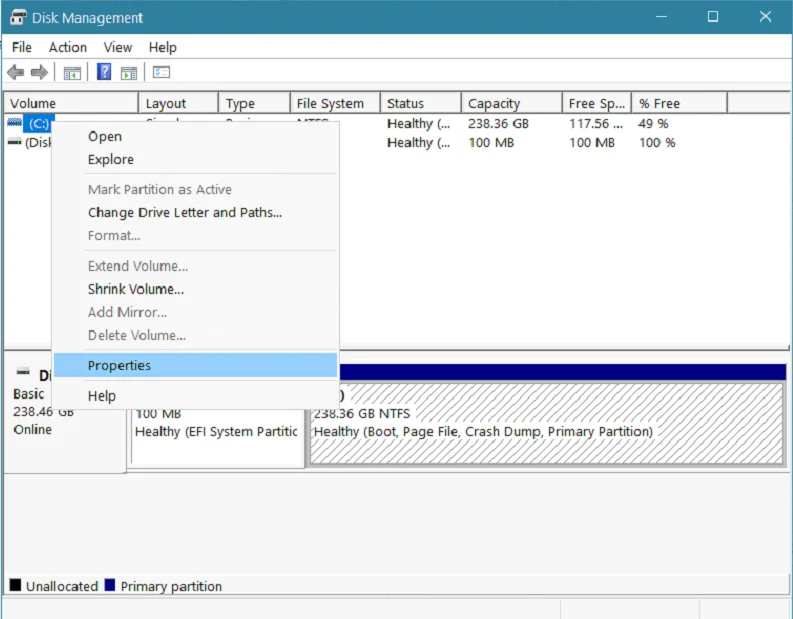
بعد ذلك ، انقر فوق علامة التبويب أدوات ، وحدد موقع القسم التحقق من الأخطاء من علامة التبويب أدوات.
أخيرًا ، انقر فوق الزر تحقق تحت تدقيق الخطأ . انقر فوق Scan Drive لبدء CHKDSK Utility .

انتظر حتى تكمل الأداة المساعدة البحث عن أخطاء نظام الملفات ، ثم أعد تشغيل الكمبيوتر. لاحظ الآن أداء محرك الأقراص إذا كانت هناك تحسينات بعد تشغيل أداة فحص القرص على نظامك.
تشغيل الأداة المساعدة CHKDSK باستخدام قرص تثبيت Windows 10 / محرك أقراص USB
إذا كان لديك برنامج متاح قرص تثبيت Windows 10 أو محرك أقراص USB ، يمكنك أيضًا استخدام هذا لإجراء فحص الأخطاء لمحرك الأقراص الخاص بك. هذه طريقة رائعة لتشغيل chkdsk حيث لا يستخدم جهاز الكمبيوتر الخاص بك أي ملف نظام ، مما يسمح لأداة فحص القرص بالمسح بحثًا عن أخطاء محرك الأقراص الثابتة تمامًا.
تذكر أن قرص التثبيت أو محرك الأقراص يجب أن يتطابق مع إصدار Windows المثبت عليه نظامك. إذا كنت تستخدم نظام التشغيل Windows 10 ، فلن تتمكن من تشغيل أقراص تثبيت Windows 8 والإصدارات الأقدم ؛ هذا ينطبق على الإصدارات الأخرى من نظام التشغيل Windows.
في استخدام التثبيت الخاص بكقرص أو محرك أقراص USB لتشغيل chkdsk في Windows ، يمكنك اتباع الخطوات أدناه لإرشادك خلال العملية.
أولاً ، أدخل قرص أو محرك تثبيت Windows وأعد تشغيل الكمبيوتر.
بعد ذلك ، اضغط على F10 أو F12 (حسب جهاز الكمبيوتر الخاص بك) أثناء تمهيد الكمبيوتر ، وحدد قرص التثبيت أو محرك أقراص USB كخيار تمهيد.
بمجرد تمهيد Windows Installation Setup (إعداد تثبيت Windows) ، حدد لغتك المفضلة ، واضغط على الزر التالي .
بعد ذلك ، انقر فوق Repair Your Computer .

الآن ، انقر فوق استكشاف الأخطاء وإصلاحها وحدد موجه الأوامر .

اكتب 'chkdsk (حرف محرك الأقراص الذي تريده للتحقق) '، أو يمكنك تحديد نوع مسح ضوئي محدد مشار إليه في الطريقة الأولى أعلاه ؛ ثم اضغط على Enter لتشغيل chkdsk.

بعد تشغيل chkdsk ، أعد تشغيل الكمبيوتر ولاحظ ما إذا كان الفحص قد ساعد في تحسين أداء نظامك.
للختام ، يعد Windows CHKDSK أداة ممتازة تساعد في إصلاح محرك الأقراص الثابتة لديك وصيانته ليعمل دائمًا بأعلى أداء.
نأمل أن يساعدك هذا الدليل في إصلاح الأخطاء الموجودة على محرك الأقراص بعد تشغيل Windows CHKDSK. اتبع الطرق المذكورة أعلاه ، ومن المرجح أن يتم تصحيح الأخطاء الموجودة على محرك الأقراص الخاص بك في أي وقت من الأوقات. تذكر أن Windows CHKDSK متاح أيضًا على إصدارات أخرى من Windows ، مثل Windows 8 و 7 و Vista و XP.
أدلة أخرى مفيدة يمكنهاتساعدك في إصلاح مشكلات Windows ، بما في ذلك كيفية بدء تشغيل Windows 10 في الوضع الآمن ، وتثبيت Kodi على Amazon Firestick ، وكيفية إعداد سطح المكتب البعيد على Windows 10 ، ودليل للمشاركة للكمبيوتر الشخصي.
استكشاف أخطاء CHKDSK وإصلاحها.
لا يمكن المتابعة في وضع القراءة فقط.
إذا رأيت "تم العثور على أخطاء. لا يمكن لـ CHKDSK المتابعة "رسالة الخطأ عند محاولة إصلاح محرك الأقراص بحثًا عن الأخطاء ، تأكد من تضمين المعلمة / r في الأمر الخاص بك لتجنب رسالة الخطأ هذه.
من ناحية أخرى ، إذا كنت بحاجة إلى التشغيل أداة القرص المساعدة على وحدة تخزين أخرى ، تأكد من الإشارة إلى حرف محرك الأقراص الذي تريد مسحه بحثًا عن أخطاء مثل CHKDSK C: / f
لا يمكن تشغيل فحص القرص (وحدة التخزين قيد الاستخدام بواسطة عملية أخرى )
عندما ترى رسالة خطأ تقول:
"لا يمكن تشغيل CHKDSK لأن وحدة التخزين تستخدم عملية أخرى. هل ترغب في جدولة وحدة التخزين هذه ليتم فحصها في المرة التالية التي يتم فيها إعادة تشغيل النظام. "
اكتب Y في سطر الأوامر ، واضغط على Enter.
إذا كنت تريد فحص محرك الأقراص على الفور ، أعد تشغيل الكمبيوتر ، والذي سيفحص القرص تلقائيًا.
فشل قفل محرك الأقراص الحالي
إذا رأيت رسالة خطأ تشير إلى "لا يمكن قفل محرك الأقراص الحالي" ، فيجب عليك التأكد من أن الأمر يحتوي التنفيذ على المعلمة / r. بدلاً من ذلك ، يمكنك استخدام CHKDSK / f / r / x لحل هذه المشكلة.
الأسئلة المتداولة
كيف يمكنني تشغيل CHKDSK؟
إلىقم بتشغيل CHKDSK ، وافتح برنامج موجه الأوامر بالبحث عن "موجه الأوامر" في قائمة ابدأ. انقر بزر الماوس الأيمن على برنامج موجه الأوامر وحدد "تشغيل كمسؤول". اكتب “CHKDSK C: / f” في نافذة موجه الأوامر واضغط على Enter. سيؤدي هذا إلى بدء فحص محرك الأقراص C: بحثًا عن الأخطاء.
أيهما أفضل ، CHKDSK R أم F؟
نعتقد أن كلا من CHKDSK R و CHKDSK F يعملان جيدًا ولكنهما يخدمان أغراضًا مختلفة. إذا كنت ترغب في البحث عن القطاعات والأخطاء التالفة على محرك الأقراص الخاص بك ، فننصحك بتنفيذ CHKDSK R لهذا النوع من المشاكل. ومع ذلك ، إذا كنت تريد المسح بحثًا عن جميع الأخطاء الموجودة على محرك الأقراص ، فيمكنك استخدام المعلمة / F بحيث يتم فحص محرك الأقراص بالكامل بحثًا عن الأخطاء وإصلاحه أثناء الفحص.
المدة التي يستغرقها فحص القرص Windows 10؟
قد يختلف فحص الأخطاء وإصلاحها على محرك الأقراص الخاص بك اعتمادًا على عدة عوامل ، مثل سرعة محرك الأقراص والمعالج والمكونات الأخرى التي يمكن أن تؤثر على سرعات القراءة والكتابة لمحرك الأقراص. ومع ذلك ، في معظم الأوقات ، يمكن أن يستغرق فحص محرك الأقراص الكامل بحثًا عن الأخطاء والقطاعات التالفة بضع دقائق أو أكثر ، خاصةً إذا حدد فحص chkdsk بضعة أخطاء على نظامك.
ما هو أمر CHKDSK F؟
كما هو مذكور أعلاه ، يتيح لك الأمر CHKDSK F إجراء فحص كامل لمحرك الأقراص للتحقق من وجود أخطاء ومشكلات في محرك الأقراص الثابتة. في نفس الوقت ، يوجه الأمر / f أيضًا أداة القرص المساعدة إلىحاول وإصلاح جميع الأخطاء المكتشفة على محرك الأقراص الخاص بك.
كيفية تشغيل chkdsk من موجه الأوامر؟
Chkdsk هي أداة مساعدة تقوم بفحص القرص الصلب لجهاز الكمبيوتر الخاص بك بحثًا عن الأخطاء. لتشغيل chkdsk من موجه الأوامر ، يجب عليك أولاً فتح موجه الأوامر. للقيام بذلك ، انقر فوق ابدأ ، ثم اكتب "cmd" في مربع البحث. اضغط على Enter لفتح موجه الأوامر. في موجه الأوامر ، اكتب "chkdsk" متبوعًا باسم محرك الأقراص الذي تريد التحقق منه ، ثم اضغط على Enter.
أي أمر في Windows يمكنه بدء chkdsk في وقت التمهيد؟
الأمر بدء chkdsk في وقت التمهيد هو "chkdsk / f." سيتحقق الأمر chkdsk هذا من سلامة نظام الملفات ويصلح أي أخطاء يعثر عليها.
هل يجب أن أستخدم chkdsk F أو R؟
عند التفكير في استخدام chkdsk F أو R ، هناك اشياء قليلة لتأخذ في الاعتبار. الأول هو نظام الملفات الذي تستخدمه - إذا كان NTFS ، فيجب عليك استخدام chkdsk R. إذا كنت تستخدم FAT32 ، فيجب عليك استخدام chkdsk F. والشيء الثاني الذي يجب مراعاته هو نوع الأخطاء التي تواجهها .
هل سيقوم chkdsk بإصلاح الملفات الفاسدة؟
Chkdsk (فحص القرص) هي أداة يمكنها فحص القرص بحثًا عن الأخطاء وإصلاحها إن أمكن. ومع ذلك ، فإنه لا ينجح دائمًا في إصلاح الملفات التالفة. إذا كان التلف شديدًا ، فقد لا يتمكن chkdsk من إصلاح الملف ، وقد يكون الحل الوحيد هو الاستعادة من نسخة احتياطية.

