جدول المحتويات
Time Machine هو نظام النسخ الاحتياطي لأجهزة الكمبيوتر من Apple. إنه مدمج في كل جهاز Mac. الغرض من التطبيق هو جعل النسخ الاحتياطي أمرًا سهلاً: تقوم بإعداده ، ثم يعمل دون تفكير في ذلك. بعد النسخ الاحتياطي الأولي ، يتعين على Time Machine التعامل فقط مع الملفات التي قمت بإنشائها وتحريرها. إنه مصمم للعمل بهدوء في الخلفية ؛ ربما لن تلاحظ أبدًا أنه يعمل.
يحافظ التطبيق على أمان ملفاتك ، ويسمح لك باستعادتها واحدة تلو الأخرى أو مجمعة ، ويمكن استخدامها لإعداد جهاز كمبيوتر جديد. أنه يعمل بشكل جيد. أستخدمه لنسخ iMac احتياطيًا إلى محرك أقراص ثابت خارجي. بعد الانتهاء من النسخ الاحتياطي الأولي ، لم ألاحظ مطلقًا متى تم إجراء النسخ الاحتياطية التزايدية مرة أخرى كل ساعة.

ومع ذلك ، هناك أوقات تريد فيها تقليل الوقت المطلوب للنسخ الاحتياطي .
على سبيل المثال ، قد تحتاج إلى إجراء النسخ الاحتياطي الأول الخاص بك قبل أخذها ليتم عرضها بواسطة Apple Genius. تم توجيهك لإجراء نسخ احتياطي لبياناتك أولاً. لقد فوجئت عندما علمت أن النسخ الاحتياطي الأولي الخاص بك يمكن أن يستغرق عدة ساعات ، ولم يكن لديك الوقت الكافي لإنجازه قبل موعد Genius الخاص بك.
لحسن الحظ ، هناك طرق مختلفة لتسريع النسخ الاحتياطي لـ Time Machine . نحن نحددها لك أدناه.
Spoiler : نصيحتنا الأخيرة تعد بتحسين السرعة الأكثر أهمية - لكن في الاختبارات التي أجريتها ، لم أرى مكاسب السرعة التي وعدت بها.
1. جعل النسخة الاحتياطية أصغر
المزيد من البيانات التي تحتاجها لإجراء نسخ احتياطي ، فكلما طال الوقت. يمكنك تقليل هذا الوقت إلى النصف عن طريق خفض كمية البيانات المراد نسخها احتياطيًا إلى النصف. لا تريد أن يفوتك أي شيء مهم ، لذا توخ الحذر.
حذف أي شيء لا تحتاجه قبل النسخ الاحتياطي
هل لديك أي تطبيقات مثبتة لم تستخدمها مطلقًا؟ ضع في اعتبارك إزالتها قبل نسخ جهاز Mac احتياطيًا. ينطبق الأمر نفسه على البيانات: إذا قمت بنسخ أو تنزيل أي شيء على محرك الأقراص الثابتة لا تحتاج إليه ، فيمكنك إرساله إلى سلة المحذوفات.
لمعرفة مقدار المساحة التي يستخدمها مجلد "التطبيقات" ، افتحها ، ثم افتح جزء الحصول على المعلومات. يمكنك القيام بذلك عن طريق تحديد ملف & GT. احصل على معلومات من القائمة أو بالضغط على اختصار لوحة المفاتيح الأوامر- I.

أقوم بإزالة التطبيقات غير الضرورية من جهاز Mac الخاص بي بانتظام إلى حد ما. ولكن في مثال لقطة الشاشة أدناه ، يمكنك أن ترى أن مجلد التطبيقات لا يزال يستخدم مساحة كبيرة جدًا على القرص: 9.05 جيجابايت. لاكتشاف التطبيقات التي تستخدم أكبر مساحة ، قم بالتغيير إلى عرض القائمة وانقر فوق العنوان "الحجم" لفرز القائمة.

بمجرد أن تصل إلى هناك ، يمكنك معرفة التطبيقات التي تستخدم أكبر مساحة . احذف أي شيء لا تستخدمه ، خاصة تلك الموجودة بالقرب من أعلى القائمة.
استبعاد الملفات والمجلدات التي لا تحتاج إلى نسخ احتياطي
بدلاً من حذف الملفات ، يمكنك اتركها على قرصك الصلب ولكن استبعدها من النسخة الاحتياطية. للقيام بذلك ، افتح تفضيلات النظام وانقر نقرًا مزدوجًا فوق آلة الزمن . الآن انقر فوق الزر خيارات في أسفل اليمين.

على جهاز الكمبيوتر الخاص بي ، تم استبعاد عنصرين تلقائيًا: محرك النسخ الاحتياطي نفسه وقسم BOOTCAMP حيث قمت بتثبيت Windows. يمكنك إضافة المزيد من العناصر إلى القائمة بالنقر فوق الزر "+" (علامة الجمع) في أسفل القائمة.
المرشحين الواضحين هنا هم الملفات الكبيرة التي قمت بتخزينها في مكان آخر أو الملفات الكبيرة التي يمكن إعادة إنشائها بسهولة أو تم تنزيله. فيما يلي بعض الأمثلة:
- مجلد التنزيلات. قد ترغب في استبعاد هذا المجلد إذا كنت تميل إلى ترك كل شيء في مجلد التنزيلات. بعد كل شيء ، يمكن تنزيل كل شيء هناك مرة أخرى من الإنترنت. لدي حاليًا أكثر من 12 غيغابايت.
- أجهزة افتراضية. إذا كنت تستخدم برامج افتراضية مثل Parallels أو VMWare Fusion ، فسيقوم البرنامج بإنشاء أجهزة افتراضية ضخمة داخل ملفات فردية. غالبًا ما يكون حجم هذه الملفات غيغابايت. يختار العديد من المستخدمين استبعادهم من النسخ الاحتياطية لآلة الوقت.
تنظيف الملفات غير المرغوب فيها
توفر Apple قائمة بالأدوات المساعدة لتفريغ مساحة القرص عن طريق حذف الملفات غير المرغوب فيها والمحتوى غير المرغوب فيه. كما أنه يوفر خيار تخزين الملفات التي نادرًا ما تستخدم في iCloud بدلاً من محرك الأقراص الخاص بك.
لإعداد هذه الميزة ، انقر فوق قائمة Apple ، ثم حول هذا Mac . اعرض الآن علامة التبويب التخزين . هنا ، يمكنك رؤية مقدار المساحة المستخدمة في كل منهامحرك الأقراص.

قم بالوصول إلى الأدوات المساعدة بالنقر فوق الزر إدارة… في الجزء العلوي الأيمن من النافذة.
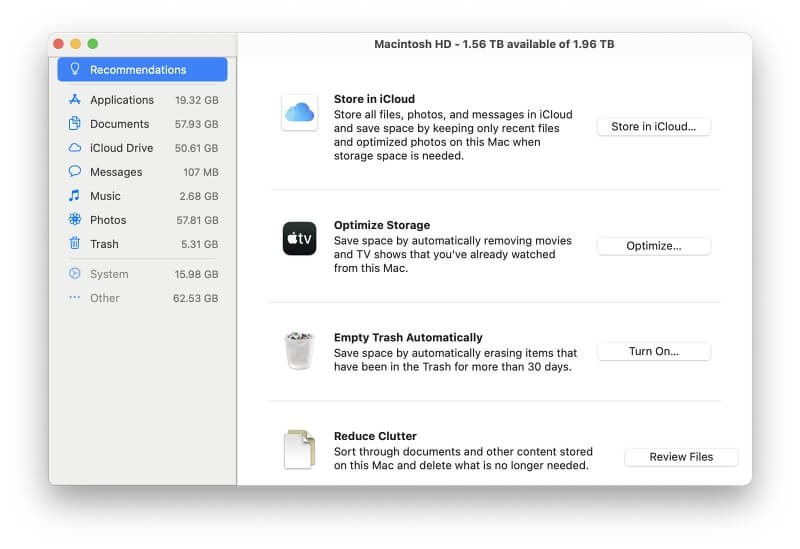
هنا يمكنك تنفيذ المهام التالية :
التخزين في iCloud يتيح لك تحديد أنواع المحتوى التي سيتم تخزينها في iCloud تلقائيًا. ستظل ترى الملفات الموجودة على محرك الأقراص الثابتة ، ولكن سيتم تخزين محتوى الملفات التي تم الوصول إليها مؤخرًا فقط هناك.

تحسين التخزين سيؤدي إلى تحرير مساحة القرص تلقائيًا إزالة محتوى الفيديو الذي شاهدته بالفعل ، بما في ذلك الأفلام والبرامج التلفزيونية.

إفراغ سلة المهملات تلقائيًا سيؤدي إلى حذف الملفات التي نقلتها إلى المهملات بشكل دائم منذ أكثر من 30 يومًا.

تقليل الفوضى سيحدد الملفات غير المرغوب فيها من محرك الأقراص الثابتة ، بما في ذلك الملفات الكبيرة والتنزيلات والتطبيقات غير المدعومة (32 بت). يمكنك بعد ذلك أن تقرر حذف الملفات التي لا تحتاج إليها.
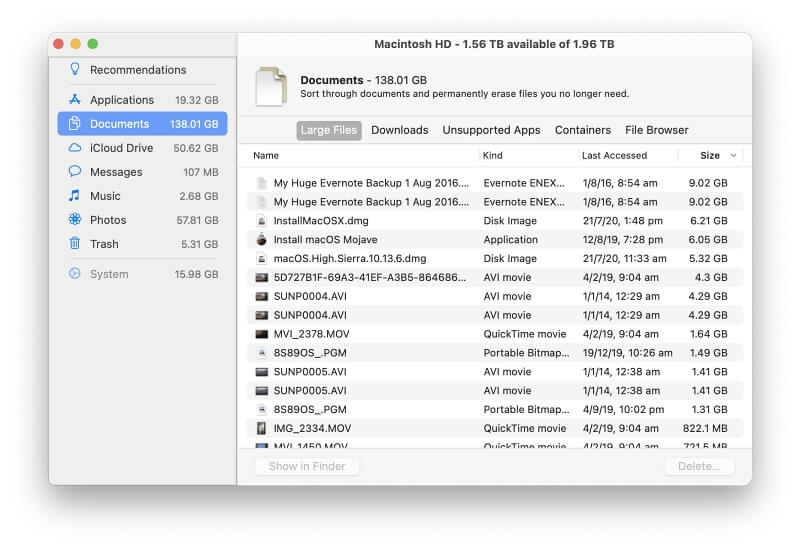
لتحديد موقع المزيد من الملفات غير المهمة وحذفها ، فكر في استخدام تطبيق تنظيف تابع لجهة خارجية. واحد نوصي به هو CleanMyMac X. يمكنه حذف ملفات النظام والتطبيقات غير المرغوب فيها. آخر هو Gemini 2 ، والذي يمكنه العثور على ملفات مكررة كبيرة. نستكشف ونراجع مجموعة واسعة من البدائل في تقريرنا ، أفضل برنامج منظف Mac.
لا تنزعج
أخيرًا ، تحذير. عند تنظيف الملفات غير المرغوب فيها ، حقق بعض المكاسب السريعة ، ثم امض قدمًا. يعمل قانون تناقص الغلة هنا: قضاء المزيد من الوقت في التنظيفسيحرر مساحات أصغر بشكل متزايد. يمكن أن تستغرق عمليات الفحص التي أجريتها لتحديد موقع الملفات غير المرغوب فيها وقتًا طويلاً ؛ من المحتمل أن تستغرق وقتًا أطول من مجرد نسخها احتياطيًا في المقام الأول.
2. النسخ الاحتياطي إلى محرك أسرع
أحد الاختناقات في النسخ الاحتياطي هو محرك الأقراص الخارجي الذي تعيده يصل إلى. هذه تختلف كثيرا في السرعة. سيوفر لك اختيار محرك أقراص سريع قدرًا كبيرًا من الوقت - قد تصبح نسختك الاحتياطية أسرع أربع مرات!
النسخ الاحتياطي إلى محرك أقراص ثابت خارجي أسرع
تدور معظم محركات الأقراص الثابتة الخارجية اليوم في 5400 دورة في الدقيقة. بشكل عام ، فهي مناسبة لأغراض النسخ الاحتياطي. في تقريرنا عن أفضل محرك نسخ احتياطي لنظام التشغيل Mac ، نوصي باستخدام Seagate Backup Plus. يقدم إصدارات سطح المكتب والمحمولة. تدور محركات الأقراص بسرعة 5400 دورة في الدقيقة ولديها معدلات نقل بيانات قصوى تبلغ 160 و 120 ميجا بايت / ثانية على التوالي.
مقابل ضعف السعر ، يمكنك شراء محرك أسرع. هذه تدور بسرعة 7200 دورة في الدقيقة ويجب أن تقوم بعمل نسخة احتياطية من جهاز Mac بنسبة 33٪ أسرع.
كم من الوقت سيوفر هذا؟ ربما ساعات. إذا استغرق النسخ الاحتياطي ست ساعات على محرك قياسي ، فسيستغرق الأمر أربع ساعات فقط على محرك بسرعة 7200 دورة في الدقيقة. لقد وفرت للتو ساعتين.
نسخ احتياطي إلى قرص SSD خارجي
لتوفير وقت أكبر ، اختر محرك أقراص SSD خارجي. ربما تكون قد اختبرت زيادة السرعة الهائلة التي تكتسبها عند استخدام محرك أقراص مزود بذاكرة مصنوعة من مكونات صلبة كوحدة تخزين داخلية رئيسية. سترى مكاسب مماثلة عند استخدام واحدكمحرك نسخ احتياطي خارجي.
معظم محركات الأقراص الثابتة التي تدور بشكل لائق بها معدلات نقل بيانات في حدود 120-200 ميجابايت / ثانية. في تقريرنا ، أفضل SSD خارجي لنظام التشغيل Mac ، تتمتع محركات الأقراص ذات الحالة الثابتة التي قمنا بمراجعتها بمعدلات نقل تتراوح بين 440-560 ميجا بايت / ثانية. وبعبارة أخرى ، فهي أسرع بمرتين إلى أربع مرات. سيؤدي استخدام أحدها إلى خفض مقدار الوقت المطلوب للنسخ الاحتياطي. قد تستغرق النسخة الاحتياطية التي كان من الممكن أن تستغرق ثماني ساعات على قرص مضغوط ساعتين فقط.
ولكن ، كما تتوقع ، هناك ثمن يجب دفعه. تراوحت محركات الأقراص الثابتة الدوارة سعة 2 تيرابايت التي استعرضناها بين 70 دولارًا و 120 دولارًا. كانت محركات الأقراص الصلبة الخارجية سعة 2 تيرابايت في تقريرنا أغلى بكثير ، حيث تراوحت بين 300 دولار و 430 دولارًا.
اعتمادًا على ظروفك ، قد تجد التكلفة مبررة. إذا كنت بحاجة إلى نسخ الملفات الضخمة احتياطيًا كل يوم ، فسيوفر لك محرك أقراص الحالة الصلبة الخارجي ساعات طويلة من الانتظار.
3. امنح Time Machine المزيد من موارد نظام Mac الخاص بك
سيستغرق النسخ الاحتياطي أقل الوقت إذا لم يكن على Time Machine مشاركة موارد نظام Mac مع العمليات الأخرى. فيما يلي بعض الطرق لتحقيق ذلك.
لا تستخدم تطبيقات ثقيلة أثناء النسخ الاحتياطي
إذا كنت تريد أن يكون النسخ الاحتياطي بأسرع ما يمكن ، فتوقف عن استخدام جهاز Mac حتى تنتهي. لا تستخدم تطبيقات أخرى أثناء النسخ الاحتياطي - خاصةً إذا كانت تستخدم وحدة المعالجة المركزية بشكل مكثف.
يحذر دعم Apple من أن تشغيل برنامج مكافحة الفيروسات أثناء النسخ الاحتياطي يمكن أن يبطئه ، خاصةً إذا كان يتحقق من كل ملف على أنهتم نسخه إلى محرك الأقراص الخارجي. يوصون بتكوين البرنامج لاستبعاد محرك النسخ الاحتياطي الخاص بك من الفحص.
فك موارد جهاز Mac الخاص بك
وعدت هذه النصيحة بتوفير المزيد من الوقت أكثر من جميع البرامج الأخرى مجتمعة ، لكنني شعرت بخيبة أمل في اختباراتي. ومع ذلك ، فقد شهد العديد من الآخرين زيادة كبيرة في سرعات النسخ الاحتياطي باستخدامه ، وقد يكون لديك حظ أكثر مما فعلت. ربما كانوا يستخدمون إصدارات أقدم من macOS.
تم تصميم جهاز Mac الخاص بك لمنحك تجربة مستخدم ممتازة حيث يشعر جهاز الكمبيوتر الخاص بك بالاستجابة ويعمل كل شيء. لتحقيق ذلك ، يخنق macOS الوصول إلى القرص لإفساح المجال لمزيد من المهام الهامة. ستشعر تطبيقاتك بمزيد من السلاسة ، وستستمر بطاريتك لفترة أطول ، لكن النسخ الاحتياطية ستستغرق وقتًا أطول بكثير.
قد تكون على استعداد لتعطيل الاختناق إذا كان ذلك يعني أن النسخ الاحتياطي سيكتمل بسرعة أكبر. هناك اختراق طرفي من شأنه أن يفعل ذلك بالضبط. نتيجة لذلك ، تتوقع أن يكون النسخ الاحتياطي أسرع بكثير.
وهذه تجربة العديد من المستخدمين. إليكم تجربة مدون واحدة من 2018: التقدير الأولي الذي أعطي له لنسخ 300 غيغابايت من البيانات كان أكثر من يوم بقليل. قلل الأمر الطرفي الخاص الوقت إلى ساعة واحدة فقط. وخلص إلى أن هذه الطريقة يجب أن تجعل نسختك الاحتياطية أسرع عشر مرات على الأقل.
إليك كيفية القيام بذلك. إنه تقني بعض الشيء ، لذا تحمل معي.
افتح ملفتطبيق المحطة الطرفية. ستجده في مجلد الأدوات في تطبيقاتك. إذا لم تكن قد رأيته من قبل ، فإنه يسمح لك بالتحكم في جهاز Mac الخاص بك عن طريق كتابة الأوامر.

بعد ذلك ، تحتاج إلى إدخال الأمر التالي في التطبيق. إما أن تكتبه بعناية أو انسخه والصقه. ثم اضغط على Enter.
sudo sysctl debug.lowpri_throttle_enabled = 0

يشير الرقم "0" في نهاية السطر إلى أنه يجب إيقاف تشغيل دواسة الوقود . بعد ذلك ، سيُطلب منك كلمة المرور التي تستخدمها عند تسجيل الدخول إلى جهاز Mac. اكتبه ، ثم اضغط على Enter. سيتم عرض رسالة مشفرة قليلاً ، تشير إلى أن التحكم في السرعة متوقف الآن.

يجب أن يؤدي إيقاف تشغيل دواسة الوقود إلى تغيير تجربة المستخدم بشكل جذري. سيشعر جهاز Mac الخاص بك بالركود عند إجراء النسخ الاحتياطية. سيتم استخدام المزيد من الطاقة ، ولن تدوم بطارية جهاز الكمبيوتر الخاص بك لفترة طويلة ، ولكن يجب أن تكون النسخة الاحتياطية أسرع بشكل ملحوظ.
بمجرد اكتمال النسخ الاحتياطي ، لا تنس إعادة تشغيل دواسة الوقود. سيحدث ذلك تلقائيًا في المرة القادمة التي تعيد فيها تشغيل جهاز الكمبيوتر الخاص بك. أو يمكنك القيام بذلك يدويًا باستخدام Terminal. اكتب الأمر نفسه ، هذه المرة أنهيه بالرقم 1 بدلاً من 0 ، مما يشير إلى أنك تريد تشغيله بدلاً من إيقاف تشغيله:
sudo sysctl debug.lowpri_throttle_enabled = 1
التحقق من الواقع: أردت معرفة ما إذا كان بإمكاني تأكيد هذه النتائج والحصول على فكرة عن مدى سرعة نسخ الملفات على أجهزة Mac الخاصة بي. لذالقد قمت بنسخ ملفات بأحجام مختلفة على جهازين مختلفين. لقد استخدمت ساعة توقيت لتوقيت كل عملية ، ثم قارنت السرعة المخنوقة بالسرعة غير المقيدة. لسوء الحظ ، لم أتوقع زيادة السرعة الموعودة.
في بعض الأحيان كانت النسخ الاحتياطية غير المقيدة أسرع بثانيتين فقط ؛ في أوقات أخرى ، كانت نفس السرعة. كانت إحدى النتائج مفاجئة: عند نسخ ملف فيديو بحجم 4.29 غيغابايت ، كانت النتيجة المخنوقة دقيقة واحدة و 36 ثانية بينما كانت النتيجة غير المقيدة في الواقع أبطأ: 6 ساعات و 15 ثانية.
كنت فضوليًا وقررت الاستمرار في الاختبار. لقد استخدمت Time Machine لنسخ 128 غيغابايت من البيانات احتياطيًا على جهاز MacBook Air ، الأمر الذي استغرق ساعتين و 45 ثانية. لقد أوقفت الاختناق وقمت بعمل نسخة احتياطية مرة أخرى. كان الأمر أبطأ مرة أخرى ، حيث استغرق ثلاث ساعات.
ربما تغير شيء ما في إصدارات macOS الحديثة بحيث لم تعد هذه الطريقة تعمل. لقد بحثت عن المزيد من تجارب المستخدمين عبر الإنترنت ووجدت تقارير عن هذه الخدعة لا تعمل منذ ما يصل إلى عامين.
هل رأيت تحسنًا ملحوظًا باستخدام هذه الطريقة؟ اسمحوا لنا أن نعرف في التعليقات.

