جدول المحتويات
إذا كنت تريد الرسم على مشروعك في Canva ، فيجب عليك إضافة تطبيق Draw المتاح للتنزيل لمستخدمي الاشتراك. بمجرد التنزيل ، يمكنك استخدام أدوات مختلفة مثل قلم تحديد وقلم تمييز وقلم توهج وقلم رصاص وممحاة للرسم يدويًا على لوحتك.
اسمي كيري ، وأنا أصنع الفن واستكشاف عالم التصميم الجرافيكي لسنوات. لقد كنت أستخدم Canva كمنصة رئيسية للتصميم وأنا متحمس لمشاركة ميزة رائعة ستجمع بين القدرة على الرسم وإنشاء تصميمات رسومية!
في هذا المنشور ، سأشرح كيف يمكنك الرسم يدويًا في مشاريعك في Canva. سأشرح أيضًا كيفية تنزيل التطبيق داخل النظام الأساسي للقيام بذلك ومراجعة الأدوات المختلفة المتوفرة مع هذه الميزة.
يلتقي التصميم الجرافيكي مع الرسم. هل أنت جاهز للاستكشاف؟
Key Takeaways
- لا تتوفر ميزة الرسم تلقائيًا في أدوات Canva. يجب تنزيل تطبيق الرسم على النظام الأساسي لتتمكن من استخدامه.
- هذا التطبيق متاح فقط من خلال أنواع معينة من الحسابات (Canva Pro أو Canva for Teams أو Canva للمؤسسات غير الربحية أو Canva للتعليم).
- عند الانتهاء من الرسم على اللوحة القماشية والنقر على تم ، سيصبح الرسم صورة يمكنك تغيير حجمها وتدويرها وتحريكها حول مشروعك.
ما هو تطبيق الرسم على Canva؟
بينما تمتلك Canva العديد من الأدوات لمساعدتك على الإبداعوالتصميم بسهولة ، لم يسمح لك أي منهم بفرصة الرسم اليدوي - حتى الآن! يوجد تطبيق إضافي على النظام الأساسي قيد الإصدار التجريبي حاليًا ولكنه متاح للتنزيل لأي من مستخدمي Canva المشتركين.
داخل التطبيق ، لديك القدرة على استخدام أربع أدوات رسم ( قلم وقلم توهج وقلم تمييز وعلامة) للرسم يدويًا على قماشك. يمكن للمستخدمين أيضًا ضبط كل من هذه الأدوات لتغيير حجمها وشفافيتها ، بما في ذلك الممحاة في حال احتجت إلى مسح أي جزء من الرسم.
بالإضافة إلى توفير ميزة فريدة تجمع بين الرسم اليدوي والتصميم الجرافيكي ، بمجرد إكمال الرسم ، سيتحول إلى عنصر صورة يمكن تغيير حجمه ونقله حول اللوحة القماشية.
من المهم ملاحظة أن كل ما ترسمه سيتم تجميعه تلقائيًا. إذا كنت لا تريد أن يكون كل عنصر من عناصر الرسم قطعة واحدة كبيرة ، فسيتعين عليك رسم أقسام والنقر فوق تم بعد كل عنصر للتأكد من أنها عناصر مختلفة. (سأتحدث أكثر عن هذا لاحقًا!)
كيفية إضافة تطبيق الرسم
قبل أن تتمكن من الرسم ، ستحتاج إلى إضافة ميزة الرسم إلى Canva. هيريس كيفية القيام بذلك.
الخطوة 1: سجّل الدخول إلى حسابك على Canva باستخدام بيانات الاعتماد التي تستخدمها دائمًا لتسجيل الدخول.
الخطوة 2: على اليسار جانب الشاشة الرئيسية ، قم بالتمرير نحو الأسفل وسترى زر اكتشاف التطبيقات . انقر فوقللاطلاع على قائمة بالتطبيقات المتاحة لتنزيلها على حسابك على منصة Canva.
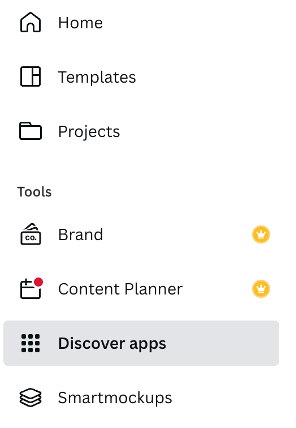
الخطوة 3: يمكنك إما البحث عن "draw" أو التمرير للعثور على ارسم (تجريبي) تطبيق. حدد التطبيق وستظهر نافذة منبثقة تسألك عما إذا كنت تريد استخدامه في تصميم حالي أو جديد.
اختر الخيار الذي يناسب احتياجاتك ، وسيتم تنزيله في صندوق الأدوات الخاص بك لاستخدامه في المشاريع الحالية والمستقبلية.
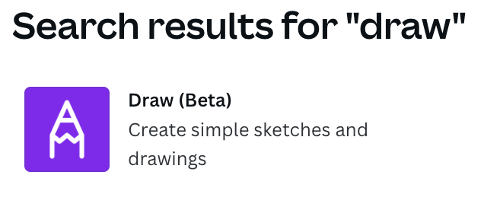
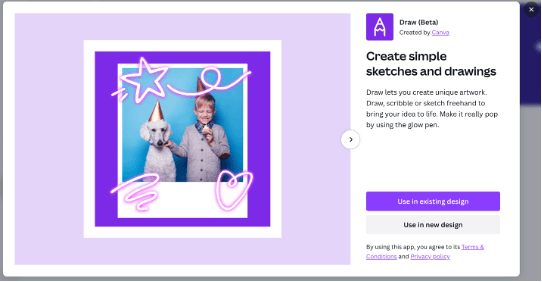
عندما تفتح مشروعًا جديدًا أو موجودًا ، سترى أنه يظهر أسفل أدوات التصميم الأخرى على الجانب الأيسر من الشاشة. من السهل جدًا ، أليس كذلك؟
كيفية الرسم على Canva باستخدام الفرش
تم تصميم الخيارات الأربعة المتاحة للرسم في Canva لتقليد أدوات الرسم هذه في الحياة الواقعية. على الرغم من عدم وجود مجموعة أدوات شاملة لخيارات الفرشاة ، فهذه أدوات قوية للمبتدئين تسمح بالرسم اليدوي على قماش الرسم الذي يعتمد على التصميم الجرافيكي.
أداة القلم هي خيار سلس يسمح لك برسم الخطوط الأساسية على اللوحة القماشية. إنه حقًا بمثابة القاعدة الأساسية بدون تأثيرات واسعة النطاق تتوافق مع استخدامه.
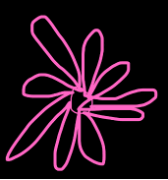
أداة Marker هي شقيق أداة القلم. إنها أكثر سمكًا قليلاً من أداة القلم ولكنها تتمتع بتدفق مماثل لها وتسمح بضربة أكثر وضوحًا.
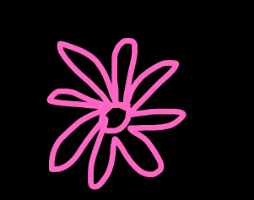
أداة Glow Pen هي أداة تضيف مظهرًا رائعًا جدًا. تأثير ضوء النيون على ضربات الطلاء الخاصة بك. يمكنك استخدام هذا لإبراز أجزاء مختلفة منالرسم الخاص بك أو ببساطة كميزة نيون قائمة بذاتها.
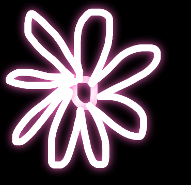
توفر أداة Highlighter تأثيرًا مشابهًا لاستخدام أداة تمييز حقيقية عن طريق إضافة حدود تباين أقل يمكن استخدامها كنغمة تكميلية للضربات الموجودة باستخدام أدوات أخرى.
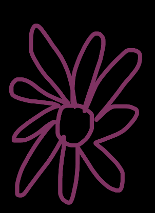
بمجرد تنزيل تطبيق Draw Beta على حسابك ، ستتمكن من الوصول إليه لجميع مشاريعك!
اتبع هذه الخطوات للرسم على اللوحة القماشية :
الخطوة 1: فتح لوحة قماشية جديدة أو موجودة.
الخطوة 2: على الجانب الأيسر من الشاشة ، قم بالتمرير لأسفل إلى ارسم (تجريبي) التطبيق الذي قمت بتثبيته. (اتبع الخطوات أعلاه لمعرفة كيفية تنزيل هذا التطبيق على النظام الأساسي إذا لم تكن قد قمت بذلك بالفعل.)
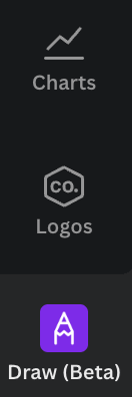
الخطوة 3: انقر فوق رسم (تجريبي) سيظهر التطبيق وصندوق أدوات الرسم يتكون من أربع أدوات رسم (قلم ، قلم تحديد ، قلم توهج ، وقلم تمييز).
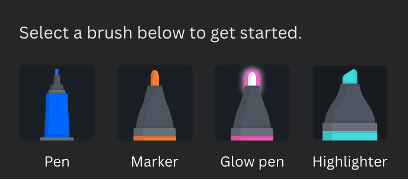
سيعرض صندوق الأدوات أيضًا أداتين منزلقين لتغيير حجم وشفافية الفرشاة ولوحة الألوان حيث يمكنك اختيار اللون الذي تعمل به.
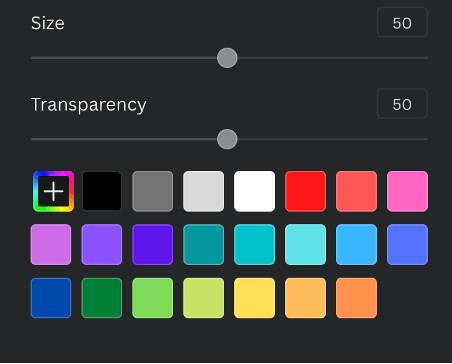
الخطوة 4: اضغط على أداة الرسم التي تريد استخدامها . اجلب المؤشر إلى اللوحة وانقر واسحب للرسم. أثناء الرسم ، ستظهر أداة ممحاة أيضًا في مربع أدوات الرسم إذا كنت بحاجة إلى مسح أي من عملك. (سيختفي هذا الزر بمجرد الانتهاء من الرسم والنقر فوق تم.)
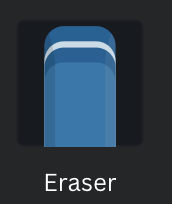
الخطوة 5: عندما تكونتم ، انقر فوق الزر تم أعلى اللوحة.
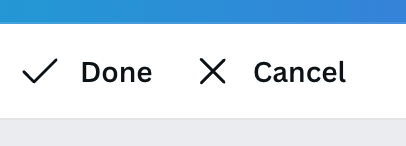
ملاحظة: يمكنك تغيير أداة الرسم التي تستخدمها وإنشائها العديد من السكتات الدماغية كما تريد أثناء استخدام التطبيق. ومع ذلك ، عند النقر فوق "تم" ، ستصبح كل هذه السكتات الدماغية عنصرًا فريدًا يمكنك تغيير حجمه وتدويره والتحرك فيه. متأثر. إذا كنت تريد أن تكون قادرًا على تغيير الضربات الفردية أو أجزاء من الرسم ، فتأكد من النقر فوق تم بعد الأقسام الفردية بحيث يمكنك النقر فوق كل جزء وتحريره بشكل منفصل.
الأفكار النهائية
تعد القدرة على الرسم في Canva ميزة رائعة تسمح لك بدمج تطلعاتك الفنية مع مساعيك في تصميم الجرافيك. إنه يفتح عالمًا من الاحتمالات لإنشاء رسومات أكثر احترافًا يمكن بيعها أو استخدامها للشركات أو لمجرد إطلاق بعض العصائر الإبداعية!
هل لديك تقنيات للرسم على Canva تريدها شارك؟ شارك بأفكارك ونصائحك في قسم التعليقات أدناه.

