جدول المحتويات
بينما لا يزال الكثير منا يلاحق حلم "المكتب الخالي من الورق" ، هناك لحظات تحتاج فيها تمامًا إلى نسخة مطبوعة من المستند.
يعد تطبيق Preview الخاص بـ Mac طريقة رائعة لعرض المستندات والصور على الشاشة ، ولكن يمكنه أيضًا الاتصال بالطابعة لطباعة أي من الملفات التي يمكنها عرضها. إنها عملية بسيطة بمجرد أن تعرف كيف تعمل!
في هذا البرنامج التعليمي ، ستتعلم كيفية الطباعة من المعاينة ومعرفة المزيد حول إعدادات الطباعة.
3 خطوات سريعة للطباعة من المعاينة
لا يتطلب الأمر سوى ثلاث خطوات لطباعة مستند من المعاينة وإليك الخطوات السريعة.
- الخطوة 1: افتح الملف الذي تريد طباعته في تطبيق Preview.
- الخطوة 2: افتح قائمة ملف وانقر فوق طباعة .
- الخطوة 3: قم بتخصيص إعدادات الطباعة الخاصة بك وانقر فوق الزر طباعة .
هذا كل ما في الأمر! إذا كنت تريد معرفة المزيد حول عملية الطباعة ، فاقرأ للحصول على مزيد من المعلومات وبعض النصائح المفيدة حول استكشاف الأخطاء وإصلاحها.
تخصيص إعدادات الطباعة في المعاينة
بينما تكون العملية الأساسية للطباعة من تطبيق المعاينة بسيطة للغاية ، يحتوي مربع حوار الطباعة على عدد من الإعدادات المفيدة التي تسمح لك بتخصيص كيفية تظهر المطبوعات ، لكنها لا تكون مرئية دائمًا افتراضيًا .
هذا يعني أنك تبدأ بواجهة مبسطة لطيفة للمطبوعات الأساسية ، ولكن يمكنك أيضًا الغوص بشكل أعمق قليلاً للحصول على المزيدخيارات إذا كنت في حاجة إليها.
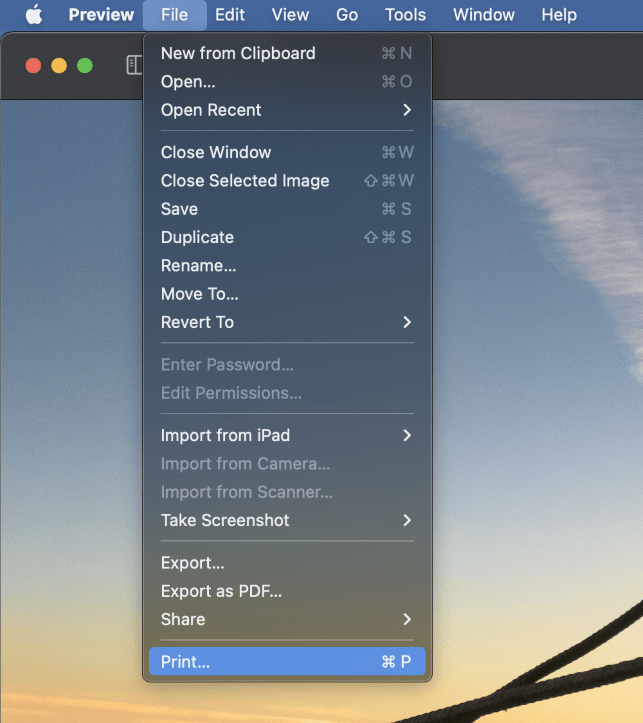
لفتح نافذة الحوار طباعة في تطبيق المعاينة ، افتح قائمة ملف وحدد طباعة .
يمكنك أيضًا استخدام اختصار لوحة المفاتيح المفيد الأمر + P .
حتى إذا كنت لا تستخدم العديد من اختصارات لوحة المفاتيح ، فإن الأمر + P مرتبط بالأمر طباعة في كل تطبيق تقريبًا يمكنه طباعة الملفات ، لذا فهي مكان جيد لبدء التعلم.

سيتم فتح نافذة حوار الطباعة (كما هو موضح أعلاه) ، تعرض لك معاينة للشكل الذي ستبدو عليه طباعتك بالإعدادات الحالية. هذه المعاينة هي مجرد تقريب تقريبي للطباعة ، ولكنها تحتوي على تفاصيل كافية لتظهر لك الموضع ، والمقياس ، والاتجاه ، والتفاصيل الأساسية الأخرى.
قبل أن تذهب أبعد من ذلك ، انقر فوق الزر "إظهار التفاصيل" لعرض كافة خيارات الطباعة المختلفة المتوفرة في تطبيق المعاينة .

كما ترى في لقطة الشاشة أعلاه ، فإن النسخة الموسعة من مربع حوار الطباعة لديها الكثير لتقدمه أكثر من الإصدار الافتراضي! دعونا نلقي نظرة سريعة على بعض أهم الخيارات.
يسمح لك الإعداد الطابعة بتحديد الطابعة التي تريد استخدامها. في حين أن معظم المستخدمين المنزليين سيكون لديهم على الأرجح طابعة واحدة متاحة ، إذا كنت تطبع في المكتب أو في الحرم الجامعي ، فقد يكون هناك عدد قليل متاح للاختيار من بينها.
تسمح قائمة الإعدادات المسبقة يمكنك إنشاء وحفظ وتطبيق الإعداد المسبقمجموعات من الإعدادات. يتيح لك ذلك إنشاء إعداد مسبق للمستندات النصية الأساسية وآخر لطباعة الصور الفاخرة وما إلى ذلك.
لإنشاء إعداد مسبق ، قم بتخصيص جميع الإعدادات الأخرى ، ثم افتح قائمة الإعدادات المسبقة وحدد حفظ الإعدادات الحالية كإعداد مسبق .
يعيّن الخيار نسخ عدد المطبوعات الكاملة التي تريد إجراؤها ، بينما يسمح لك الإعداد الصفحات بطباعة جميع الصفحات في المستند أو في نطاق محدد فقط.
ستمنع خانة الاختيار أبيض وأسود طابعتك من استخدام أي أحبار ملونة ، ولكن لا تنجذب إلى استخدام هذا الخيار لتحويل الصور الفوتوغرافية إلى صور بالأبيض والأسود. ستعمل من الناحية الفنية ، لكن الصورة بالأبيض والأسود لن تبدو بنفس جودة الصورة التي تم تحويلها باستخدام محرر صور مناسب.
تتيح لك خانة الاختيار على الوجهين إنشاء مستندات بصفحات مزدوجة الوجه. لإنجاز هذا العمل ، تقوم المعاينة بطباعة كل صفحة أخرى من المستند ، وبعد ذلك سيتعين عليك إخراج الأوراق من درج إخراج الطابعة ، وقلب الورق حوله ، وإعادة إدخاله في الطابعة حتى تتمكن المعاينة من طباعة النصف الآخر من الوثيقة.
(ملاحظة: سيكون الخيار على الوجهين مرئيًا فقط إذا كانت طابعتك تدعم الطباعة على الوجهين.)
القائمة المنسدلة حجم الورق تسمح لك القائمة بتحديد حجم الورق الذي قمت بتحميله في طابعتك ، ويمكنك أيضًا تعيين أحجام مخصصة إذا كانكنت تعمل في مشروع فريد.
أخيرًا ، يحدد الإعداد الاتجاه ما إذا كان المستند سيكون في الاتجاه عمودي أو أفقي .
سيلاحظ القراء ذوو العيون الحادة أنه لا يزال هناك عدد قليل من الإعدادات الأخرى ، ولكن هناك بعض الفواق في قابلية الاستخدام في تخطيط مربع حوار الطباعة في هذه المرحلة.

ليس الأمر واضحًا على الفور ، لكن القائمة المنسدلة الموضحة أعلاه تتيح لك التنقل بين خمس صفحات إضافية من الإعدادات: Media & amp؛ الجودة ، التخطيط ، التعامل مع الورق ، صفحة الغلاف ، العلامة المائية .

تمنحك هذه الإعدادات المتقدمة أقصى درجة من التحكم في الشكل الذي ستبدو عليه طباعتك ، ولكن ليس لدينا مساحة لاستكشافها جميعًا هنا ، لذلك سأختار عددًا قليلاً منها الأكثر أهمية.
الوسائط & أمبير ؛ تسمح لك صفحة الجودة بتكوين أوراق مطلية بشكل خاص لطباعة الصور الفوتوغرافية وغيرها من الصور عالية الجودة.
توفر لك صفحة التخطيط بعض الخيارات الإضافية للطباعة على الوجهين.
هل تواجه مشكلة في الطباعة؟
على الرغم من أن الطابعات هي تقنية ناضجة في هذه المرحلة ، إلا أنها لا تزال تبدو واحدة من أهم مصادر الإحباط في عالم تكنولوجيا المعلومات. فيما يلي قائمة تحقق سريعة يمكنك استخدامها لمساعدتك في استكشاف أي مشكلات تواجهك أثناء الطباعة من المعاينة على Mac وإصلاحها:
- تأكد من أن الطابعة الخاصة بك مزودة بالطاقة والحبر والورق.
- تحققأن الطابعة قيد التشغيل بالفعل.
- تأكد من أن الطابعة متصلة بجهاز Mac الخاص بك من خلال كابل أو شبكة WiFi.
- تحقق جيدًا من تحديد الطابعة الصحيحة في إعدادات الطباعة لتطبيق المعاينة.
نأمل أن تساعدك هذه القائمة السريعة في عزل المشكلة! إذا لم يكن الأمر كذلك ، فقد ترغب في محاولة البحث عن مساعدة إضافية من الشركة المصنعة للطابعة. يمكنك أيضًا حث ابنك المراهق على محاولة إصلاحه ، على الرغم من أنه قد يتساءل عن سبب رغبتك في طباعة أي شيء في المقام الأول 😉
الكلمة النهائية
اعتادت الطباعة أن تكون واحدة من أكثرها شيوعًا وظائف الكمبيوتر ، ولكن الآن بعد أن أصبحت الأجهزة الرقمية مشبعة تمامًا بعالمنا ، فقد أصبحت أقل شيوعًا.
ولكن سواء كنت طابعة لأول مرة أو كنت بحاجة إلى دورة تدريبية تنشيطية ، فقد تعلمت كل ما تحتاج إلى معرفته للطباعة من المعاينة على Mac!
طباعة سعيدة!

