جدول المحتويات
يوفر Premiere Pro العديد من التأثيرات التي يمكنك استخدامها لتحسين مقاطع الفيديو والصوت ، ومن بين أكثرها عملية تأثير الانتقال ، والذي يمكن أن يحسن جودة المحتوى الخاص بك بشكل كبير.
إليك خطوة- دليل خطوة بخطوة لإضافة انتقالات إلى مقاطعك في Adobe Premiere Pro. على الرغم من أهمية تعلم كيفية تلاشي الصوت في Premiere Pro ، يمكن أن تجعل انتقالات الفيديو المحتوى الخاص بك يبدو أكثر احترافًا وسلاسة ، لذا فإن إتقان هذا التأثير أمر بالغ الأهمية إذا كنت ترغب في رفع مستوى جودة مقاطع الفيديو الخاصة بك.
هيا بنا نتعمق في!
ما هي الانتقالات في Premiere Pro؟

الانتقالات هي تأثيرات يوفرها Premiere Pro لإضافتها في بداية المقطع أو نهايته ، إلى إنشاء تأثير التلاشي أو التلاشي ، أو وضعه بين مقطعين للانتقال التدريجي من مشهد إلى آخر. يتراوح مقدار تأثيرات الانتقال المتوفرة في Premier Pro من تأثير الانتقال الافتراضي إلى المزيد من الانتقالات المسرحية مثل التكبير / التصغير والانتقالات ثلاثية الأبعاد وغيرها.
تساعدنا الانتقالات على التغيير بين المقاطع بسلاسة ، خاصةً إذا كان التعديل يتضمن عددًا كبيرًا جدًا من التخفيضات ، مما يوفر تجربة بصرية أكثر متعة. أنا متأكد من أنك رأيت انتقالات في كل مكان: في مقاطع الفيديو الموسيقية والأفلام الوثائقية ومدونات الفيديو والأفلام والإعلانات التجارية.
عندما يكون الانتقال بين مقطعين ، سيتم دمج نهاية المقطع الأول مع البداية من المقطع الثاني ، مما يخلق اندماجًا مثاليًا بينالاثنين.
أنواع الانتقالات في Premiere Pro
هناك ثلاثة أنواع مختلفة من الانتقالات في Adobe Premiere Pro.
- انتقال الصوت: تأثيرات لإنشاء تلاشي بين مقاطع الصوت أو التلاشي والتلاشي في مقطع صوتي واحد.
- انتقالات الفيديو: انتقالات لمقاطع الفيديو. في Premiere Pro ، لديك تأثيرات مثل الانتقال المتقاطع و Iris و Page Peel و Slide و Wipe و 3D Motion. بشكل أساسي ، يتلاشى الفيديو من مقطع واحد إلى المقطع التالي.
- انتقالات لمقاطع الفيديو الغامرة: إذا كنت تعمل باستخدام VR ومحتوى غامر ، يمكنك أيضًا العثور على انتقالات محددة لهذه المشاريع ، مثل Iris Wipe و Zoom و Spherical Blur و Gradient Wipe وغير ذلك الكثير.
يعد انتقال الصوت الافتراضي وانتقال الفيديو الافتراضي طريقتين بسيطتين لإضافة انتقالات تجعل الفيديو الخاص بك يبدو أكثر احترافية حالا. بعد أن تتعرف على التأثير ، يمكنك تطبيق انتقالات على الوجهين أو انتقالات أحادية الجانب مباشرة من لوحة تحكم التأثير.
انتقالات أحادية الجانب.
نسميها انتقالات أحادية الجانب. انتقال جانبي عند استخدامه في مقطع واحد. يظهر في الخط الزمني مقسمًا قطريًا إلى نصفين: أحدهما مظلم والآخر ضوء.
انتقالات على الوجهين
هذه هي انتقالات الفيديو الافتراضية الموضوعة بين مقطعين. عندما يكون الانتقال على الوجهين في مكانه ، سترى الظلامخط قطري في المخطط الزمني.
كيفية إضافة انتقالات لمقطع واحد
اتبع هذه الخطوات لإضافة انتقال فيديو أو صوت إلى مقطع واحد من لوحة تحكم التأثير.
الخطوة 1. استيراد مقطع واحد
أحضر جميع الوسائط التي تريد استخدامها وأضف انتقالات إلى مشروعات Premiere Pro.
1. افتح المشروع أو أنشئ مشروعًا جديدًا.
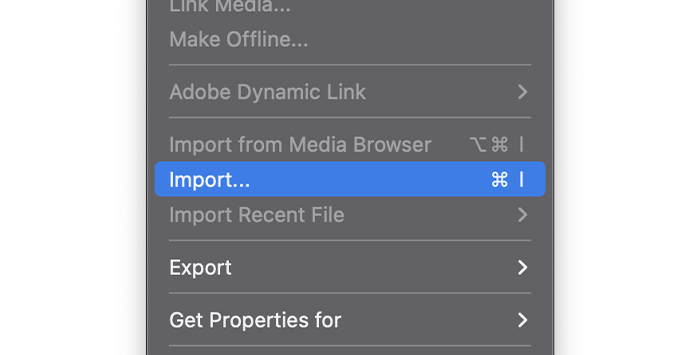
2. في شريط القائمة ، حدد ملف ، ثم استيراد مقاطع فيديو ، أو اضغط على CTRL + I أو CMD + I على لوحة المفاتيح لفتح نافذة الاستيراد.
3. ابحث عن المقاطع التي تريد تحريرها وانقر فوق فتح.
الخطوة الثانية. قم بإنشاء تسلسل في لوحة المخطط الزمني
نحتاج إلى إنشاء تسلسل لبدء التحرير في Premiere Pro. يعد إنشاء واحدة أمرًا سهلاً بمجرد استيراد جميع الوسائط إلى Premiere Pro.
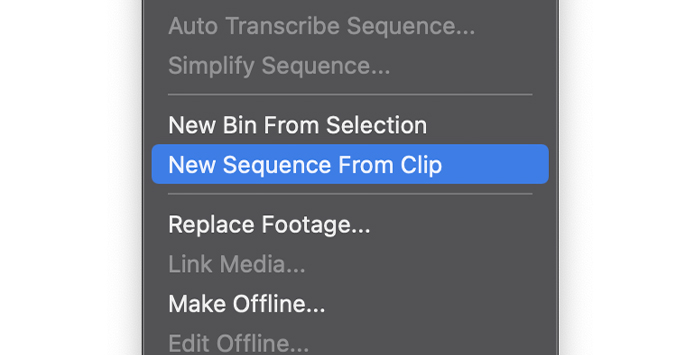
1. حدد مقطعًا من لوحة المشروع ، وانقر فوقه بزر الماوس الأيمن وحدد إنشاء تسلسل جديد من المقطع ، ثم اسحب جميع المقاطع التي ستعمل بها.
2. إذا لم يتم إنشاء تسلسل ، فسيؤدي سحب مقطع إلى المخطط الزمني إلى إنشاء تسلسل.
الخطوة الثالثة. ابحث عن لوحة التأثيرات
في لوحة التأثيرات ، يمكنك العثور على جميع التأثيرات المضمنة مسبقًا مثبتة في Premiere Pro. لإتاحة لوحة التأثيرات ، يجب عليك أولاً تنشيطها.
1. حدد Window في شريط القوائم.
2. مرر لأسفل وانقر على التأثيرات إذا لم يكن بها علامة اختيار.
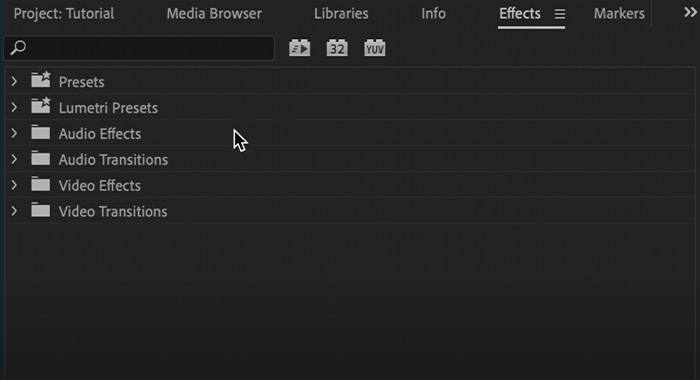
3. يجب أن ترى علامة تبويب التأثيرات في لوحة المشروع. انقر عليهللوصول إلى جميع التأثيرات في Adobe Premiere Pro.
4. انقر فوق انتقالات الفيديو أو انتقالات الصوت ، اعتمادًا على نوع مقطع الفيديو لديك في المخطط الزمني.
5. انقر فوق السهم الموجود بجانب كل فئة لعرض المزيد من الخيارات المتاحة.
الخطوة الثالثة. تطبيق تأثير الانتقال
1. انتقل إلى لوحة التأثيرات & GT. انتقالات الفيديو أو انتقالات الصوت إذا كنت تعمل مع المقاطع الصوتية.
2. قم بتوسيع الفئات وحدد الفئة التي تريدها.
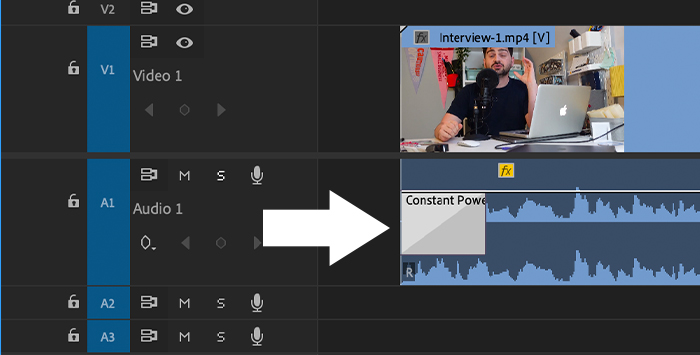
3. لتطبيق الانتقالات على مخططك الزمني ، ما عليك سوى سحب الانتقال المطلوب وإفلاته في بداية المقطع أو نهايته.
4. قم بتشغيل التسلسل لمعاينة الانتقال.
كيفية إضافة انتقالات على مقاطع متعددة
يمكنك إضافة انتقالات أحادية الجانب إلى مقاطع متعددة أو إضافة انتقالات على الوجهين بين مقطعين.
الخطوة 1. استيراد المقاطع وإنشاء تسلسل
1. انتقل إلى ملف & GT. استيراد وإحضار جميع المقاطع إلى مشروعك.
2. اسحب الملفات إلى المخطط الزمني وتأكد من أنها جميعًا على المسار نفسه بدون مسافات فارغة.
3. معاينة التسلسل وتحرير حسب الحاجة.
الخطوة 2. ترجمة وتطبيق الانتقالات
1. انتقل إلى لوحة التأثيرات واختر إما انتقالات الصوت أو الفيديو.
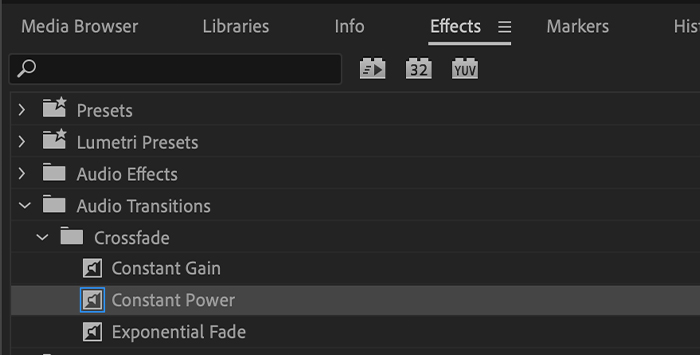
2. قم بتوسيع الفئات وحدد واحدة.
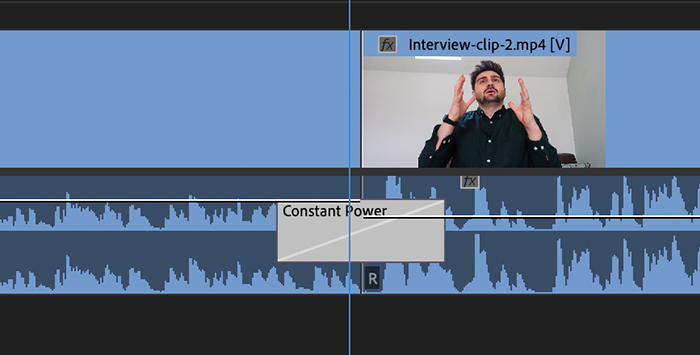
3. اسحب وأفلت الانتقالات بين المقطعين في خط القطع.
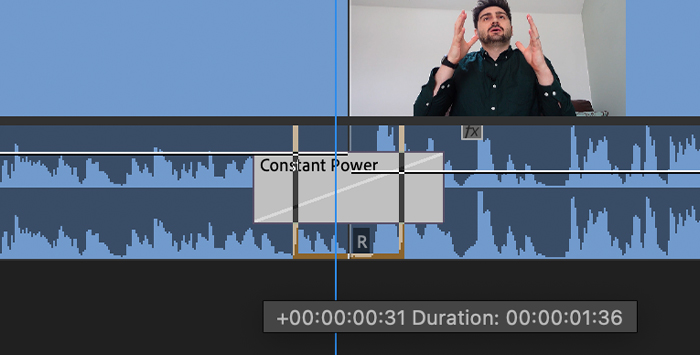
يمكنك تغيير الانتقالالطول بين المقاطع عن طريق سحب حواف الانتقال في المخطط الزمني.
الخطوة الثالثة. تطبيق الانتقالات على كافة المقاطع المحددة في المخطط الزمني
يمكنك تطبيق الانتقالات على مقاطع متعددة في وقت واحد. ستكون الانتقالات المطبقة على جميع المقاطع هي الانتقال الافتراضي.
1. حدد المقاطع في المخطط الزمني باستخدام الماوس لرسم قوس حول المقاطع أو حددها باستخدام Shift + Click.
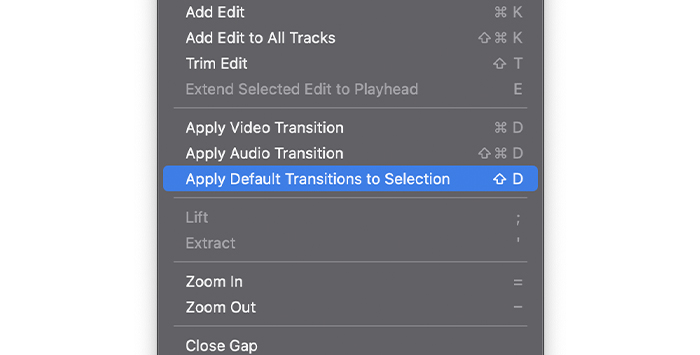
2. انتقل إلى تسلسل شريط القائمة واختر تطبيق الانتقالات الافتراضية على التحديد.
3. سيتم تطبيق الانتقالات حيث يوجد مقطعين معًا.
4. معاينة التسلسل.
الانتقالات الافتراضية
يمكنك تعيين انتقال محدد كإعداد افتراضي عند استخدام نفس تأثير الانتقالات بشكل متكرر.
1. افتح تأثيرات Transitions في لوحة Effect.
2. انقر بزر الماوس الأيمن فوق الانتقال.
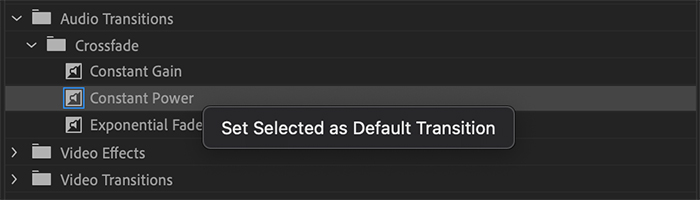
3. انقر فوق Set Selected As Default Transition.
4. سترى تسليط الضوء الأزرق في الانتقال. هذا يعني أن هذا هو انتقالنا الافتراضي الجديد.
في المرة القادمة التي تريد فيها تطبيق انتقال ، يمكنك تحديد مقطع الفيديو واستخدام اختصار لوحة المفاتيح CTRL + D أو CMD + D لانتقال الفيديو ، و shift + CTRL + D أو Shift + CMD + D لانتقالات الصوت ، أو Shift + D لإضافة انتقال افتراضي للصوت والفيديو.
تغيير مدة الانتقال الافتراضي
مدة الانتقال القياسية هي ثانية واحدة ، ولكن يمكننا تعديله ليناسب مشاريعنا. هناك اثنانطرق للقيام بذلك:
من القائمة:
1. اذهب إلى القائمة تحرير على الكمبيوتر الشخصي أو Adobe Premiere Pro على جهاز Mac.
2. قم بالتمرير لأسفل إلى التفضيلات وحدد الجدول الزمني.

3. في نافذة التفضيلات ، اضبط المدة الافتراضية لانتقالات الفيديو أو الصوت بالثواني.
4. انقر فوق "موافق".
من الجدول الزمني:
1. بعد تطبيق انتقال افتراضي ، انقر بزر الماوس الأيمن فوقه في المخطط الزمني
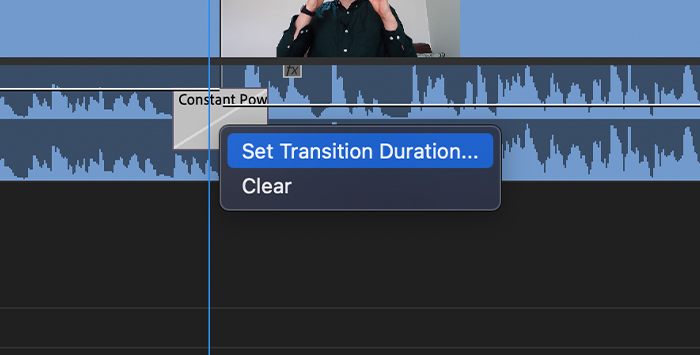
2. حدد تعيين مدة الانتقال.
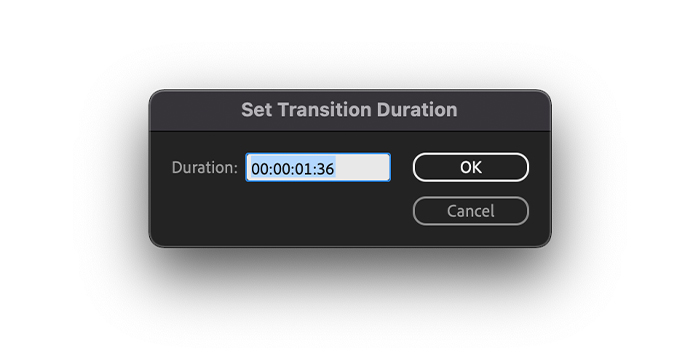
3. اكتب المدة التي تريدها في النافذة المنبثقة وانقر فوق "موافق".
كيفية إزالة الانتقالات
تعد إزالة الانتقالات في Premiere Pro أمرًا بسيطًا للغاية. ما عليك سوى تحديد الانتقالات في الجدول الزمني والضغط على مفتاح مسافة للخلف أو مفتاح الحذف.
يمكنك أيضًا إزالته عن طريق استبدال الانتقال.
1. انتقل إلى التأثيرات & GT. انتقال الفيديو / انتقال الصوت.
2. حدد التأثير الذي تريده.
3. اسحب الانتقال الجديد وأفلته في الانتقال القديم.
4. سيعكس الانتقال الجديد مدة الانتقال السابق.
5. قم بتشغيل التسلسل لمعاينته.
تلميحات حول كيفية إضافة انتقالات في Premiere Pro
فيما يلي قائمة مختصرة من النصائح للحصول على أفضل الانتقالات في Premiere Pro.
- تجنب استخدام الكثير من الانتقالات. التمسك باستخدام تلك التي تناسب المشروع أو المشاهد المحددة حيث يكون هناك شيء مهم على وشك الحدوث.
- تأكد من أن طول المقاطع هو أطول من الانتقال. يمكنك إصلاح هذا عن طريقتغيير طول الانتقال أو مدة المقطع.
- تعيين انتقالات افتراضية ستستخدم المزيد أثناء المشروع لتوفير الوقت.
الأفكار النهائية
تعلم كيفية إضافة انتقالات في Premiere Pro يمكن أن يزين كل مشروع ، لأنه يحسن تدفق مرئياتك عند الانتقال من مشهد إلى آخر. جرّب جميع تأثيرات الانتقال المتاحة وجربها حتى تجد الخيار الذي يناسبك.
حظًا سعيدًا ، وابقَ مبدعًا!

