جدول المحتويات

Adobe Animate
الفعالية: البرنامج الأكثر تنوعًا المتاح السعر: 20.99 دولارًا أمريكيًا شهريًا كجزء من Creative Cloud سهولة الاستخدام: حاد منحنى التعلم ، ولكنه يستحق ذلك الدعم: المنتديات ، الأسئلة الشائعة ، الدردشة الحية ، & amp؛ الهاتفالملخص
تعتبر منتجات Adobe عادةً المعيار الذهبي للبرامج المستخدمة في التطبيقات الإبداعية ، ولسبب وجيه. لقد كانت دائمًا مدعومة جيدًا ومتعددة الاستخدامات ، بينما تظل Adobe رائدة في الصناعة في تطوير أدوات فنان جديدة لأجهزة الكمبيوتر.
Adobe Animate (المعروف أيضًا باسم Animate و Flash Professional سابقًا) ترقى إلى مستوى سمعة العلامة التجارية. يحتوي على العديد من أدوات الرسوم المتحركة التي يصعب معرفة من أين تبدأ ، بالإضافة إلى كل نوع ملف أو تصدير أو أداة تعديل أو مكون إضافي يمكن أن تحلم به.
يتضمن Animate واجهة مليئة بالميزات التي يمكن أن تأخذ عقد من الزمان لإتقان. يمكنك استخدام البرنامج لإنشاء ألعاب الفلاش والرسوم المتحركة للأفلام والطباعة الحركية والرسوم المتحركة وصور GIF المتحركة وأي تسلسل من الصور المتحركة قد تحلم به. هذا يعني أنه مثالي للمحترفين المبدعين ، والطلاب في الفصل المتعلق بالصناعة ، والهواة المتفانين ، أو أولئك الذين يستخدمون Adobe Suite بكثافة بالفعل. ستحقق هذه المجموعات أكبر قدر من النجاح في التكيف مع الواجهة ، بالإضافة إلى أسهل وقت في تعلم عناصر التحكم.
ومع ذلك ، سيحتاج المستخدمون الجدد إلى إنفاق العشراتالتنسيق ، لقد تم الترحيب بي بهذه الشاشة التي تثير الذعر من تعقيد التصدير:

لحسن الحظ ، ليس عليك فعل الكثير على الإطلاق. في اللوحة اليمنى العلوية ، انقر بزر الماوس الأيمن فوق الملف (نص أزرق) واضبط أي إعدادات. ثم اختر زر "تشغيل" الأخضر ، وسيتم تصديره إلى جهاز الكمبيوتر الخاص بك!
عندما انتهيت من اللعب بخيارات التصدير والنشر المتنوعة ، كان سطح المكتب يحتوي على ستة ملفات مختلفة لنفس المشروع. يعد هذا أمرًا رائعًا إذا كنت تعمل عبر الأنظمة الأساسية أو لديك احتياجات محددة. سيتم تغطيتها بالتأكيد!
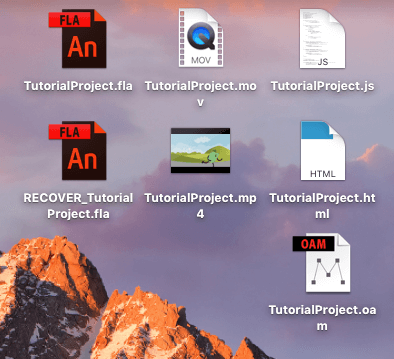
الأسباب وراء تقييماتي المراجعات
الفعالية: 5/5
تعتبر معيارًا لجميع التطبيقات الإبداعية الأخرى. باستخدام Animate ، سيكون لديك الأداة الأكثر تعقيدًا وفعالية في السوق لتصميم الرسوم المتحركة وألعاب الفلاش. يحتوي البرنامج على العديد من الأدوات ، فلن تواجه أي مشكلة في إنجاز المهمة - وإذا كنت بحاجة إلى شيء إضافي ، فإنه يوفر تكامل البرنامج المساعد والنص.
السعر: 4/5
Animate هي أداة قوية بلا منازع ، وتعتبر على نطاق واسع واحدة من أكثر أدوات الرسوم المتحركة استقرارًا وفعالية في السوق. في ظل هذه الظروف ، يبدو دفع 20 دولارًا شهريًا أمرًا عادلًا. ستحصل على برنامج متوافق مع معايير الصناعة مع الكثير من الأجراس والصفارات. إذا كنت تدفع بالفعل مقابل حزمة Adobe Suite الكاملة ، فلن يؤدي استخدام Animate إلى تكلفة إضافية ويمكنك إضافتها فقطلترسانتك. ومع ذلك ، يمكن أن يرتفع السعر بسرعة إذا كنت تستخدم ميزانية محدودة ، خاصة وأن Adobe تقدم فقط نموذج دفع قائم على الاشتراك.
سهولة الاستخدام: 3.5 / 5
يتطلب أي منتج من تشكيلة Adobe التفاني في شكل ساعات تعلم. بمجرد حصولك على المهارات ، يعد استخدام Animate أمرًا سهلاً وتستفيد المشاريع المعقدة من العديد من ميزاته المتقدمة بسهولة نسبية. يحتوي البرنامج على واجهة رائعة وتصميم نظيف وتخطيط جيد التنظيم. المشكلة الحقيقية هنا هي منحنى التعلم الحاد. إذا كنت تريد حقًا الاستفادة من البرنامج ، فستحتاج إلى استثمار بعض الساعات الجادة في البرامج التعليمية وتعلم كيفية استخدام ميزاته العديدة.
الدعم: 4.5 / 5
تقدم Stars Adobe العديد من خيارات الدعم ومن المستحيل تقريبًا عدم الحصول على إجابة على سؤالك. إنهم يقدمون كل شيء من المنتديات المجتمعية إلى التوثيق المميز إلى الأسئلة الشائعة بالإضافة إلى الدردشة والدعم عبر الهاتف. توصلت إلى سؤال يتعلق بالتصدير إلى ملفات GIF ووجدت إجابتي في المنتدى.

ومع ذلك ، فقد بدأت أيضًا محادثة مباشرة مع أحد الممثلين لمعرفة كيف سيتفاعلون مع سؤال إرشادي .

سألني الممثل الذي تم تعيينه لي بعض الأسئلة حول الإعداد الخاص بي ثم أوصى بالعديد من الاقتراحات غير الناجحة. ثم عرض مشاركة الشاشة لمحاولة اكتشاف المشكلة. بعد ما يقرب من 30 دقيقة ، أربك نفسه تمامًاوطلبت إغلاق الدردشة بمتابعة عبر البريد الإلكتروني في وقت لاحق. في صباح اليوم التالي ، كان لدي نفس الحل الذي وجدته سابقًا على الويب جالسًا في صندوق الوارد الخاص بي:

أخلاقيات القصة: ربما يجب أن يكون الدعم الفوري مع شخص حقيقي هو آخر أولوياتك عند البحث عن إجابة. من المحتمل أن تحصل على إجابة أسرع بكثير من المنتديات أو الموارد الأخرى.
بدائل Adobe Animate
هل Animate خارج النطاق السعري أم أنه معقد جدًا بالنسبة لك؟ لحسن الحظ ، فإن مجال الرسوم المتحركة مليء بالمشاريع مفتوحة المصدر والمنافسين الذين يدفعون الأجر يتنافسون على جذب انتباهك.
Toon Boom Harmony (Mac & amp؛ Windows)
يعتبر واحداً من أكثر البدائل الكاملة لبرنامج Adobe Animate ، يبدأ Toon Boom Harmony بسعر 15 دولارًا في الشهر وهو قادر على إنشاء رسوم متحركة وألعاب. يتم استخدامه بواسطة Cartoon Network و NBC و Lucasfilm من بين آخرين.
Synfig Studio (Mac و Windows و & amp؛ Linux)
إذا كنت تريد أن تصبح مجانيًا وفتحًا المصدر ، يدعم Synfig Studio منصات العظام والطبقات وبعض أساسيات الرسوم المتحركة الأخرى. ومع ذلك ، فإن قلة تعتبر أنها في نفس فئة الجودة مثل Animate.
خلاط (Mac و Windows و Linux)
هل لديك عين ثلاثية الأبعاد؟ Blender هو برنامج مفتوح المصدر بقدرات رسوم متحركة عالية الجودة. يمكنك إنشاء منصات ثلاثية الأبعاد ونحت الشخصيات وإنشاء الخلفيات كلها في برنامج واحد. الألعاب كذلكمدعوم.
Unity (Mac & amp؛ Windows)
موجهة أكثر نحو الألعاب المتحركة ولكنها قادرة على التعامل مع الأفلام أيضًا ، تعمل Unity في 2D و 3D. إنه مجاني للاستخدام ، ولكن 35 دولارًا في الشهر إذا كنت تريد حقوقًا تجارية شخصية. تخضع الشركات التي تحقق قدرًا معينًا من الإيرادات السنوية لخطة أسعار مختلفة.
الخاتمة
سواء كنت محترفًا في الصناعة أو هاوٍ ، يقدم Adobe Animate CC مجموعة من الأدوات التي سوف ينقلك من النقطة أ إلى النقطة ب. البرنامج مناسب لجميع أنواع المستخدمين ويعتبر بشكل عام المعيار الذي تتم مقارنة منصات الرسوم المتحركة الأخرى به. بينما قد يستغرق الأمر بعض الوقت لتتعلم خصوصيات وعموميات Animate ، إلا أنها تستحق وقتك وتتيح لك الوصول إلى أقوى أداة في السوق.
من الرسوم المتحركة إلى الألعاب المعقدة ، Animate هي برنامج من الدرجة الأولى. مع الكثير من الدعم والمجتمع الكبير ، ستحصل على إجابات لكل سؤال عندما تبدأ أو توسع معرفتك.
احصل على Adobe Animate CCلذا ، هل تجد هذه المراجعة Adobe Animate مفيدة؟ اترك تعليقًا أدناهمن الساعات في البرامج التعليمية والفصول وأنشطة التعلم الأخرى. إذا لم يكن لديك وقت لذلك ، فربما لا يكون Animate مناسبًا لك ؛ لن تكون قادرًا على الوصول إلى الإمكانات الكاملة للبرنامج. اقرأ أفضل مراجعة لبرنامج الرسوم المتحركة لدينا لمزيد من المعلومات.
ما أحبه : الواجهة النظيفة تتطابق مع أدوات Adobe الأخرى. عدد كبير من البرامج التعليمية حول "البدء". العديد من أنواع القماش المختلفة. كل خيار تصدير يمكن تخيله. يدعم الصور المتجهة والصور النقطية من جميع الأنواع.
ما لا أحبه : منحنى تعليمي شديد الانحدار للمستخدمين الجدد.
4.3 Get Adobe Animateماذا يمكنك أن تفعل باستخدام Adobe Animate؟
إنه برنامج من Adobe Creative Cloud. يوفر القدرة على إنشاء العديد من الميزات المتحركة أو الألعاب أو وسائط الفلاش الأخرى. أطلق على البرنامج اسم Adobe Flash Professional لأكثر من عشر سنوات ؛ تم إيقاف هذا الاسم في عام 2015.
الميزات الرئيسية لـ Animate هي كما يلي:
- التكامل مع مكتبة Adobe السحابية للأصول
- سهولة الاستخدام عبر الأنظمة الأساسية مع منتجات Adobe الأخرى
- إنشاء أفلام رسوم متحركة أو رسوم متحركة أو مقاطع
- إنشاء ألعاب Flash أو أدوات فلاش تفاعلية
هل Adobe Animate مجاني؟
لا ، إنه ليس مجانيًا. يمكنك تجربة البرنامج لمدة 14 يومًا مجانًا وبدون بطاقة ائتمان ، ولكنك ستحتاج إلى ترخيص بعد ذلك. يمكنك شراء البرنامج كجزء من Adobe Creative Cloud مقابل 20.99 دولارًا أمريكيًاشهر.
خصومات الطلاب والمعلمين تبلغ حوالي 60٪ ، كما تقدم Adobe العديد من حزم التسعير الخاصة بالمؤسسات أو الأعمال. إذا كنت حاليًا إحدى الجامعات أو حتى طالبًا في مدرسة ثانوية ، فقد تتمكن من الوصول إلى هذا البرنامج مجانًا من خلال معمل الكمبيوتر في مدرستك. تستخدم العديد من المؤسسات التعليمية مجموعة Adobe على نطاق واسع أو تقدم خصومات وتراخيص للطلاب الحاليين. تحقق من موقع مدرستك أو مركز الطلاب.
كيفية استخدام Adobe Animate؟
Animate هو برنامج معقد للغاية ؛ كيف تستخدمه يعتمد كليًا على أهداف مشروعك. بالنسبة لمراجعة Adobe Animate هذه ، مررت ببرنامج تعليمي موجز للرسوم المتحركة ، ولكن Adobe تقدم أيضًا عشرات من الموارد المجانية إذا كان لديك هدف آخر في الاعتبار.
قامت Adobe بنشر أكثر من 500 صفحة من المواد الإرشادية ، لذلك سأقدم بعض التفاصيل هنا لتبدأ. عند فتح Animate لأول مرة بعد التنزيل ، سيتم إرسالك إلى الشاشة الرئيسية حيث يمكنك اختيار نوع جديد من الملفات أو فتح مشروع موجود مسبقًا أو عرض البرامج التعليمية وموارد التعلم.
كما يمكنك انظر ، تستبدل شاشة بدء التشغيل منطقة اللوحة القماشية حتى تختار المشروع الذي ستفتحه. تظل بقية الواجهة كما هي بغض النظر عن الملف الذي تختاره. الواجهة قابلة لإعادة الترتيب أيضًا ، لذا يمكنك سحب وإسقاط اللوحات حسب الحاجة.
هناك العديد من خيارات نوع الملف المتاحة.يمكنك إنشاء مشروعك بأي منهم ، لكن الاختلافات تكمن في لغة الكود المستخدمة في التنفيذ. إذا كنت تخطط لإضافة ميزات تفاعلية أو تعلم أنك بحاجة إلى لغة معينة لدمج منتجك النهائي مع موقع ويب ، فعليك اختيار نوع المشروع الذي يتوافق مع هدفك وخبرتك. إذا كنت تقوم فقط برسوم متحركة بسيطة ، فهذه ليست مشكلة. إذا لم تكن لديك فكرة من أين تبدأ أو تقوم بالتجربة ، فإنني أوصي بالبدء بلوحة HTML5.
أين تجد أمثلة Adobe Animate جيدة؟
تشجع Adobe هذه الأمثلة الذين ينشرون إبداعاتهم المتحركة على الإنترنت لاستخدام #MadeWithAnimate .
لماذا ثق بي في هذه المراجعة
مرحبًا ، اسمي نيكول باف ، وقد كنت أجرب مع التكنولوجيا منذ أن وضعت يدي لأول مرة على جهاز كمبيوتر. لقد استخدمت كل الموارد المتاحة لتعقب البرامج المجانية عالية الجودة والمعلومات الحقيقية حول ما إذا كانت البرامج المدفوعة تستحق ذلك.
مثل أي مستهلك آخر ، ليس لدي أموال غير محدودة وأريد ذلك تعرف على محتويات الصندوق قبل أن أدفع لفتحه. لهذا السبب أنا هنا أكتب مراجعات صادقة للبرامج التي جربتها بالفعل. يستحق المشترون أكثر من صفحات الويب البراقة لمعرفة ما إذا كان البرنامج سيخدم مصالحهم الفضلى حقًا.
كان لدي معرف Adobe بالفعل ، لذلك لم يتم إرسال أي تأكيد للتنزيل أو الحساب الخاص بي. بالإضافة إلى ذلك ، تابعت أحد دروس "الخطوات الأولى" منAdobe وأنشأ هذا المقطع القصير المتحرك. مقطع مدته ثلاث ثوانٍ لا يبدو كثيرًا ، لكن صنعه استغرق حوالي ساعة! كمستخدم Animate جديد تمامًا ، استخدمت البرنامج التعليمي لتعلم بعض الوظائف الأساسية للبرنامج.
أخيرًا ، اتصلت بدعمهم لطلب المساعدة في إحدى وظائف البرنامج. يمكنك قراءة المزيد عن تجربتي مع الدعم في قسم "الأسباب الكامنة وراء تقييماتي" أدناه.
مراجعة تفصيلية لـ Adobe Animate
سيكون من المستحيل تغطية كل ميزة من ميزات Animate في هذه المراجعة . إذا كنت مهتمًا بهذا النوع من الأشياء ، فجرب هذا التوثيق المكون من 482 صفحة والذي تم نشره بواسطة Adobe مع قسم لكل زر وأداة وعنصر قابل للنقر في البرنامج. بالنسبة لهذه المقالة ، سأركز على عدد قليل من الفئات العامة التي تمثل نطاقًا أكبر بكثير من Animate.
اعلم أنه بصريًا ، تختلف إصدارات Animate على أجهزة الكمبيوتر الشخصية وأجهزة Mac بشكل طفيف. لقد اختبرت على جهاز كمبيوتر محمول يعمل بنظام Mac ، لذلك قد لا تظهر شاشتك مثل شاشتك.
الأصول
الأصول هي عنصر أساسي في المشروع. بالنسبة إلى Animate ، يمكن أن تأتي الأصول في شكل صور متجهة وملفات نقطية وصوت وأصوات والمزيد. تخزن علامة التبويب المكتبة ، بالقرب من علامة التبويب الخصائص ، جميع الأصول في المشروع.
تم تصميم Animate للعمل بشكل لا تشوبه شائبة مع برامج Creative Cloud الأخرى. إنه يوفر تكاملاً مع Adobe cloud الخاص بك ، مما يتيح لك السحب وقم بإسقاط المكونات من التخزين الخاص بك إلى اللوحة القماشية.

لديك أيضًا وصول متكامل إلى رسومات Adobe Stock ، والتي يمكنك شراؤها أو استخدامها بتنسيق علامة مائية وفقًا لأهدافك. إذا كنت قد أنشأت رسوماتك الخاصة مسبقًا ، فيمكنك استيرادها من Photoshop أو Illustrator.
لمزيد من المعلومات حول إدارة مكتبة مشروعك ، يمكنك قراءة وثائق Adobe هنا. إذا كنت تفضل تنسيق فيديو ، فإليك مقدمة رائعة لإدارة الأصول.
الإطارات والخط الزمني
تتطلب الرسوم المتحركة من أي نوع مخططًا زمنيًا للإطارات ليتم تنفيذها. يعد المخطط الزمني لـ Adobe شديد التنوع ويحتوي حتى على أدوات مخفية.
عندما تنظر إلى المخطط الزمني الرئيسي ، فإنك تشاهد المسرح الرئيسي. يمكنك وضع العديد من الكائنات والطبقات هنا كما تريد ، أو إنشاء مسارات لها للتنقل بمرور الوقت ، أو العديد من الحركات المحددة الأخرى.
في أي وقت تضيف فيه كائنًا إلى طبقة ، يتم إنشاء إطار رئيسي تلقائيًا في تأطير واحد لتلك الطبقة. يمكنك إضافة إطارات المفاتيح الخاصة بك أيضًا عن طريق تحديد رقم الإطار ثم الإدراج من شريط القائمة.
هناك أيضًا مخططات زمنية ثانوية للرموز. إذا قمت بإنشاء رمز وإضافة توين إليه ، يمكنك الوصول إلى هذا المخطط الزمني المطابق. لتعديل الرسوم المتحركة لهذه الرموز ، انقر نقرًا مزدوجًا عليها من الجزء الرئيسي. ستصبح بقية اللوحة باللون الرمادي قليلاً باستثناء الرموز المحددة. في طريقة العرض هذه ، لا ترى طبقات منالمرحلة الرئيسية.

أخيرًا ، يمكنك الوصول إلى تأثيرات السهولة الخاصة عن طريق توسيع نافذة المخطط الزمني ثم النقر المزدوج فوق طبقة. سينتج عن ذلك رسم بياني كبير يتيح لك تحرير الحركة بناءً على الإعدادات المسبقة السهلة أو تلك التي قمت بإنشائها.

سيكون من المستحيل تغطية استخدام المخطط الزمني بالكامل ، لذا يمكنك عرض هذا البرنامج التعليمي من Adobe للحصول على مقدمة أكثر تعمقًا لهذه الميزات.
Key Tools
تشبه لوحة الأدوات في Animate إلى حد كبير تلك الموجودة في Photoshop و Illustrator وتطبيقات Adobe الأخرى. يحتوي شريط الأدوات الرئيسي على أكثر من 20 أداة تلاعب ورسم شائعة الاستخدام.
تدعم العديد من هذه البرامج التعليمية الرسومات المتجهة بالإضافة إلى الصورة النقطية ، مما يلغي الحاجة إلى نقل الملفات بشكل دائم بين محرر المتجه و Animate. لديهم حتى فرش الرسم المتجه المتاحة.
أداة العظام مخصصة للرسوم المتحركة. يسمح لك بإنشاء منصات شخصية تسهل تعديل موضع الطرف والجسم أثناء انتقالك من إطار إلى إطار.
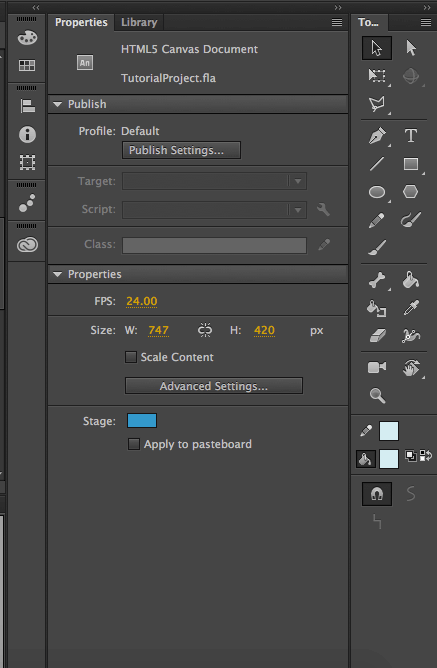
تتيح لك لوحة Properties تعديل بعض جوانب الكائن المحدد على اللوحة القماشية دون استخدام التحولات أو تقنيات الرسم. من الرائع إجراء تغييرات سريعة وبسيطة. تتغير خيارات التحرير اعتمادًا على نوع الكائن الذي حددته.
لمزيد من المعلومات حول خصائص الكائن ، ومعالجة الجزء الرئيسي ، ومقدمة لبعض الأدوات ، تحقق منهذا البرنامج التعليمي من إنتاج Adobe.
البرمجة النصية
البرمجة النصية هي طريقة رائعة لإضافة التفاعلية إلى لعبة Flash الخاصة بك. إنه ما يجعل اللعبة تنبض بالحياة ، والميزة البارزة لـ Animate التي تميزها عن الكثير من المنافسين.
لسوء الحظ ، إنه أيضًا موضوع معقد للغاية يجب تغطيته. إذا كنت غير مبرمج ، فإن Adobe تقدم ميزة "مقتطفات التعليمات البرمجية" للتفاعل ، والتي يمكنك قراءة المزيد عنها هنا. الهدف من المقتطفات هو السماح لمن ليس لديهم معرفة بالشفرة بالاستفادة من بعض الوظائف الشائعة. يمكنك الوصول إلى المقتطفات من خلال الانتقال إلى WINDOW & gt؛ مقتطفات التعليمات البرمجية .

إذا كنت مبرمجًا ، فقد تكون المعلومات التالية أكثر صلة بالموضوع. تتم كتابة نصوص Adobe بشكل أساسي وهي JSFL ، وهي واجهة برمجة تطبيقات JavaScript مخصصة لاستخدام الفلاش. يمكنك إنشاء ملف JSFL جديد ولكن مع فتح Animate والانتقال إلى FILE & gt؛ جديد & GT. ملف البرنامج النصي JSFL. إذا كنت تفضل الكتابة في ActionScript ، فيمكنك إنشاء مستند لتلك اللغة بدلاً من ذلك.
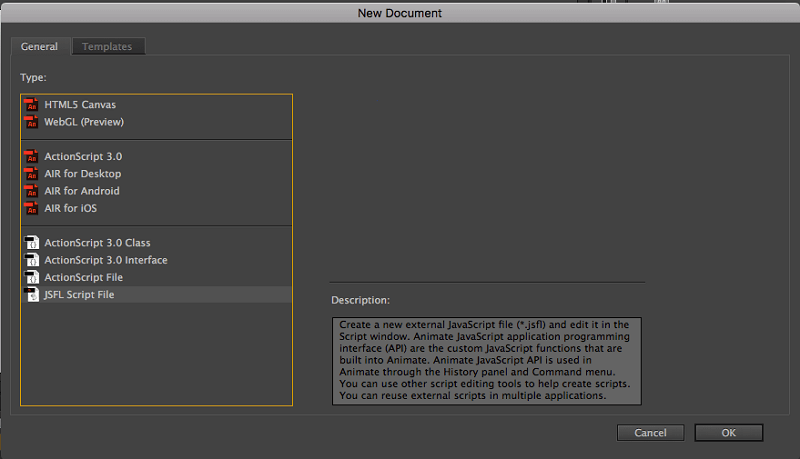
سيؤدي هذا إلى فتح بيئة تشفير. للحصول على معلومات تمهيدية حول العمل في هذه البيئة وفي JSFL ، إليك مورد Adobe حول هذا الموضوع. إذا كنت بحاجة إلى معلومات حول كتابة النصوص ، فإليك صفحة توثيق أخرى رائعة من Adobe.

تعد النصوص البرمجية ميزة رائعة لكل من المبرمجين المتحمسين والمبرمجين الخجولين من التعليمات البرمجية. لاستخدامها بشكل فعال ، ستحتاج إلى الكثير من التدريب ، فقطكما هو الحال مع أي ميزة Adobe معقدة.
تصدير / مشاركة
تقدم Animate عدة طرق مختلفة لتحويل مشروع من البرنامج إلى ملف قابل للاستخدام. النوع الرئيسي لملف Animate هو ملف .fla ، وهو ما ستحفظه مشروعاتك بغض النظر عن نوع اللوحة القماشية الذي تستخدمه. إذا كنت تريد عرض الملف خارج Animate على الرغم من ذلك ، فسيلزمك إما النشر أو التصدير.
يعد النشر والتصدير شكلين من Animate لمشاركة الملفات. يوفر نشر ملف أنواع ملفات فريدة مع إعدادات مخصصة لنوع اللوحة القماشية التي تنشرها. على سبيل المثال ، يحتوي HTML5 Canvas على تكوين نشر مختلف عن AIR Desktop. يتيح لك النشر الوصول إلى نهايات الملفات المتخصصة مثل .OAM (للإرسال إلى منتجات Adobe الأخرى) أو .SVG (للرسومات المتجهة). بمجرد اختيار "نشر" ، ستحصل على الفور على هذه الملفات على جهاز الكمبيوتر الخاص بك. يوفر

"تصدير" أنواع الملفات الأكثر شيوعًا مثل .MOV و .GIF. يكون هذا أكثر فائدة إذا كنت تحاول إنشاء ملف لمشروع نهائي لأن الملفات التي تم إنشاؤها من خلال "تصدير" لا يمكن إعادة فتحها في Animate وتحريرها.

بالإضافة إلى ذلك ، ستتطلب بعض هذه الملفات استخدام Adobe Media Encoder للتصدير بشكل صحيح. سيتم تنزيل هذا البرنامج تلقائيًا باستخدام Animate ، لذا لا تقلق بشأن عدم امتلاكه. بالإضافة إلى ذلك ، سيتم فتحه تلقائيًا عند الحاجة.


عندما حاولت تصدير فيديو بسيط بتنسيق mp4.

