جدول المحتويات
لإسقاط الصور عبر AirDrop من جهاز iPhone إلى جهاز Mac الخاص بك ، قم بتمكين Airdrop على كلا الجهازين ، وحدد مشاركة على جهاز iPhone الخاص بك ، واضغط على Airdrop. ثم حدد جهاز Mac الخاص بك من القائمة واقبل Airdrop على جهاز Mac الخاص بك.
أنا جون ، أحد خبراء Apple. أمتلك جهاز iPhone وعدد قليل من أجهزة Mac ؛ أقوم بإسقاط الصور بين الأجهزة أسبوعيًا. لقد صنعت هذا الدليل لمساعدتك على القيام بذلك أيضًا.
يوضح الدليل التالي كيفية تمكين AirDrop على جهاز iPhone و Mac لإجراء عمليات نقل سريعة وسهلة ، لذا تابع القراءة لمعرفة المزيد!
قم بتمكين AirDrop على كل جهاز
قبل تبدأ ، قم بتمكين AirDrop على جهاز iPhone و Mac. إنه سريع وسهل ، ولكن إذا كانت الإعدادات غير صحيحة ، فلن يعمل النقل.
اتبع هذه الخطوات لتمكين AirDrop على جهاز iPhone الخاص بك:
الخطوة 1 : افتح قفل جهاز iPhone وافتح تطبيق الإعدادات. قم بالتمرير لأسفل حتى ترى "عام".

الخطوة 2 : انقر لفتح المجلد ، ثم انقر فوق "AirDrop." يمكنك بعد ذلك ضبط الإعدادات حسب الحاجة. إذا كنت تريد السماح بقائمة جهات الاتصال الخاصة بك لنقل الملفات إليك ، فحدد "جهات الاتصال فقط". أو للسماح لأي شخص داخل النطاق بنقل الملفات إليك ، حدد "الجميع". لهذه العملية ، قم بتمكين "الجميع".

الخطوة 3 : بعد ذلك ، تأكد من تشغيل Bluetooth في جهاز iPhone - انتقل إلى الإعدادات & gt ؛ بلوتوث للتحقق.
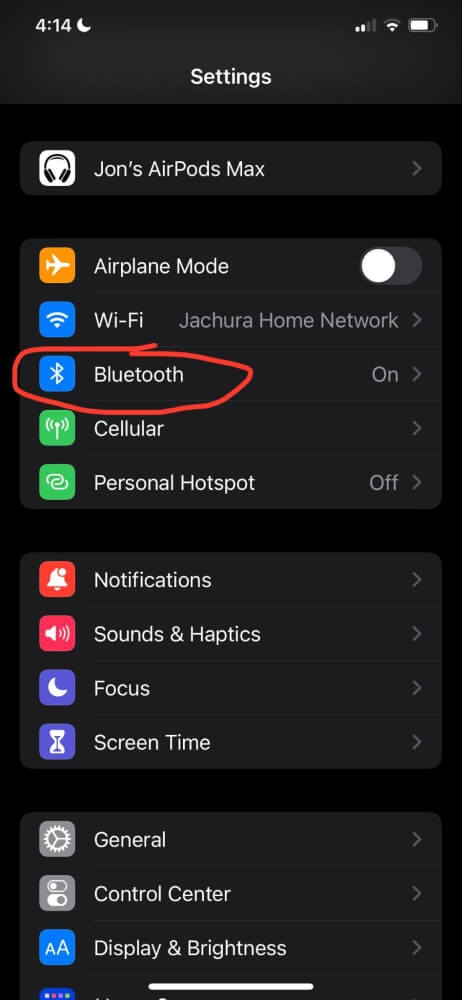
بعد ذلك ، تحقق من تمكين AirDrop على جهاز Mac الخاص بك. اتبع هذه الخطوات:
- افتح جهاز Mac الخاص بك وقم بتسجيل الدخول.
- افتحمكتشف.
- في شريط القائمة ، افتح مركز التحكم وقم بتشغيل "AirDrop" بالنقر فوقه. يمكنك اختيار تلقي AirDrops من "جهات الاتصال فقط" أو "الجميع".
- أخيرًا ، تأكد من تشغيل Bluetooth على Mac. يمكنك تشغيله وإيقاف تشغيله في نفس قائمة مركز التحكم.

نقل الصور
بمجرد ضبط الإعدادات على كل جهاز لتمكين AirDrop ، يمكنك نقل صورك من iPhone إلى جهاز Mac الخاص بك.
اتبع الخطوات التالية:
الخطوة 1 : افتح تطبيق الصور على جهاز iPhone الخاص بك وحدد موقع الصور التي تريد AirDrop.
الخطوة 2 : حدد الصورة التي تريد نقلها. لنقل صور ومقاطع فيديو متعددة ، انقر فوق "تحديد" لاختيار كل صورة تريد AirDrop.
الخطوة 3 : بمجرد تحديد الصور التي تريد نقلها ، انقر فوق رمز المشاركة في الزاوية اليسرى السفلية من شاشتك.
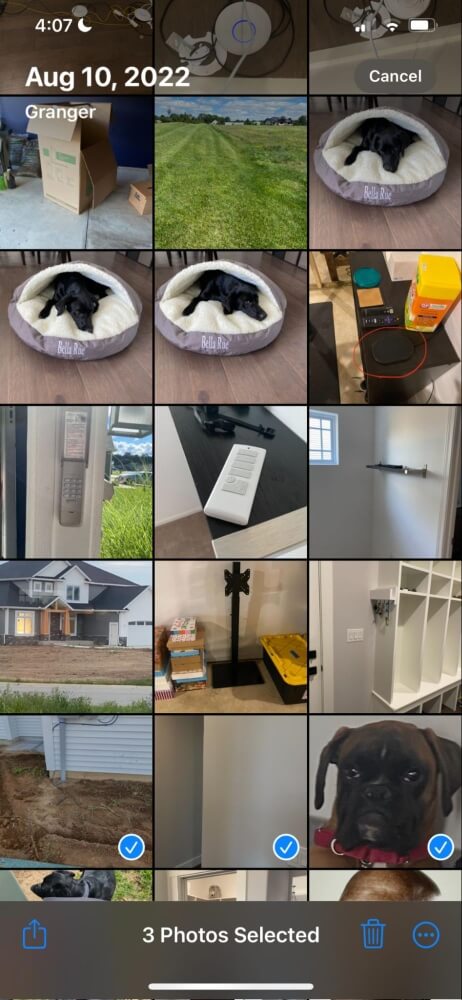
الخطوة 4 : اختر "AirDrop" من بين الخيارات المتاحة.

الخطوة 5 : ابحث عن Mac وحدده من القائمة. بمجرد النقر على أيقونة جهاز Mac الخاص بك ، ستظهر دائرة زرقاء حوله تحتها كلمة "Waiting" ، ثم "إرسال" ، وأخيراً "مرسل".

الخطوة 6 : بعد إرسال الصور ومقاطع الفيديو ، انقر فوق تم. الآن ، يمكنك الوصول إلى الملفات المنقولة في مجلد التنزيلات بجهاز Mac.

الأسئلة الشائعة
فيما يلي بعض الأسئلة الشائعة حول AirDropping الصور من أجهزة iPhone إلى أجهزة Mac.
هل يمكنني إسقاط أكثر من A.صور قليلة؟
على الرغم من عدم وجود حد تقنيًا لعدد الصور التي يمكنك AirDrop ، فقد يكون من غير الملائم انتظار عملية التحميل.
سيحدد حجم الملف وعدد الصور التي تنقلها ومدى قوة كل جهاز المدة التي يستغرقها إكمال عملية النقل.
في بعض الأحيان ، قد يستغرق اكتمال العملية أكثر من عشرين دقيقة ، ولا يمكنك استخدام أي من الجهازين أثناء المعالجة. بدلاً من ذلك ، أوصي باستخدام iCloud إذا كنت تريد نقل العديد من الصور من جهاز iPhone إلى جهاز Mac.
لماذا لا يعمل AirDrop؟
على الرغم من أن AirDrop ميزة مريحة وسهلة الاستخدام ، إلا أنك تحتاج إلى التأكد من ضبط كل شيء بشكل صحيح ، وإلا فلن يعمل.
لذلك ، إذا كانت الميزة لا تعمل بين أجهزتك ، فإليك ما يجب عليك التحقق منه:
- تأكد من تعيين Mac على أنه قابل للاكتشاف بواسطة "الجميع". لست مضطرًا إلى ترك جهازك على هذا الإعداد بمجرد الانتهاء من العملية ، ولكنك ستحتاج إلى تعيينه على "الجميع" أثناء إكمالها.
- تحقق جيدًا من تمكين Bluetooth لديك وتوصيله على كلا الجهازين. إذا تم إيقاف تشغيله ، فلن تتمكن أجهزتك من الاتصال ونقل الصور ومقاطع الفيديو.
- تأكد من تشغيل كلا الجهازين. إذا سقطت شاشة Mac في وضع السكون ، فلن تظهر في AirDrop. احتفظ بكلا الجهازين قيد التشغيل والنشاط حتى يتم إرسال الصور.
الاستنتاج
AirDrop هي ميزة سهلة الاستخدامإرسال صورة أو اثنتين إلى أجهزة Apple الأخرى دون عناء استخدام خدمة جهة خارجية. ومع ذلك ، على الرغم من أنه يعمل بشكل رائع مع صورتين ، إلا أنه قد يكون خيارًا غير مريح للملفات الكبيرة أو أكثر من بضع صور ، لذلك قد يكون الخيار البديل (iCloud ، خدمة نقل البيانات من جهة خارجية ، وما إلى ذلك) مفيدًا.
كم مرة تستخدم AirDrop لنقل الصور بين جهاز iPhone و Mac؟

