جدول المحتويات
أبلغ العديد من مستخدمي Windows عن خطأ DPC_WATCHDOG_VIOLATION BSOD (شاشة الموت الزرقاء). وهناك عدة أسباب وراء ذلك. مع خطوات محددة ولقطات شاشة ، سيوضح لك هذا المنشور كيفية إصلاح انتهاك DPC Watchdog.
ما هو خطأ الموت الزرقاء DPC_WATCHDOG_VIOLATION
قد يكون العديد من مستخدمي Windows الذين واجهوا خطأ DPC WATCHDOG VIOLATION BSOD كن مرتبكًا وغير مدرك لتداعياته. بادئ ذي بدء ، يشير DPC إلى "استدعاء الإجراء المؤجل". قد يتتبع مدقق الأخطاء المعروف باسم Watchdog التطبيقات المثبتة على جهاز الكمبيوتر الخاص بك بالإضافة إلى أداء جهاز الكمبيوتر الخاص بك.
يمكن أن تتسبب العديد من العوامل في حدوث خطأ رمز إيقاف DPC WATCHDOG VIOLATION. قد تظهر مشكلة الشاشة الزرقاء عدة مرات على مدار اليوم. إذا قمت بإرسال رسالة الخطأ هذه باستمرار أثناء العمل ، فقد تؤثر بشكل كبير على إنتاجيتك. لذا فإن أفضل إجراء هو تحديد الأسباب والقضاء عليها.
إذا لم تكن متأكدًا من سبب حدوث هذه المشكلة أو كيفية حلها ، فاقرأ هذا الدليل الشامل لخطأ DPC_WATCHDOG_VIOLATION.
الأسباب من DPC_WATCHDOG_VIOLATION BSOD Error
يمكن أن تؤدي العديد من العوامل إلى حدوث خطأ DPC_WATCHDOG_VIOLATION ، بما في ذلك برامج التشغيل القديمة أو البرامج الثابتة أو عدم توافق الأجهزة أو البرامج ، وما إلى ذلك ، فيما يلي بعض الأسباب الشائعة لإحالتك. يمكنك قراءة العناصر التالية لمزيد من المعلوماتالتفاصيل.
- برامج تشغيل الجهاز / النظام قديمة أو تالفة أو مثبتة بشكل غير صحيح.
أحد الأسباب الأكثر شيوعًا لخطأ DPC_WATCHDOG_VIOLATION في Windows 10 هو نظام قديم / سائق الجهاز. نتيجة لذلك ، قد تحتاج إلى تحديث برامج التشغيل يدويًا أو استخدام برنامج جهة خارجية للقيام بذلك تلقائيًا.
- Windows غير متوافق مع الأجهزة المثبتة حديثًا.
نظرًا لمشاكل التوافق ، قد تحصل على خطأ DPC_WATCHDOG_VIOLATION إذا قمت للتو بتثبيت مكون جهاز جديد على جهاز الكمبيوتر القديم.
- هناك برنامجان غير متوافقين مع بعضهما البعض.
لنفترض أن البرنامج الذي تضعه على جهازك لا يعمل مع البرنامج الذي لديك حاليًا على جهاز الكمبيوتر الخاص بك. إذا كان لديك منتجان من برامج مكافحة الفيروسات مثبتين على جهاز الكمبيوتر الخاص بك ، فقد يظهر لك خطأ DPC_WATCHDOG_VIOLATION.
أنظر أيضا: كيفية إزالة الصدى في الجرأة: دليل خطوة بخطوة - إصدار البرنامج الثابت لـ SSD قديم.
من المحتمل أن تكون برامج التشغيل أو البرامج الثابتة للجهاز الذي تتصل به بجهاز الكمبيوتر الخاص بك غير متوافقة مع جهازك. إذا كنت تستخدم SSD في جهازك ، فتأكد من تحديث برامج تشغيل SSD أو البرامج الثابتة.
- ملفات النظام مفقودة أو تالفة.
لن تتمكن من تسجيل الدخول إلى Windows إذا كانت ملفات النظام في جهاز الكمبيوتر الخاص بك مفقودة أو تالفة.
أنظر أيضا: كيفية عكس اللون في Adobe Illustrator
استكشاف أخطاء DPC_WATCHDOG_VIOLATION وإصلاحها
بصرف النظر عن الإصلاح أو استبدال أيمشاكل الأجهزة المحتملة في جهاز الكمبيوتر الخاص بك ، يمكنك استخدام الإجراءات التالية لحل خطأ التطبيق: يواجه نظام التشغيل Windows 10 خطأ شاشة زرقاء DPC_WATCHDOG_VIOLATION.
افصل جميع الأجهزة الخارجية المرفقة حديثًا
إذا لم تقم بتحديث نظام التشغيل الخاص بك أو تثبيت تحديث جديد ولكنك قمت بتثبيت جهاز جديد ، فقد يكون الجهاز الجديد هو مصدر خطأ DPC WATCHDOG VIOLATION. يجب إزالة الأجهزة المثبتة حديثًا أو إلغاء تثبيتها في هذا السيناريو.
لتجنب المشاكل ، قم بإيقاف تشغيل الكمبيوتر وإزالته من مصدر الطاقة قبل إزالة الأجهزة المثبتة حديثًا. يتضمن ذلك جميع الملحقات الخاصة بك ، بما في ذلك سماعات الرأس ومكبرات الصوت ومحركات أقراص USB المحمولة ، مع ترك الماوس ولوحة المفاتيح فقط.
بعد إزالة جميع الأدوات الذكية ، أعد تشغيل الكمبيوتر لمعرفة ما إذا كان قد تم حل المشكلة أم لا. إذا كانت هذه هي الحالة ، يجب عليك استبدال الأجهزة المكسورة.
إصلاح ملفات النظام التالفة باستخدام Windows System File Checker
يمكن لـ Windows System File Checker (SFC) فحص وإصلاح الملفات التالفة التي قد تسبب في خطأ الشاشة الزرقاء DPC_WATCHDOG_VIOLATION.
- اضغط باستمرار على مفتاح "Windows" واضغط على "R" ، واكتب "cmd" في موجه الأوامر. استمر في الضغط على مفتاحي "ctrl and shift" معًا واضغط على Enter. انقر فوق "موافق" في النافذة التالية لمنح أذونات المسؤول.

- اكتب “sfc/ scannow "في نافذة موجه الأوامر واضغط على" دخول ". انتظر حتى يكمل SFC الفحص وأعد تشغيل الكمبيوتر.

- راقب جهاز الكمبيوتر الخاص بك ومعرفة ما إذا كانت هذه الطريقة قد أصلحت المشكلة.
تحديث برنامج تشغيل وحدة التحكم SATA الخاص بك
قد يكون جهاز التحكم SATA الخاص بك قيد التشغيل على برنامج تشغيل قديم ، مما يتسبب في حدوث خطأ الموت الزرقاء. لإصلاح هذا ، اتبع الدليل أدناه.
- اضغط على مفتاحي "Windows" و "R" واكتب "devmgmt.msc" في سطر أوامر التشغيل ، واضغط على إدخال.
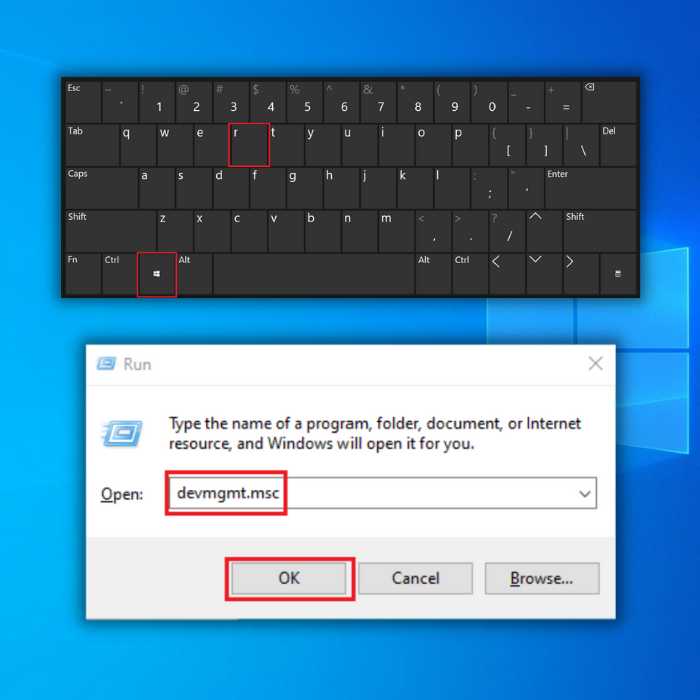
- قم بتوسيع “IDE ATA / ATAPI Controllers” في إدارة الأجهزة ، وانقر بزر الماوس الأيمن على وحدة تحكم SATA الخاصة بك ، وانقر فوق “تحديث برنامج التشغيل”.
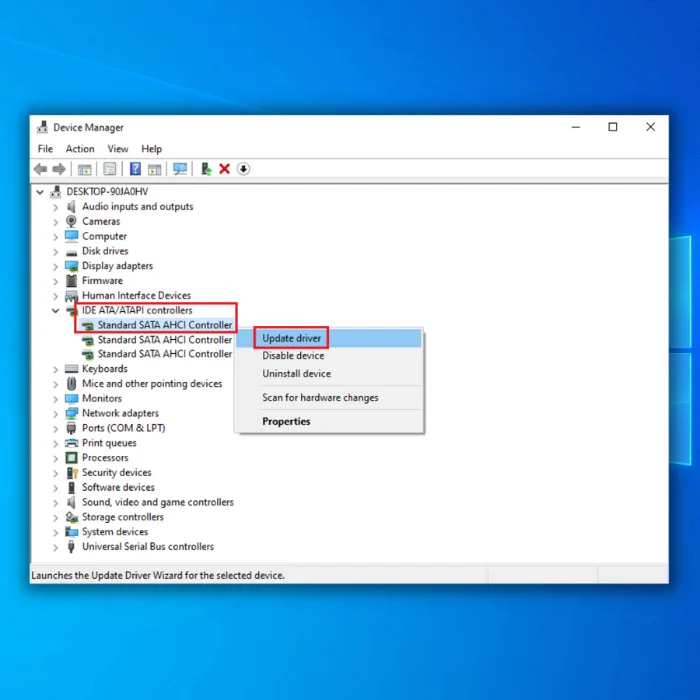
- حدد "البحث تلقائيًا عن برامج التشغيل" واتبع المطالبات اللاحقة لتثبيت برنامج التشغيل الجديد لوحدة التحكم SATA الخاصة بك تمامًا.
- يمكنك أيضًا الاطلاع على موقع الشركة المصنعة على الويب للحصول على أحدث برنامج تشغيل لوحدة التحكم SATA الخاصة بك للحصول على أحدث إصدار من برنامج التشغيل لوحدة التحكم SATA AHCI القياسية الخاصة بك.
قم بتحديث برنامج تشغيل SSD الخاص بك
للحصول على أداء ممتاز وسرعة تشغيل سريعة ، يستخدم العديد من المستخدمين محركات أقراص الحالة الصلبة على أجهزتهم في الوقت الحاضر . من ناحية أخرى ، قد تتسبب البرامج الثابتة SSD غير المدعومة في ظهور خطأ الشاشة الزرقاء.
إذا تلقيت رسالة خطأ انتهاك dpc watchdog ، فيمكنك محاولة تحديث برامج تشغيل الجهاز لـ SSD الخاص بك لحل المشكلة. يمكنك تحديث SSD الخاص بك عن طريق تنزيل أحدث برنامج تشغيل من ملفموقع الشركة المصنعة.
- اضغط على مفتاحي "Windows" و "R" واكتب "devmgmt.msc" في سطر أوامر التشغيل ، واضغط على إدخال.
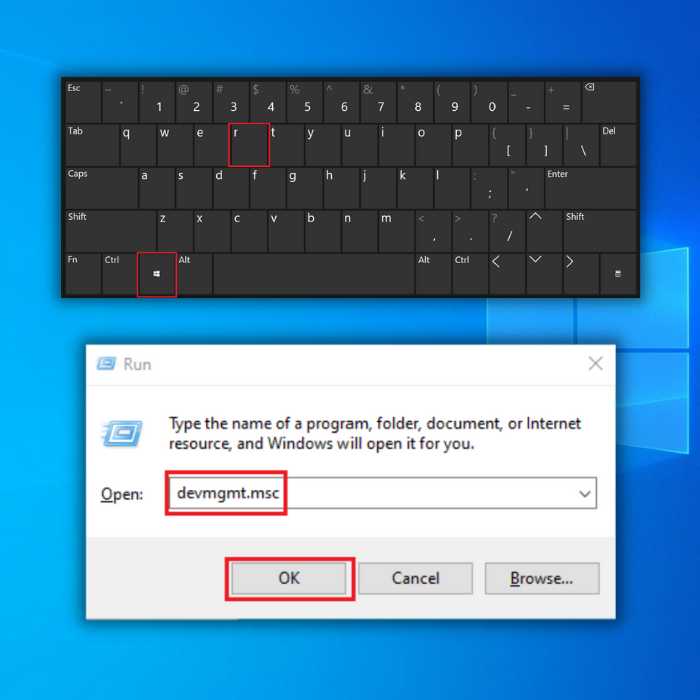
- في إدارة الأجهزة ، قم بتوسيع "محركات الأقراص" ، وانقر بزر الماوس الأيمن على SSD ، وانقر فوق "تحديث برنامج التشغيل".

- حدد "البحث تلقائيًا عن Drivers "واتبع المطالبات اللاحقة لتثبيت برنامج التشغيل الجديد لمحرك SSD الخاص بك تمامًا.
- يمكنك أيضًا الاطلاع على موقع الشركة المصنعة على الويب للحصول على أحدث برنامج تشغيل لـ SSD للحصول على أحدث إصدار لبرنامج تشغيل SSD الخاص بك.
تشغيل Windows Check Disk
يقوم تطبيق Windows Check Disk بفحص القرص الثابت وإصلاحه للبحث عن الملفات التالفة. نظرًا لأن هذا البرنامج قد يستغرق وقتًا طويلاً لإكماله ، اعتمادًا على عدد الملفات المحفوظة على محرك الأقراص الثابتة ، يمكن أن يكون أداة قيمة في منع المشكلات الأكثر خطورة.
- اضغط على "Windows "على لوحة المفاتيح ثم اضغط على" R. " بعد ذلك ، اكتب "cmd" في سطر أوامر التشغيل. استمر في الضغط على مفتاحي "ctrl and shift" معًا واضغط على Enter. انقر فوق "موافق" في النافذة التالية لمنح أذونات المسؤول.

- اكتب الأمر chkdsk C: / f واضغط على Enter (C: بحرف محرك الأقراص الثابتة تريد مسحه).

- انتظر حتى يكتمل قرص الفحص وأعد تشغيل الكمبيوتر. بمجرد استعادة جهاز الكمبيوتر الخاص بك ، تأكد مما إذا كان هذا قد أدى إلى حل المشكلة.
تحقق من وجود Windows جديديمكن أن يؤدي تحديث
برامج تشغيل وملفات Windows القديمة إلى إنشاء أخطاء الموت الزرقاء مثل DPC WATCHDOG VIOLATION. لتحديث نظامك باستمرار ، استخدم تطبيق Windows Update للتحقق من التحديثات المتاحة.
- اضغط على مفتاح "Windows" على لوحة المفاتيح واضغط على "R" لإحضار نوع أمر سطر التشغيل في "تحديث التحكم" ، واضغط على إدخال.

- انقر فوق "التحقق من وجود تحديثات" في نافذة Windows Update. إذا لم تكن هناك تحديثات متوفرة ، فيجب أن تتلقى رسالة تقول ، "أنت محدث"

- إذا عثرت أداة Windows Update على تحديث جديد ، فدعها قم بتثبيته وانتظر حتى يكتمل. قد يُطلب منك إعادة تشغيل الكمبيوتر من أجله.

- إذا قام جهاز الكمبيوتر الخاص بك بتثبيت تحديث جديد ، فتحقق مما إذا كان قد تم إصلاح خطأ الموت الزرقاء DPC_WATCHDOG_VIOLATION.
Wrap Up
خطأ انتهاك dpc watchdog هو مجرد واحد من العديد من أخطاء الموت الزرقاء التي يمكن أن يواجهها مستخدمو Windows. على الرغم من أن هذا أمر شائع بين الأشخاص الذين يقومون بتثبيت أجهزة جديدة معيبة ، إلا أنه يمكن إصلاح معظم أخطاء الموت الزرقاء عن طريق تنظيف وتحديث جهاز الكمبيوتر الذي يعمل بنظام Windows. نادرًا ما تكون الأوقات التي تحتاج فيها إلى استبدال أجهزتك.
الأسئلة المتداولة
ما هو انتهاك dpc watchdog windows 10؟
DPC Watchdog Violation هو توقف Windows 10 خطأ في التعليمات البرمجية يحدث عندما يتعذر على نظام Windows معالجة البيانات خلال إطار زمني محدد. يتم تعيين هذا الإطار الزمني بواسطة Dynamicالتحكم في البرنامج (DPC) ، وهو جزء من عملية النظام. عندما يتعذر على النظام معالجة البيانات ضمن الإطار الزمني المحدد ، يتم تشغيل خطأ DPC Watchdog Violation. يمكن أن تتسبب العديد من المشكلات ، بما في ذلك برامج التشغيل القديمة ، والجهاز المعيب ، وملفات Windows الفاسدة ، وتعارض البرامج ، وما إلى ذلك ، في حدوث هذا الخطأ.
كيفية إصلاح خطأ انتهاك dpc watchdog؟
DPC Watchdog Violation هو خطأ يمكن أن يحدث في أنظمة تشغيل Windows. يشير خطأ الشاشة الزرقاء عمومًا إلى أن النظام واجه مشكلة في الأجهزة أو البرامج تمنعه من العمل بشكل صحيح. من المهم أولاً التحقق من ملفات Windows لإصلاح هذا الخطأ. يمكن القيام بذلك عن طريق تشغيل System File Checker ، وهي أداة مساعدة مضمنة موجودة في Windows. ستقوم هذه الأداة بفحص نظامك والبحث عن أي ملفات تالفة أو مفقودة واستبدالها إذا لزم الأمر. من المهم أيضًا التأكد من تثبيت جميع تحديثات Windows بشكل صحيح ، حيث قد يتسبب ذلك أيضًا في حدوث هذا الخطأ. أخيرًا ، حاول تشغيل تنظيف القرص أو إلغاء تجزئة القرص لتحرير مساحة على محرك الأقراص الثابتة وتحسين أداء النظام.
ما الأداة التي يمكنها فحص النوافذ واستبدال أي ملفات Windows تالفة؟
Windows يحتوي على أداة مدمجة تسمى System File Checker (SFC) يمكنها مسح واستبدال أي ملفات نظام Windows تالفة. إنه يعمل من خلال مقارنة الإصدار الحالي لملفات نظام التشغيل على جهازكجهاز كمبيوتر يعمل بنظام Windows مع الإصدار الأصلي الذي تم تثبيته. إذا تم العثور على تناقضات ، فإنه يستبدل الملفات التالفة بالإصدار الأصلي. يمكن أن يساعد ذلك في منع أو إصلاح الأخطاء والمشكلات الأخرى التي تسببها ملفات النظام المفقودة أو التالفة.
كيفية التحقق من ملفات نظام تشغيل Windows وإصلاحها؟
التحقق من ملفات Windows وإصلاحها هي عملية يمكن أن تساعد في ضمان استقرار وسلامة النظام. يمكن القيام بذلك باتباع الخطوات التالية: 1. افتح قائمة ابدأ واكتب "cmd" في مربع البحث. انقر بزر الماوس الأيمن فوق رمز "موجه الأوامر" وحدد "تشغيل كمسؤول". 2. أدخل الأمر "sfc / scannow" واضغط على "إدخال". سيؤدي ذلك إلى بدء عملية مدقق ملفات النظام (SFC) ، وفحص النظام بحثًا عن أي ملفات تالفة أو مفقودة. 3. انتظر حتى تكتمل العملية. بمجرد الانتهاء من ذلك ، ستتلقى تقريرًا يشير إلى اكتشاف أي مشكلات وإصلاحها. 4. إذا لم تتمكن عملية SFC من إصلاح أي من الملفات التالفة أو المفقودة ، يمكنك محاولة استخدام الأمر "DISM / Online / Cleanup-Image / RestoreHealth" لإصلاح النظام. 5. انتظر حتى تكتمل عملية DISM.
كيفية البحث عن تعارضات البرامج في نظام التشغيل Windows 10؟
عند استكشاف تعارضات البرامج وإصلاحها في نظام التشغيل Windows 10 ، هناك عدة خطوات يمكنك اتخاذها لتشخيص المشكلات وحلها المشكلة. أولاً ، يجب عليك تحديد مصدر التعارض ، والذي قد يكون بسبب الأجهزة غير المتوافقة أوبرامج أو إعدادات غير صحيحة أو برامج تشغيل قديمة. بعد ذلك ، يجب عليك التحقق من سجل أحداث النظام بحثًا عن الأخطاء المتعلقة بالتعارض ومراجعة إدارة الأجهزة بحثًا عن أي تعارضات. يمكنك تشغيل مستكشف أخطاء Windows 10 ومصلحها لاكتشاف أي مشاكل وإصلاحها. أخيرًا ، يجب عليك تحديث أي برامج تشغيل قديمة والتحقق من وجود تحديثات متوفرة.

