جدول المحتويات
هل تواجه صعوبة في استخدام Google Chrome وتواجه رسالة خطأ عشوائية DNS_PROBE_FINISHED_NO_INTERNET أثناء تصفح الإنترنت؟ هذا مشابه لخطأ DNS_PROBE_FINISHED_NXDOMAIN ، لأنه يؤثر فقط على متصفح Google Chrome.
حسنًا ، لست وحدك. يواجه العديد من مستخدمي Google Chrome أيضًا نفس المشكلة على أجهزة الكمبيوتر الخاصة بهم. عادةً ما يكون هذا النوع من المشكلات المتعلقة بـ DNS ناتجًا عن تكوينات الإنترنت غير الصحيحة أو إعدادات DNS الخاطئة أو برامج تشغيل الشبكة الخاطئة.
مهما كانت الحالة ، نحن هنا لمساعدتك. في هذا الدليل ، سنعرض لك بعض الطرق التي يمكنك من خلالها محاولة إصلاح خطأ DNS_PROBE_FINISHED في Google Chrome.
دعنا نتعمق في.
الأسباب الشائعة لـ DNS_PROBE_FINISHED_NO_INTERNET
قبل الغوص في الطرق المختلفة لإصلاح خطأ DNS_PROBE_FINISHED_NO_INTERNET ، من الضروري فهم الأسباب الشائعة التي تسبب هذه المشكلة. سيعطيك هذا فهمًا أفضل للمشكلة ، مما يساعد في حلها بشكل أكثر فعالية.
- إعدادات DNS غير الصحيحة - أحد الأسباب الرئيسية لهذا الخطأ هو إعدادات DNS غير الصحيحة في حاسوبك. إعدادات DNS (نظام اسم المجال) هي المسؤولة عن ترجمة عناوين مواقع الويب (مثل "www.example.com") إلى عناوين IP التي تستخدمها أجهزة الكمبيوتر للتواصل مع بعضها البعض. إذا كانت هذه الإعدادات غير صحيحة أو قديمة ، أDNS_PROBE_FINISHED_NO_INTERNET قد يحدث خطأ.
- مشكلات اتصال الشبكة - يمكن أن يؤدي اتصال الإنترنت غير المستقر أو الضعيف إلى تشغيل هذا الخطأ على Google Chrome. يمكن أن يؤدي أي انقطاع في اتصال الشبكة إلى إعاقة دقة DNS المناسبة ، مما يتسبب في ظهور رسالة الخطأ.
- برامج تشغيل الشبكة القديمة - تلعب برامج تشغيل الشبكة دورًا مهمًا في إنشاء اتصال بين جهاز الشبكة الخاص بك وجهاز نظام التشغيل. يمكن لبرامج تشغيل الشبكة القديمة أو الفاسدة مقاطعة هذا الاتصال ، مما يتسبب في حدوث خطأ DNS_PROBE_FINISHED_NO_INTERNET.
- قيود جدار الحماية أو مكافحة الفيروسات - في بعض الأحيان ، قد تمنع جدران الحماية المفرطة أو برامج مكافحة الفيروسات الوصول إلى مواقع ويب معينة عن طريق تحديدها عن طريق الخطأ على أنها ضار. يمكن أن يؤدي هذا إلى خطأ DNS_PROBE_FINISHED_NO_INTERNET على Google Chrome.
- مشكلات التخزين المؤقت - يمكن أن يتسبب استعراض البيانات وذاكرة التخزين المؤقت المخزنة في Google Chrome أحيانًا في حدوث تعارضات ، مما يؤدي إلى حدوث هذا الخطأ. يعد مسح ذاكرة التخزين المؤقت وبيانات الاستعراض طريقة بسيطة يمكنها غالبًا حل هذه المشكلة.
سيكون فهم هذه الأسباب الشائعة وراء خطأ DNS_PROBE_FINISHED_NO_INTERNET مفيدًا في تحديد وتطبيق الإصلاح المناسب على نظامك. اتبع الطرق الموضحة في المقالة أعلاه لحل مشكلاتك والعودة إلى التصفح بسلاسة على Google Chrome.
كيفية إصلاح DNS_PROBE_FINISHED_NO_INTERNET
الطريقة الأولى:أعد تشغيل الكمبيوتر
إذا كانت البرامج الموجودة على جهاز الكمبيوتر الخاص بك مثل Google Chrome لا تعمل بشكل صحيح ، فإن أول شيء يجب عليك فعله هو إعادة تشغيل جهاز الكمبيوتر الخاص بك. من الممكن أن يكون جهاز الكمبيوتر الخاص بك قد واجه خللًا مؤقتًا أثناء التشغيل ، مما تسبب في عدم عمل برامج تشغيل الشبكة بشكل صحيح.
في هذه الحالة ، يمكنك إعادة تشغيل جهاز الكمبيوتر الخاص بك للسماح لـ Windows بإعادة تحميل جميع موارد النظام الخاصة به. تحقق من الخطوات أدناه حول كيفية إعادة تشغيل الكمبيوتر بشكل صحيح.
الخطوة الأولى. أولاً ، انقر فوق زر Windows في الزاوية اليسرى السفلية من شاشتك لفتح قائمة ابدأ.
الخطوة 2. بعد ذلك ، انقر فوق زر التشغيل لفتح قائمة الاختيار.
الخطوة الثالثة. أخيرًا ، انقر فوق إعادة التشغيل لبدء إعادة التحميل نظام التشغيل الخاص بك.

الآن ، انتظر حتى تنتهي العملية ، ثم ارجع إلى Chrome وحاول الوصول إلى بعض مواقع الويب لمعرفة ما إذا كان خطأ DNS_PROBE_FINISHED سيظل يحدث على جهاز الكمبيوتر الخاص بك.
من ناحية أخرى ، إذا استمرت المشكلة على جهاز الكمبيوتر الخاص بك. تابع إلى الطريقة التالية أدناه لمحاولة حل المشكلة مع Google Chrome.
الطريقة الثانية: مسح بيانات Google Chrome
الشيء التالي الذي يمكنك فعله هو مسح بيانات التصفح وذاكرة التخزين المؤقت في Chrome. ربما كنت تستخدم Google Chrome لفترة طويلة ، وحجم بياناته وذاكرة التخزين المؤقت ضخمة بالفعل ، مما يتسبب في إبطائه وعدم عمله بشكل صحيح.
الخطوة 1 . علىGoogle Chrome ، انقر فوق الأزرار الرأسية الثلاثة في الجزء العلوي الأيمن من الشاشة.
الخطوة الثانية . بعد ذلك ، انقر فوق إعدادات.
الخطوة 3 . بعد ذلك ، قم بالتمرير لأسفل وانقر فوق "مسح بيانات التصفح".
الخطوة الرابعة . أخيرًا ، قم بتغيير النطاق الزمني إلى All Time وانقر على Clear Data.
الآن ، انتظر حتى تنتهي العملية ، ثم أعد تشغيل Google Chrome وحاول تصفح بعض مواقع الويب لمعرفة ما إذا كانت رسالة DNS_PROBE_FINISHED ستستمر في الظهور على جهاز الكمبيوتر الخاص بك.
الطريقة الثالثة: استخدم Winsock Reset
الشيء التالي الذي يمكنك القيام به هو إعادة تعيين كتالوج Winsock. يتعامل مع طلبات البيانات الواردة والصادرة من تطبيقات Windows مثل Google Chrome. من المحتمل أن كتالوج Winsock الخاص بك لا يعمل بشكل صحيح ، مما يتسبب في ظهور رسالة خطأ DNS_PROBE_FINISHED على جهاز الكمبيوتر الخاص بك.
لإعادة تعيين كتالوج Winsock على Windows ، اتبع الخطوات أدناه لإرشادك خلال العملية.
الخطوة الأولى. اضغط على مفتاح Windows + S على جهاز الكمبيوتر الخاص بك وابحث عن موجه الأوامر.
الخطوة الثانية. بعد ذلك ، انقر فوق تشغيل كـ an an an المسؤول لبدء تشغيل موجه الأوامر بامتيازات إدارية.

الخطوة الثالثة. داخل موجه الأوامر ، اكتب كتالوج إعادة تعيين netsh winsock واضغط على Enter لبدء العملية.
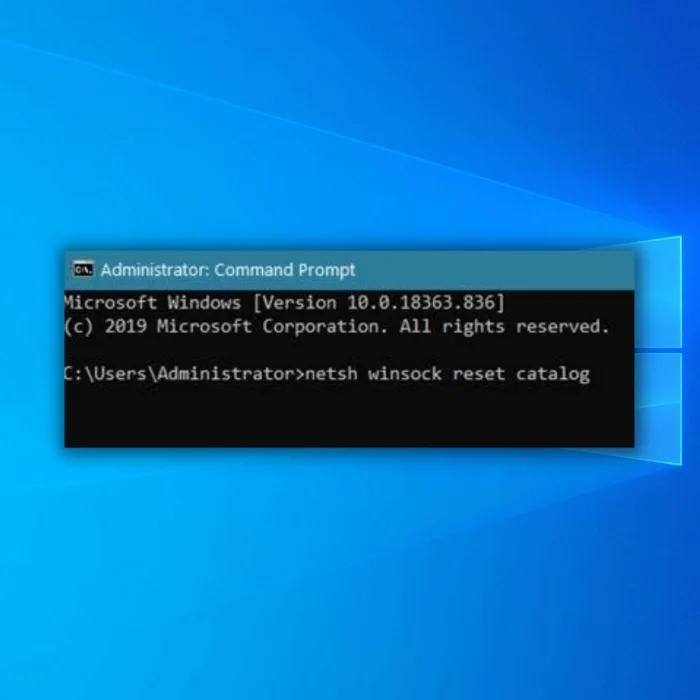
الآن ، انتظر حتى تكتمل العملية ، ثم أعد تشغيل الكمبيوتر. بعد ذلك ، ارجع إلى Google Chrome وحاول الوصول إلى بعض مواقع الويب لمعرفة ما إذا كانلا يزال الخطأ يحدث على جهاز الكمبيوتر الخاص بك.
من ناحية أخرى ، إذا استمرت المشكلة على جهاز الكمبيوتر الخاص بك ، يمكنك تجربة الطريقة التالية أدناه لمحاولة إصلاح خطأ DNS_PROBE_FINISHED على Google Chrome.
الطريقة الرابعة: إعادة تعيين إعدادات الشبكة
من المحتمل أنك قمت بتكوين إعدادات الشبكة الخاصة بك وقد تغير الإعدادات الحيوية على جهاز الكمبيوتر الخاص بك ، مما يتسبب في عدم عمل اتصال الإنترنت بشكل صحيح. في هذه الحالة ، فإن أفضل ما يمكنك فعله لحل المشكلة هو إعادة تعيين إعدادات الشبكة إلى الإعدادات الافتراضية.
بهذه الطريقة ، أنت متأكد من أن التكوينات الخاصة بك قد تم ضبطها بشكل صحيح وتعمل بنسبة 100٪.
الخطوة 1. اضغط على مفتاح Windows + I لفتح إعدادات Windows على جهاز الكمبيوتر الخاص بك.
الخطوة الثانية. بعد ذلك ، انقر فوق الشبكة والإنترنت داخل Windows الصفحة الرئيسية للإعدادات.

الخطوة 3. بعد ذلك ، قم بالتمرير لأسفل وانقر فوق علامة التبويب Network Reset.

الخطوة 4. أخيرًا ، انقر فوق الزر "إعادة التعيين الآن" لإعادة تعيين الإعدادات إلى حالتها الافتراضية.

بعد إعادة تعيين إعدادات الشبكة ، أعد تشغيل الكمبيوتر ، وارجع إلى Google Chrome ، وحاول فتح بعض مواقع الويب لمعرفة ما إذا كانت رسالة خطأ DNS_PROBE_FINISHED ستستمر في الظهور على Google Chrome.
الطريقة الخامسة: استخدام خادم DNS آخر
إذا كنت تواجه مشكلات متعلقة بـ DNS ، فقد يكون خادم DNS المفضل لديك هو وجود مشكلات في الوقت الحالي ، مما يتسبب في حدوثDNS_PROBE_FINISHED. لإصلاح ذلك ، يمكنك محاولة استخدام خوادم DNS الخاصة بـ Google والتي تعمل بشكل مثالي على Chrome.
تحقق من الخطوات أدناه لإرشادك خلال العملية.
الخطوة 1: اضغط على مفتاح Windows + S وابحث عن حالة الشبكة.
الخطوة 2: فتح حالة الشبكة.

الخطوة 3: تشغيل حالة الشبكة ، ابحث عن خيارات تغيير المحول.

الخطوة 4: انقر بزر الماوس الأيمن فوق محول الشبكة وحدد الخصائص.

الخطوة 5: في خصائص Ethernet ، ابحث عن الإصدار 4 من بروتوكول الإنترنت (TCP / IPv4.)
الخطوة 6: انقر فوق خصائص.

الخطوة 7: في خصائص IPv4 ، انقر فوق استخدام عنوان خادم DNS التالي.
خادم DNS الخاص بـ GOOGLE
8.8.8.8
خادم DNS البديل
8.8.4.4

الخطوة 8: انقر فوق "موافق" لحفظ الإعدادات.
الآن ، أعد تشغيل الكمبيوتر ، وحاول فتح Google Chrome مرة أخرى ، والوصول عدد قليل من مواقع الويب لمعرفة ما إذا كانت رسالة خطأ DNS_PROBE_FINISHED ستستمر في الظهور على جهاز الكمبيوتر الخاص بك.
أفكار نهائية حول خطأ DNS_PROBE_FINISHED_NO_INTERNET في Windows
إذا قمت بذلك من خلال هذا الدليل ولكن لا تزال تواجه مشكلات مع الكمبيوتر ، قد تساعدك إحدى المنشورات التالية على فرزها: Wifi Connected ولكن لا يوجد إنترنت ، err_connection_reset Chrome ، توقف com البديل عن العمل ، و ERR_SSL_PROTOCOL_ERROR. يمكنك أيضًا الاتصال بخدمة الإنترنت الخاصة بكموفر لمعرفة ما إذا كانت منطقتك بها مشكلات في الشبكة.
الأسئلة المتداولة
كيف يتم إصلاح مسبار DNS انتهى بلا إنترنت؟
انتهى اختبار DNS لا يوجد إنترنت خطأ ناجم عن خادم DNS الخاص بك لا يستجيب لطلب من جهاز الكمبيوتر الخاص بك. يمكن أن يحدث هذا بسبب العديد من المشكلات ، بما في ذلك استخدام خادم DNS غير صحيح أو جدار حماية يحظر الاتصال أو مشكلة في الشبكة نفسها. لإصلاح هذا الخطأ ، تتمثل الخطوة الأولى في التحقق من إعدادات خادم DNS والتأكد من صحتها. إذا لم تكن كذلك ، يمكنك إعادة تعيينها إلى الإعدادات الافتراضية. يجب عليك أيضًا التحقق من إعدادات جدار الحماية والتأكد من أنه لا يحظر الاتصال. أخيرًا ، تحقق من الشبكة نفسها للتأكد من عدم وجود أية مشكلات قد تسبب المشكلة. إذا فشل كل شيء آخر ، يمكنك محاولة إعادة تشغيل جهاز الكمبيوتر وجهاز التوجيه.
لماذا أستمر في الحصول على مجس DNS منتهي بدون إنترنت windows 10؟
انتهى مسبار DNS لا تظهر رسالة خطأ إنترنت في Windows 10 عندما يتعذر على الكمبيوتر الاتصال بالإنترنت. يرجع هذا عادةً إلى مشكلة في إعدادات نظام أسماء النطاقات (DNS) بجهاز الكمبيوتر. DNS هو بروتوكول يستخدم لترجمة أسماء المجالات (مثل www.windowsreport.com) إلى عناوين IP التي تستخدمها أجهزة الكمبيوتر للتواصل مع بعضها البعض. إذا كانت إعدادات DNS غير صحيحة أو قديمة ، فقد يتعذر على جهاز الكمبيوتر الخاص بك الاتصال بالإنترنت. من الممكن أيضاأن مزود خدمة الإنترنت (ISP) يعاني من انقطاع. لحل مشكلة DNS Probe Finished No Internet ، يجب عليك التحقق من إعدادات DNS الخاصة بك والتأكد من صحتها. يمكنك أيضًا محاولة إعادة تشغيل جهاز التوجيه أو المودم والتحقق من الاتصال. قد تحتاج إلى الاتصال بمزود خدمة الإنترنت للحصول على المساعدة إذا استمرت المشكلة.
كيف يتم إصلاح مسبار DNS لم ينته من وجود الإنترنت في موجه الأوامر؟
لإصلاح مسبار DNS انتهى لا يوجد خطأ في الإنترنت في موجه الأوامر ، تحتاج إلى إعادة تعيين خادم DNS الافتراضي وذاكرة التخزين المؤقت DNS. أولاً ، سترغب في فتح نافذة موجه الأوامر. للقيام بذلك ، يمكنك إما البحث عن "cmd" في شريط بحث Windows أو الضغط على مفتاح Windows + R واكتب "cmd". بعد ذلك ، ستحتاج إلى كتابة الأوامر التالية لإعادة تعيين خادم DNS الافتراضي وذاكرة التخزين المؤقت لـ DNS: 1. لإعادة تعيين خادم DNS الافتراضي ، اكتب "netsh winsock reset" واضغط على مفتاح Enter. 2. لإعادة تعيين ذاكرة التخزين المؤقت لنظام أسماء النطاقات ، اكتب "ipconfig / flushdns" واضغط على مفتاح Enter. بمجرد الانتهاء ، أعد تشغيل الكمبيوتر وتحقق لمعرفة ما إذا تم حل DNS Probe Finished No Error Internet.
كيفية إعادة تعيين محولات الشبكة؟
تعد إعادة تعيين محول الشبكة عملية بسيطة نسبيًا بحيث يمكن القيام به في بضع خطوات. أولاً ، افتح لوحة التحكم في Windows باستخدام مربع البحث في شريط المهام أو قائمة ابدأ. بمجرد فتح لوحة التحكم ، حدد الشبكة والإنترنت وثم مركز الشبكة والمشاركة. من نافذة Network and Sharing Center (مركز الشبكة والمشاركة) ، حدد تغيير إعدادات المحول. سيؤدي هذا إلى فتح نافذة جديدة بها قائمة بمحولات شبكة الكمبيوتر. انقر بزر الماوس الأيمن فوق المحول الذي تريد إعادة تعيينه وحدد تعطيل. بمجرد تعطيل المحول ، انقر بزر الماوس الأيمن فوقه مرة أخرى وحدد تمكين لإعادة تعيينه. بعد إعادة تعيين المحول ، يجب أن تكون قادرًا على الاتصال بشبكتك مرة أخرى.
كيفية تكوين إعدادات الخادم الوكيل؟
يمكن تكوين إعدادات الخادم الوكيل بطريقتين: يدويًا أو تلقائيًا . التكوين اليدوي: 1. افتح لوحة التحكم وانتقل إلى قسم الشبكة والإنترنت. 2. انقر فوق "خيارات الإنترنت" وحدد علامة التبويب "اتصالات". 3. انقر على زر إعدادات LAN. 4. حدد المربع بجوار "استخدام خادم وكيل لشبكة LAN الخاصة بك." 5. أدخل عنوان IP للخادم الوكيل ورقم المنفذ. 6. انقر فوق "موافق" لحفظ الإعدادات. التكوين التلقائي: 1. افتح لوحة التحكم وانتقل إلى قسم الشبكة والإنترنت. 2. انقر فوق "خيارات الإنترنت" وحدد علامة التبويب "اتصالات". 3. انقر على زر إعدادات LAN. 4. حدد المربع بجوار "اكتشاف الإعدادات تلقائيًا". 5. أدخل عنوان URL لبرنامج التكوين التلقائي الذي يوفره مسؤول الشبكة. 6. انقر فوق "موافق" لحفظ الإعدادات.

